仕事のパソコン上のファイルを扱う必要があるけど、家にいる場合はどうすればいいでしょうか? アプリを使用してオフィスのコンピューターのデスクトップにリモートアクセスし、ファイルを表示して転送することができます。
AnyViewerを使用すると、リモートでPCを完全に制御することが可能です。ローカルデバイスを使用して、リモートコンピューターを柔軟かつ便利に再起動またはシャットダウンすることができます。
安全で高速なリモートデスクトップソフトウェアAnyViewerを使用して、現場へ行かずにリモートコンピューターにアクセスし、アプリケーションをアップグレードすることができます。
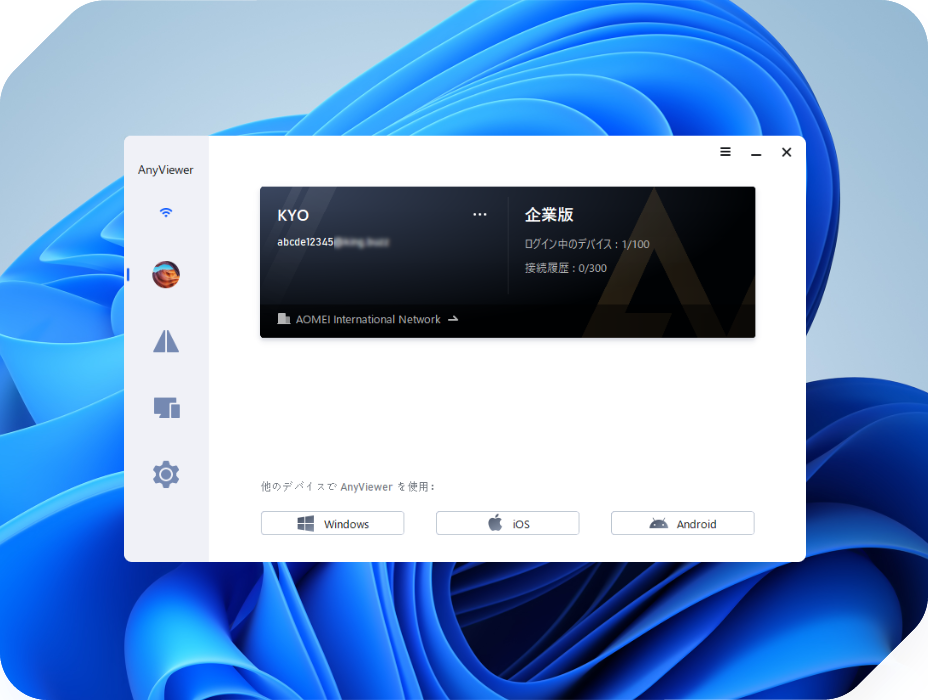

AnyViewerは楕円曲線暗号(ECC)暗号化によって保護されています。

AnyViewerは遅延なく他のコンピューターへ高速にリモートアクセスします。

AnyViewerはシンプルで直感的なインターフェースを備え、簡単にリモートアクセスします。

AnyViewerは突然の故障がなく安定したリモートアクセスを提供します。

AnyViewerを使用すると、セキュリティコードを介して無人のコンピューターにアクセスすることができます。

ユーザーはインターネットの速度やコンピューターの構成に応じて適切な解像度を選択することができます。

ユーザーはインターネットの速度に応じて高画質または低画質を選択することができます。

ユーザーはリモートデスクトップウィンドウをフルスクリーンにリサイズし、実際にそのPCの前にいるかのように感じることができます。

ユーザーはリモートアクセスをスムーズにするために、ホストコンピューターの壁紙を非表示にすることができます。

AnyViewerは、ロック、再起動、タスクマネージャー、CMDなど、よく使う基本ショートカットキーを提供し、リモートアクセスをより便利にします。
AnyViewerは、無人リモートアクセスを実現できます。つまり、コンピューターの前に人がいない場合でも、リモートアクセスしてファイルやフォルダーを表示できます。
両方のデバイスにAnyViewerをダウンロード、インストール、起動します。ログインに移動し、AnyViewerにサインアップします。
その後、自動的にAnyViewerにログインします。2つのデバイスで同じアカウントにログインします。ログイン後、PCは自動的にそのアカウントに割り当てられます。
「マイデバイス」で接続したいデバイスを選択し、「リモートコントロール」をクリックして無人リモートアクセスを実現します。注:プライバシーモードで接続するには、アドバンスプランにアップグレードしてください。
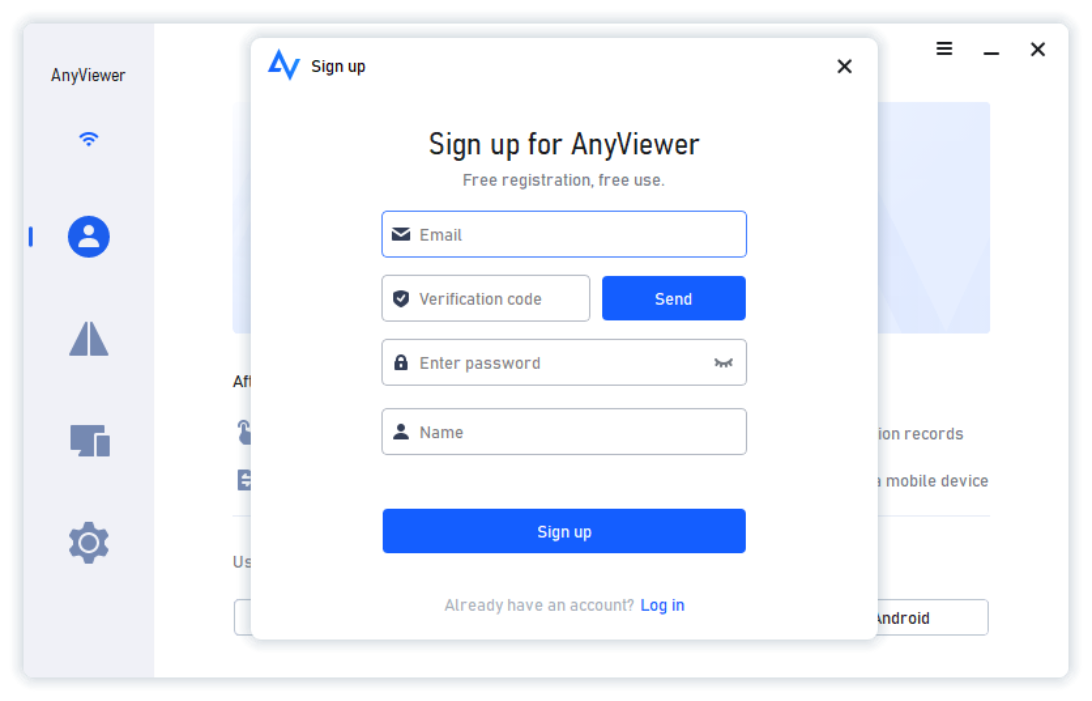
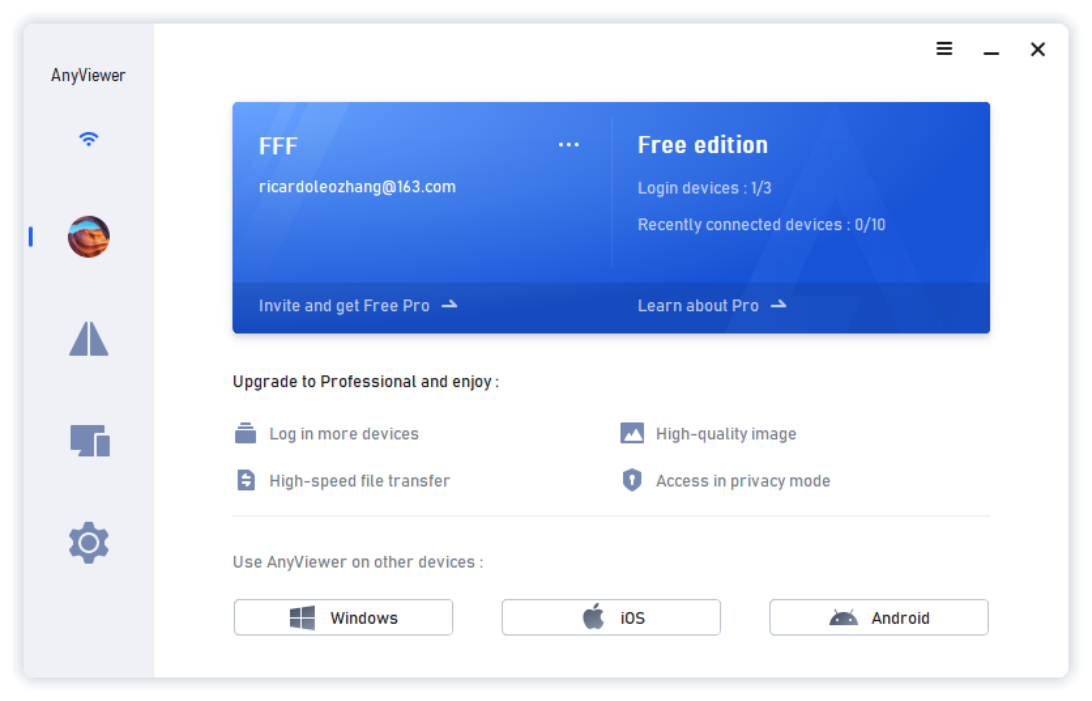

ログオフしてクライアントを再起動すると、リモートアクセスは終了します。リモートアクセスを継続するには、AnyViewerを再実行する必要があります。
AnyViewerリモートセッションでは、ファイルをコピーして貼り付けることはできません。ファイル転送マネージャーを介してファイルを転送することができます。
今AnyViewerはWindows 11/10/8.1/8/7及びWindows Server 2022/2019/2016/2012 R2をサポートしています。
はい。AnyViewerはiOSおよびAndroidデバイス用のアプリをリリースしました。モバイルデバイスからコンピューターへのリモートアクセスが可能です。
はい、同じアカウントでAnyViewerにログインすると、ワンクリックで接続を実現するほか、ログインせずにパートナーに制御リクエストを送信するか、セキュリティコードを入力することでリモート接続も実現することができます。


AnyViewerは本当に使いやすいです。以前にいくつかの他のプログラムを使用したことがありますが、これははるかに優れています。ログインが速いです。数年間使用しており、何の不満もありません。リモートでの接続に問題は一度もありません。


私は多くの有料&無料のリモートアクセスソフトをテストしましたが、AnyViewerは単純に最高です。私は高品質、信頼性、無料という3つの特性を持つ他のソフトウェアを見つけていません。私の意見では、AnyViewerはこれらの3つを提供している唯一のソフトです。


AnyViewerは無料で使いやすいです。ホストコンピューターに設定するのに約5分かかり、最もPCに詳しくない人でも理解して動作させることができます。私が作成できるセキュリティコードも嬉しいです。これにより、誰の許可も得ずにリモートアクセスを実現できます。


自宅を離れていて、緊急に必要なものがある場合がありますが、それが残念ながら、自分のラップトップやデスクトップに保存されています。そして、デスクトップやラップトップは自宅にあります!そのような場合、このアプリは非常に便利です。自分のコンピューターからラップトップ全体を閲覧できます!


リモートアクセスに関して言えば、これは私のお気に入りです。非常に使いやすく、適応しやすいです。設定手順がいくつか必要ですが、その設定プロセスは他のどのソフトウェアよりもはるかに簡単です。


私たちは、チームがメインオフィスのネットワークに再アクセスできるようにするためにそれを使用しました。これは、VPNを直接ファイルやプログラムにアクセスするために使用するよりも、はるかに柔軟で安全で高速でした。ユーザーは自宅から作業し、単に自分のデスクのワークステーションにリモートアクセスして通常通りに作業することができました。