AnyViewerは、AndroidとiOS用のリモートデスクトップアプリで、どこからでもPCにアクセスして操作できる便利な機能が追加されています。
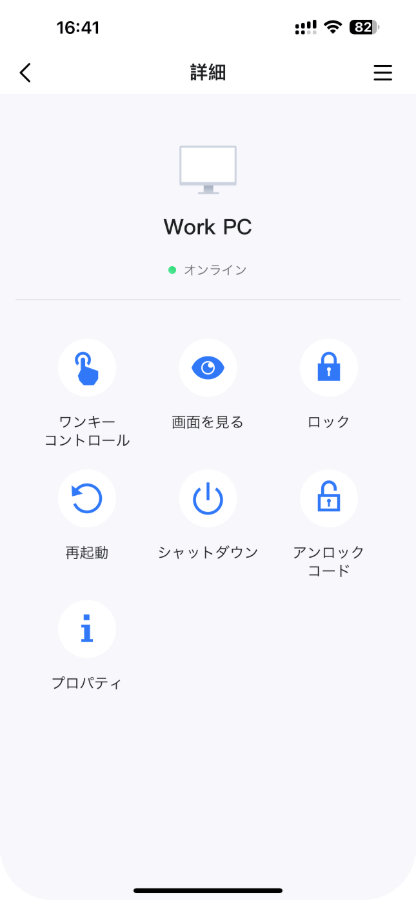
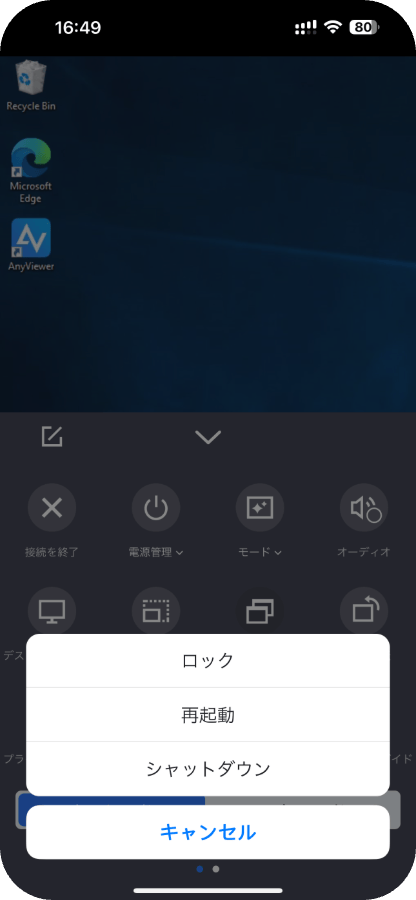
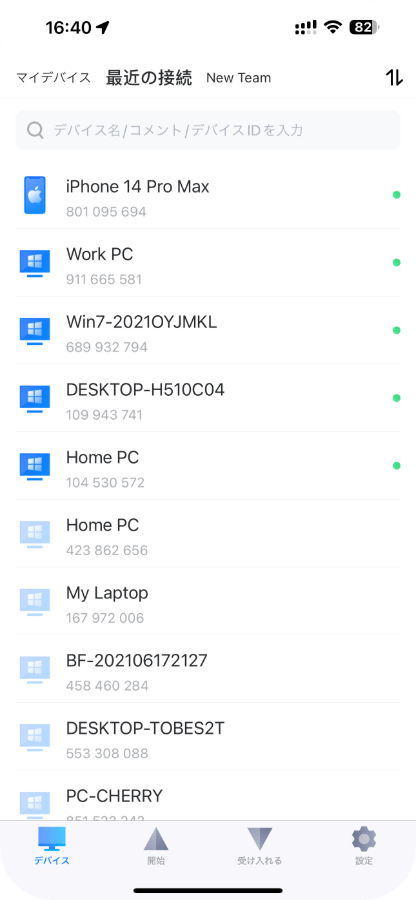
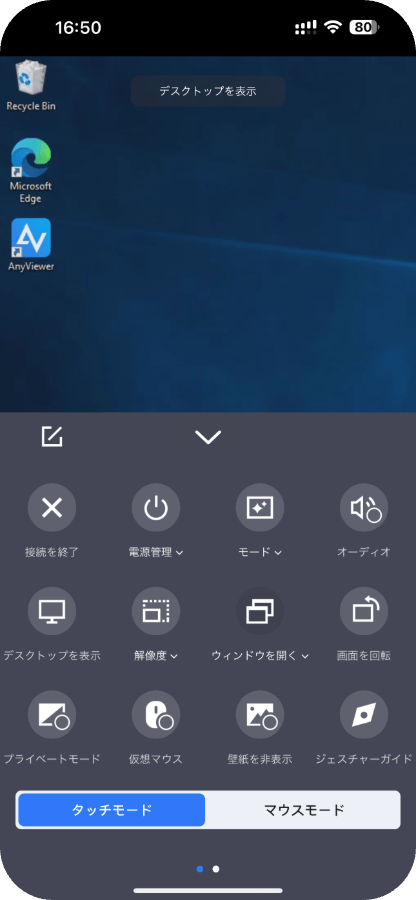
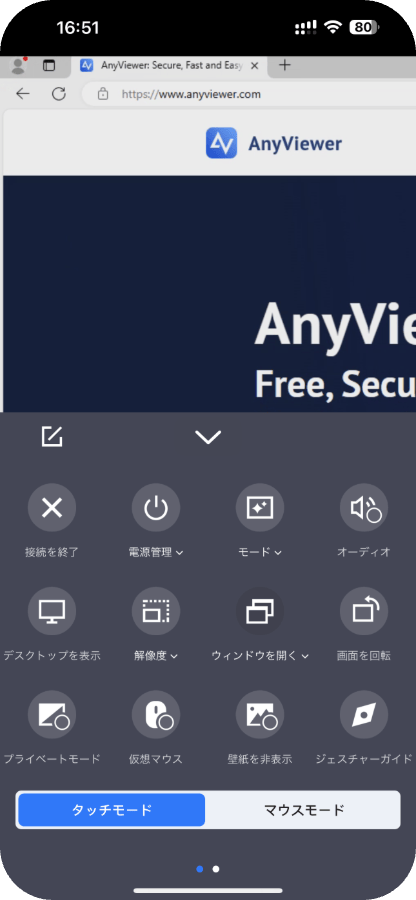
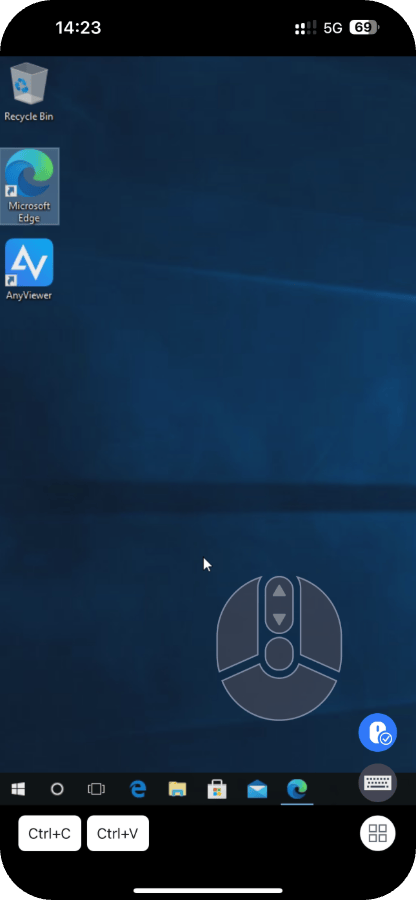
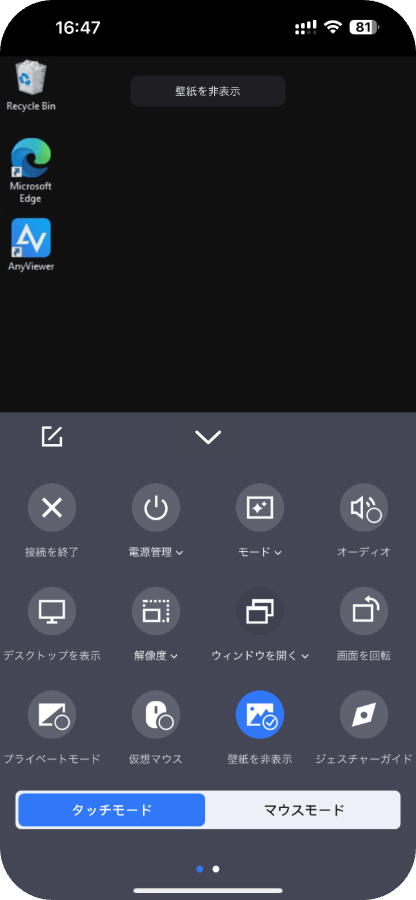
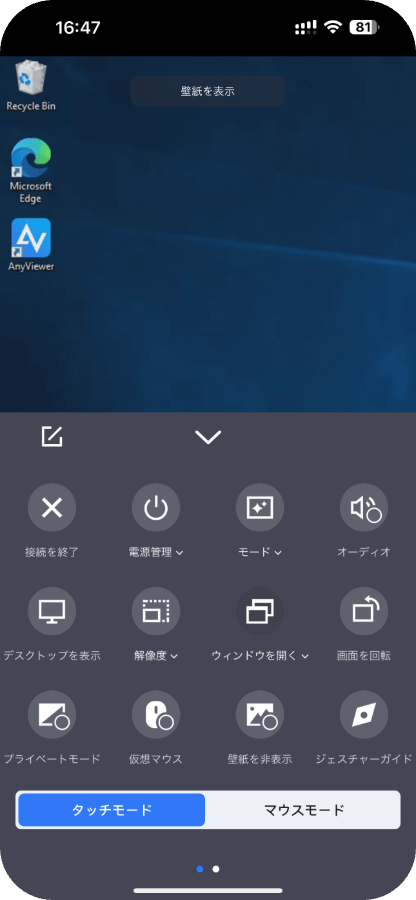
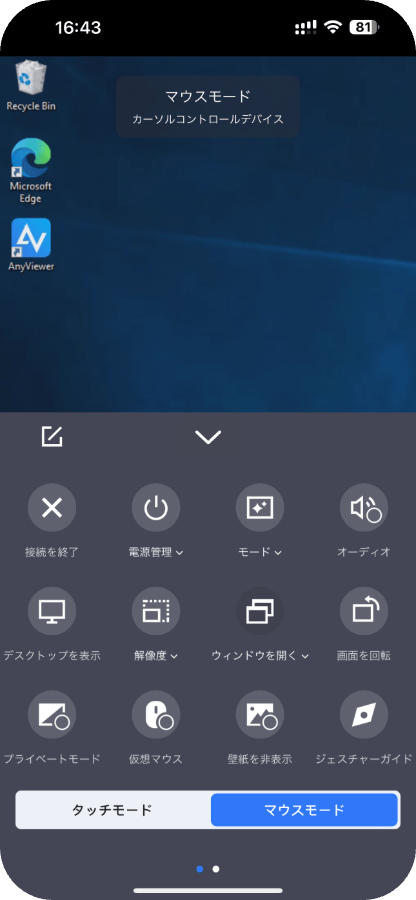
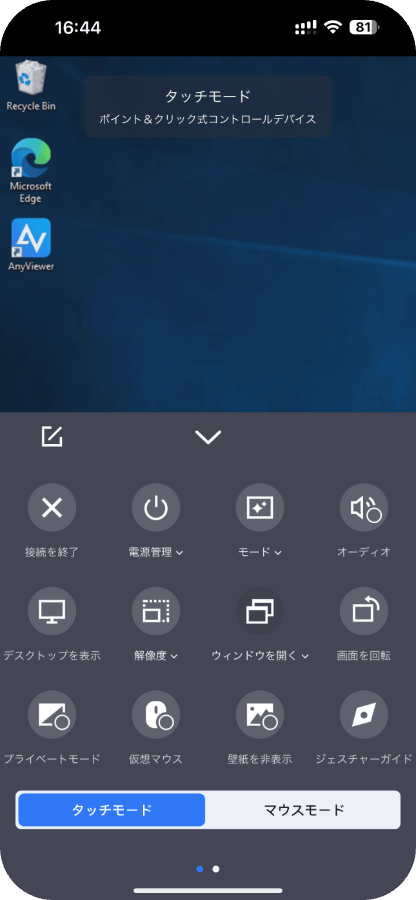
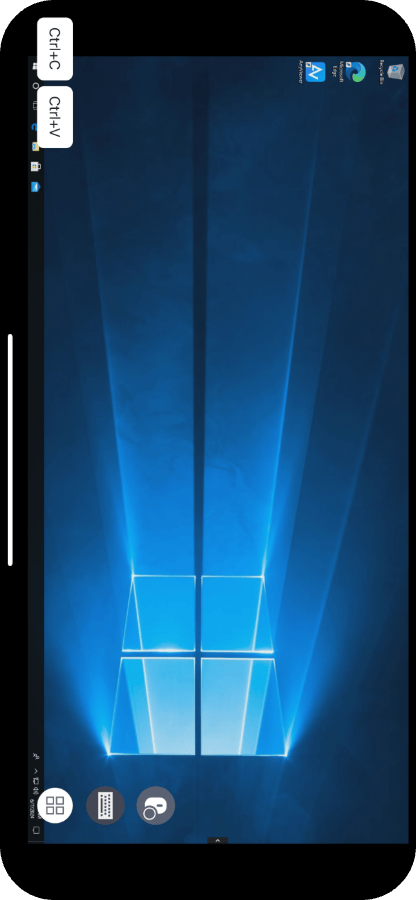
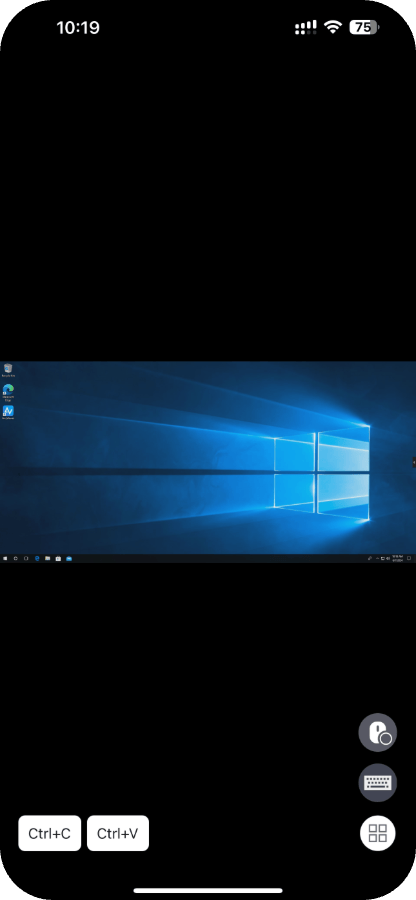
以前に設定したアカウントまたはセキュリティコードを使用すれば、無人のPCを簡単に操作できます。
リモートセッション中に「電源管理」をクリックすると、電話からコンピュータをロック、再起動、またはシャットダウンできます。
一度接続したデバイスは、「最近の接続」リストに表示され、管理することができます。
セッション中にワンクリックでデスクトップとリモートPCの現在のインターフェースを切り替えることができます。
携帯の仮想マウスは、実際のマウスを使っているような感覚を提供し、操作プロセスを大幅に簡素化します。
ネットワークの状態が良くない場合、デスクトップ壁紙を非表示にしてセッションをよりスムーズにすることができます。
2つの操作モードが利用可能です。マウスモードではカーソルを使ってPCを操作し、タッチモードでは携帯のタップでPCを操作します。
画面を横向きに回転させて、リモートセッションウィンドウを携帯やタブレットに完全に合わせることができます。
Windows用AnyViewerをダウンロードしてインストールし、実行します。AnyViewerアカウントを作成し、ログインします。
iPhoneやAndroid携帯でApp StoreまたはGoogle PlayからAnyViewerをダウンロードし、実行して同じアカウントにログインします。
「デバイス」>「マイデバイス」に移動し、アクセスしたいコンピュータを見つけてクリックします。
「ワンキーコントロール」をクリックすると、リモートコンピュータの画面が表示され、モバイルデバイスから操作できます。
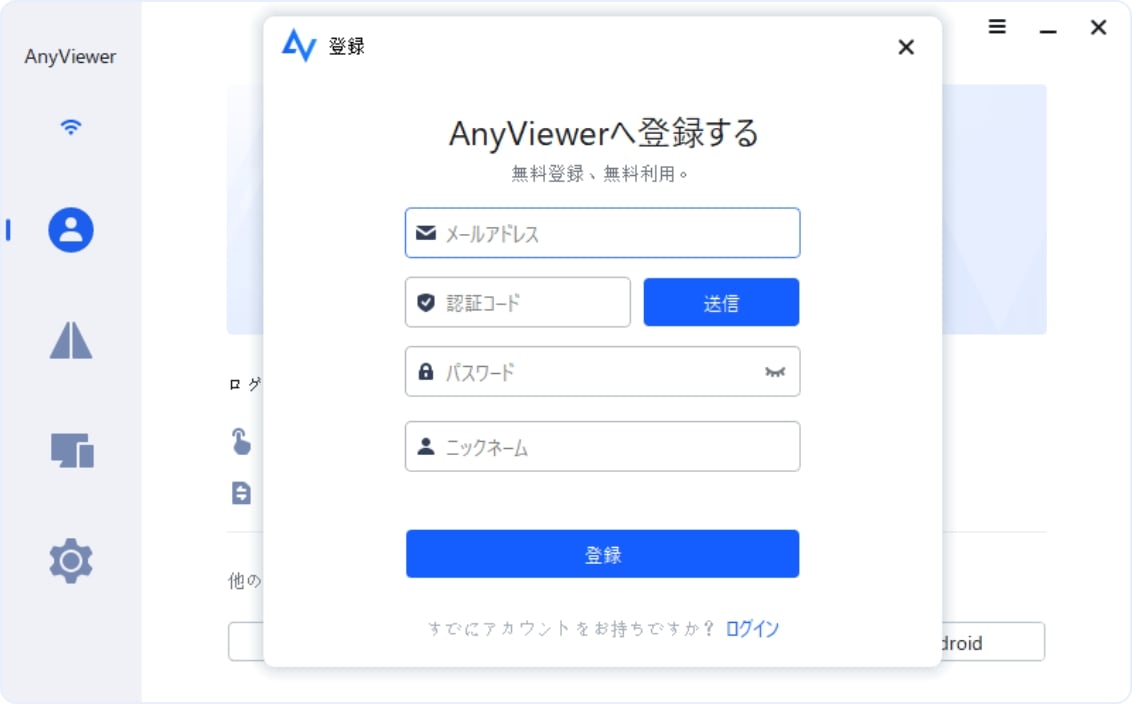
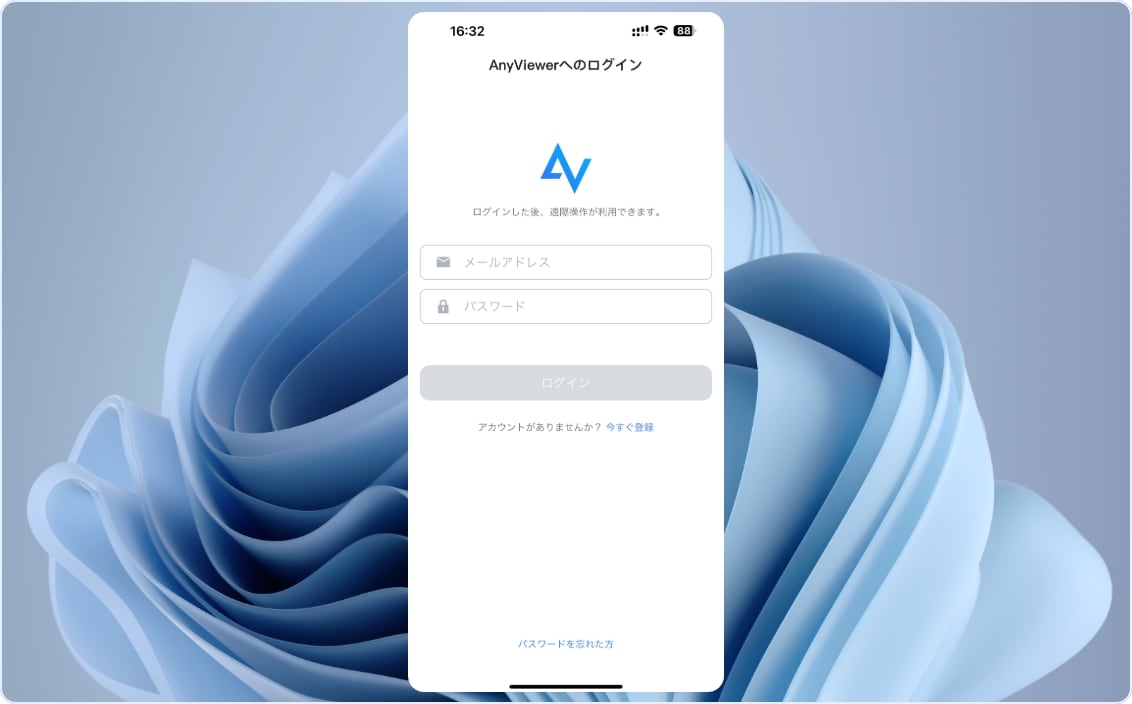
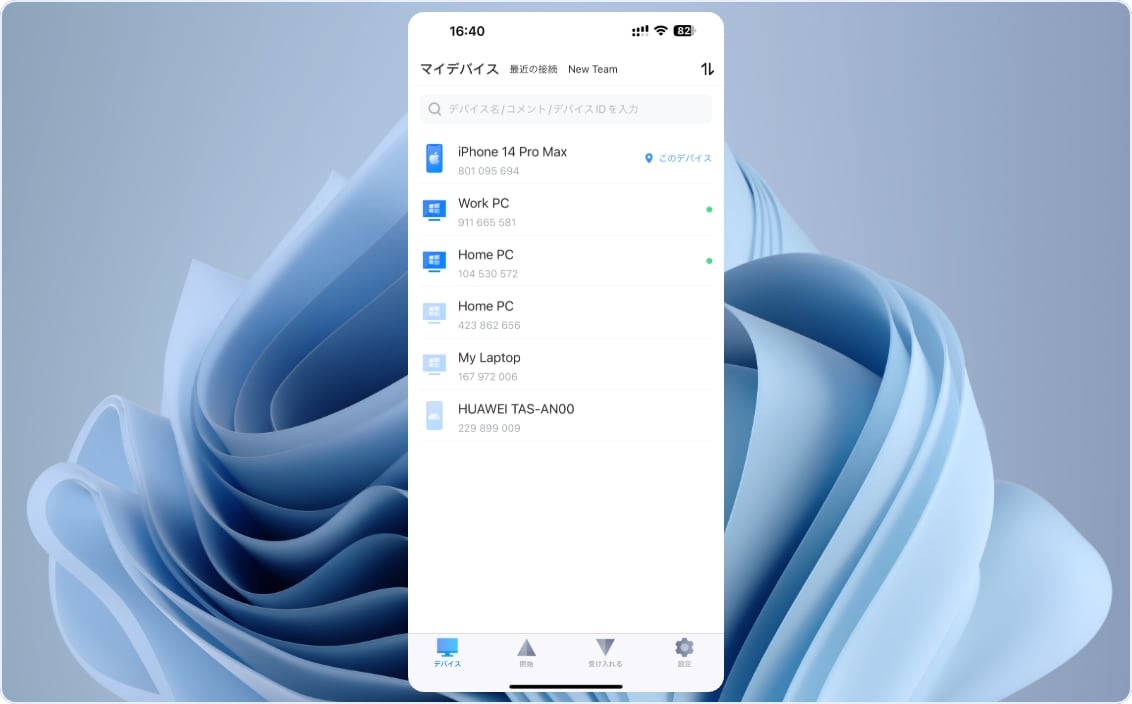
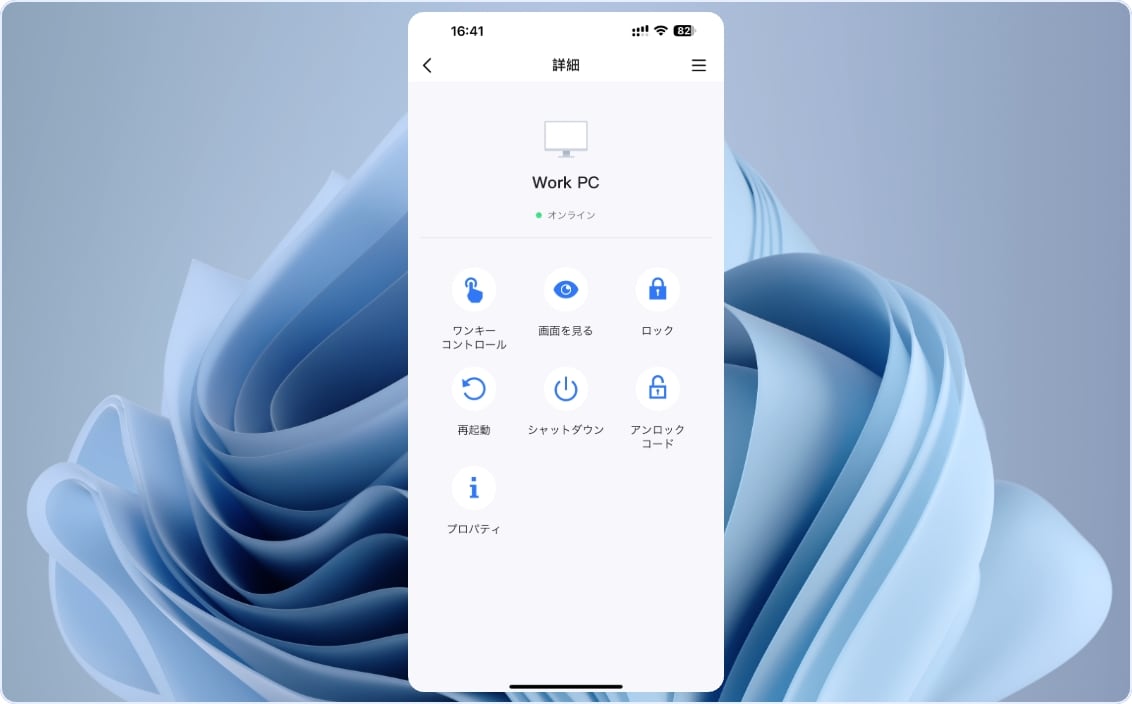
ヒント:ワンクリックでスマホからPCを制御する方法について説明します;
セキュリティコードを使用してアクセスしたり、
リモートコントロールを送信したりすることもできます。
モバイルデバイス用のAnyViewerについてのお客様の声


インターフェースが直感的で分かりやすいです。最も素晴らしいのは、iPhoneとコンピュータが同じネットワークに接続されていなくても接続できることです。設定も不要で、コンピュータ初心者にも非常に便利です。


このソフトウェアはとても親切で、ジェスチャーガイドまで提供してくれます。最初はマウスモードとタッチモードの両方で問題がありましたが、ジェスチャーガイドを見てからはすべて解決しました。今では自由に操作できます。


よく旅行をするので、この製品は本当に助かります。iPhoneやiPadからオフィスのコンピュータをすぐにリモート操作できるので、重いノートパソコンを持ち歩く必要がなくなりました。


私はiPadとリモートデスクトップアプリを使ってノートパソコンなしで作業を完璧にすることを目指しています。幸運にもAnyViewerに出会いました。これはまさに私が探していたもので、iPadで完璧に動作します。技術者の皆さん、ありがとうございます!


iOS用をAnyViewer数ヶ月使用していますが、これまでバグに遭遇したことがありません。本当に安定しています。これからも使い続ける予定です。将来的にもっと多くの機能が追加されることを期待しています。


私のiPhoneとiPadの両方で完璧に動作します。これまで多くのリモートデスクトップソフトを使ってきましたが、AnyViewerほど高速で安定しているものはありません。