The main focus of this article is on viewing and controlling the iOS screen from iPhone, iPad , Android or pc over AnyViewer
Sometimes, you can display your client's iOS device screen content on your computer and provide remote assistance when needed to address any iOS application issues they encounter. This approach is highly useful for remote assistance and support work.
Preparation work: 1. On the controlled side, you should download the AnyViewer iOS app from Apple App Store on your iPhone/iPad or download AnyViewer Android on your Andorid device.
then use your Anyviwers account to login the mobile deivces.
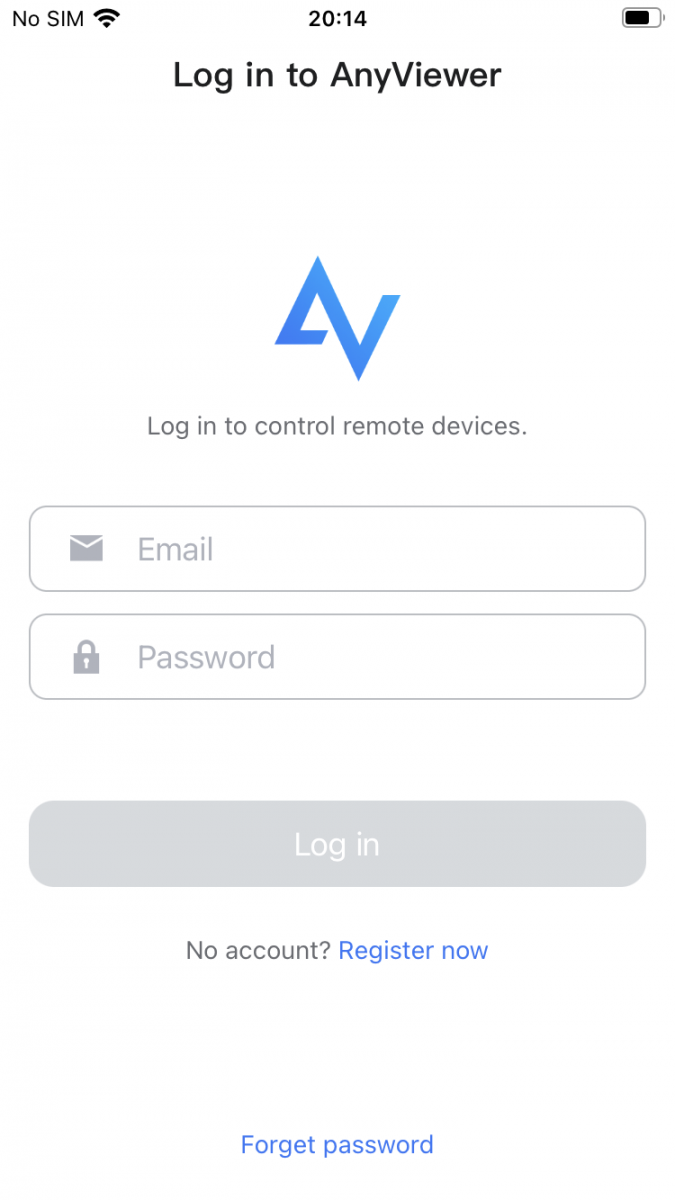
After you log in to the device, you can view or share your the device ID.
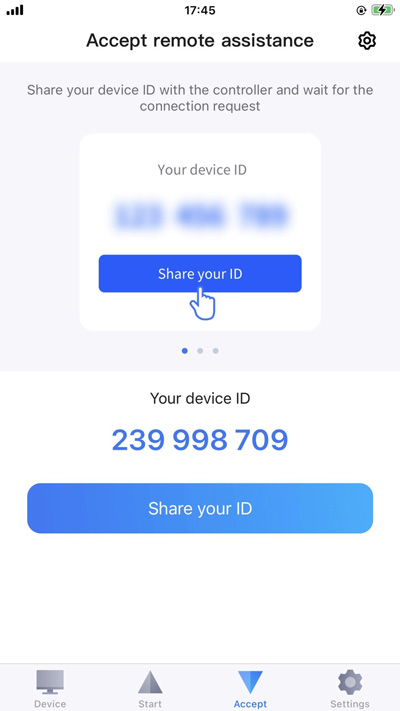
2, On the control side, you need download Anyviwer to the PC/IOS/Android device as your control side.
3. You should log in to the controlled IOS device or Android device, and check the Allow viewing screen option in the remote permission setting. (this options is enabled by default)
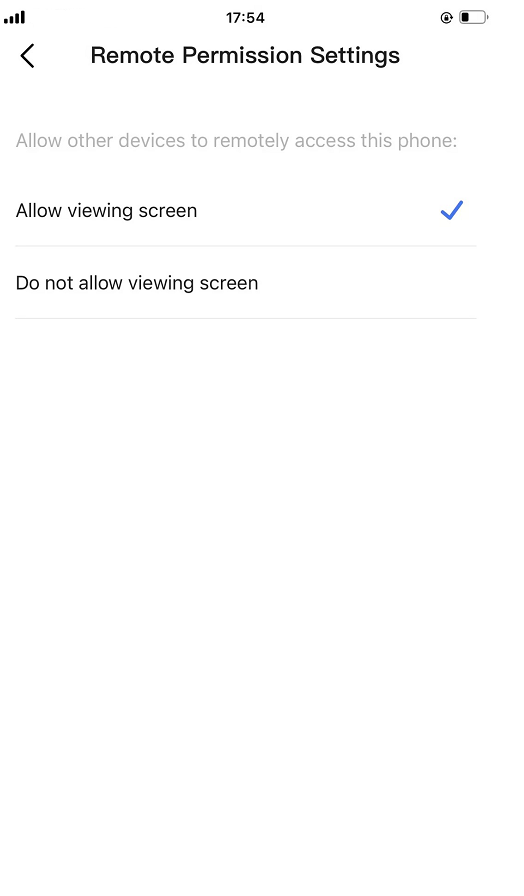
If you want to cast screen iOS device or Android devices in computer (computer/mobile devices control Android device), the controlled mobile device needs iOS 12 or Android 8.0 or above. Since the program has version requirements for the controlled mobile device.
Step 1. If you login to the same account between the pc and mobile device, you can directly click the View Screen to cast mobile device screen on the pc.
or you can click Mobile Screen mirroring scan this PC QR code to cast the screen with the upper right corner
if you don't login the Anyviwer account in the pc , or login different accounts, open the Anyviewer on the pc and enter the recipient IOS device ID to Connect.
Step 2. After you connect successfully, then control request will be sent., A pop-up message will display on the iOS device. Allow should be chosen. After clicking Allow, a pop-up box will appear, you need to click OK to live stream your screen to use this feature.
Step 3, then you can click Start Broadcast, Everything on the screen, including notifications, will be recorded, and you can enable Do Not Disturb to prevent unexpected notifications.
Step 4, You can also click the Adaptive icon to automatically enlarge or shrink the screen to fit the current window size or change the Image Quality of the recipient iOS device on the PC, such as high quality, Balanced, and High Speed.
If your recipient device is an Android device, you want to access the Andriod device in a pc, the first two steps are the same, you should enable the AnyViewer Auxiliary Service option in the Accessibility settings, then AnyViewer will start capturing everthing that's dispalyed on your screen.
You can not only change Adaptive but also change the Image Quality of the recipient Android device on the PC, A new Frame rate option for Android has also beeb added. Free version defaults to 30 FPS, paid version defaults to 60 FPS.
Step 1, Download AnyViewer iOS app from Apple App Store on your iPhone/iPad or download AnyViewer Android on your Andorid device , open the Anyviewer, click Start option and input the device ID of the recipient ios device to Connect.
Step 2, then control request has been sent to the recipient ios device, Allow should be chosen. After clicking Allow, a pop-up box will appear, you need to click Ok to livestream your screen to use this feature.
Step 3, then you can click Start Broadcast, Everthing on the screen, including notifications, will be record and showed in the control IOS/Android device, you can enable Do Not Disturb to prevent unexpected notifications. you can also change Image Quality of recipient device.
If you want to access Android device from IOS/Android device , you should input the device ID of the recipient Android device to Connect, and allow the AnyViewer to start capturing everthing, then the Android screen can be showed in the control device. the first two steps are similar. Once both decives connect successfully, you can change the Image Quality of the recipient Android device.
In conclusion, the detailed steps provided above allow you to mirror your IOS screen using your mobile phone/iPhone/Ipad/PC via Anyviewer, then you will be able to access content of the IOS device.