This article will show you how to deploy a remote computer using Group Policy (GP) with MSI file.
When multiple computers under a domain need to use AnyViewer, you can batch deploy AnyViewer to remote computers using Group Policy (GP) with MSI file. To achieve this, please create a Group Policy Object(GPO), move AnyViewer MSI package to a shared network folder, and publish the GPO to all the computers across the domain. The MSI file is available only for AnyViewer Enterprise users. Prerequisites for remote MSI deployment:
Step 1. Create a Shared folder on a File Share Server or any computer under the domain, and configure Everyone read permission so that remote computers can access the shared folder. (1) Right-click Folder, click “Properties” from the drop menu, then click Share to set share for the folder.
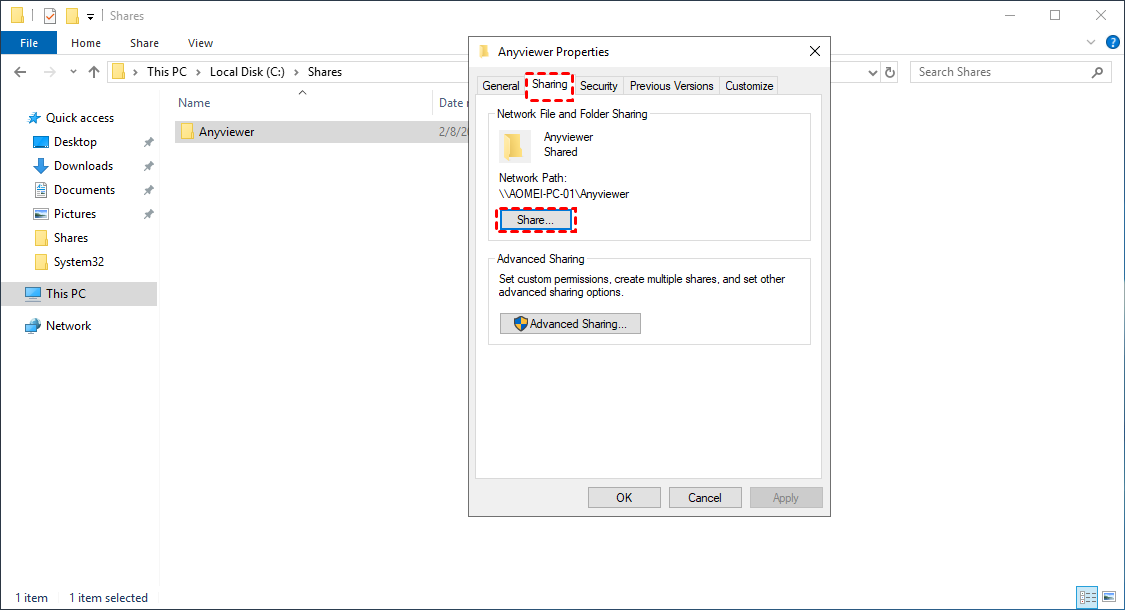
(2) When you create the share, please configure Everyone with read permission, and click Share to create.
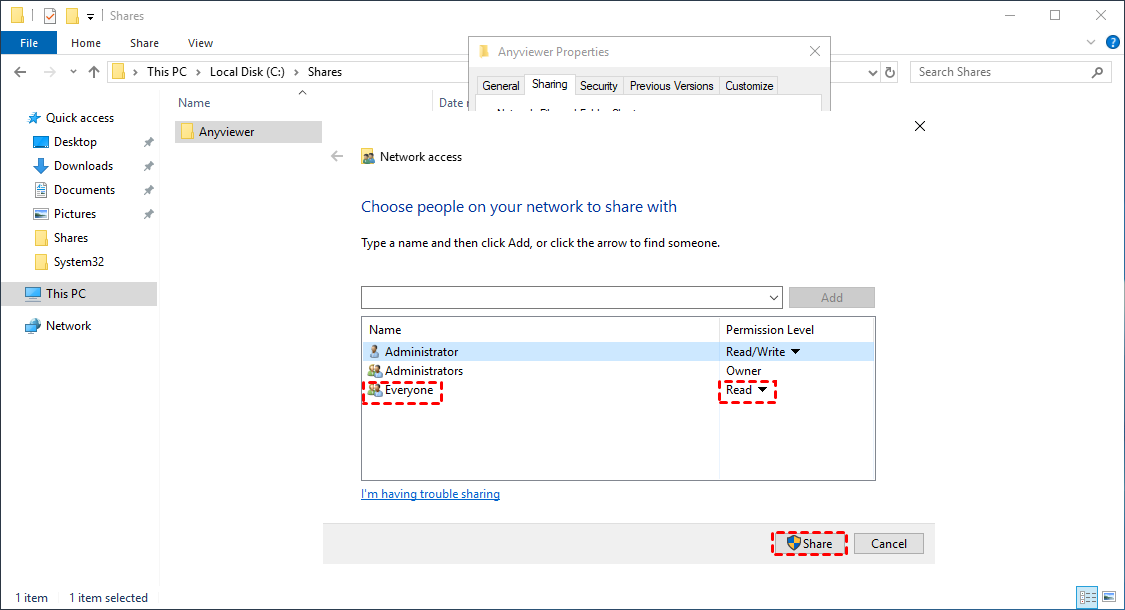
Step 2. Download AnyViewer.msi to the shared folder.
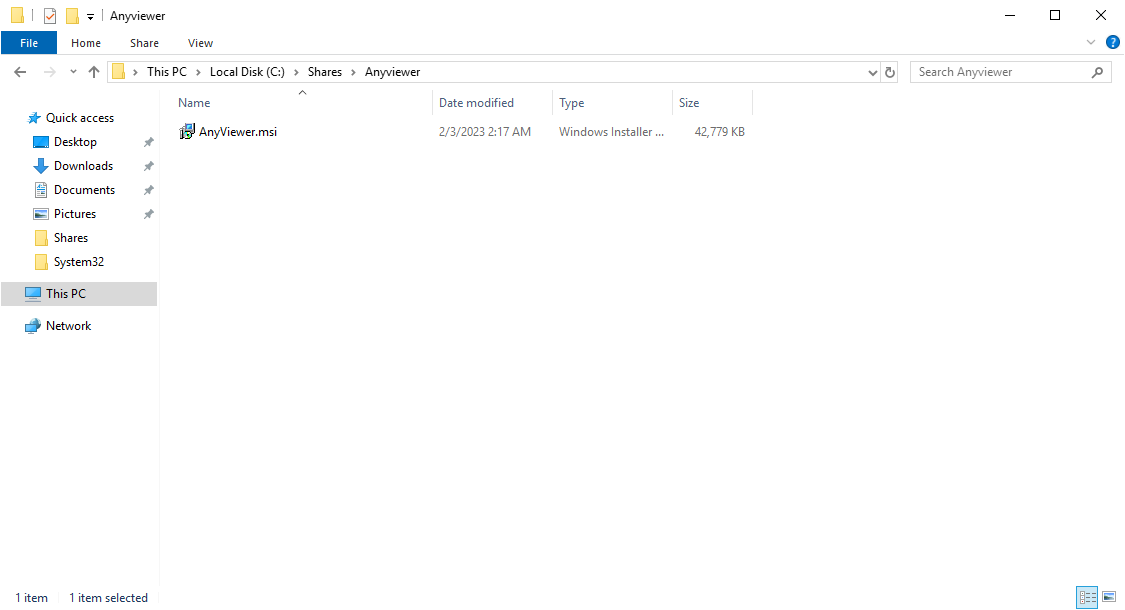
Note: please first check and confirm if the domain account of remote computers can access the shared folder. You can press Win+R on a remote computer, then type into the share path to check if you can open and access the path without any login credential.
Step 3. Create a Organizational Unit. (1) Open Domain Control Server, click Tools--> Active Directory Users and Computers.
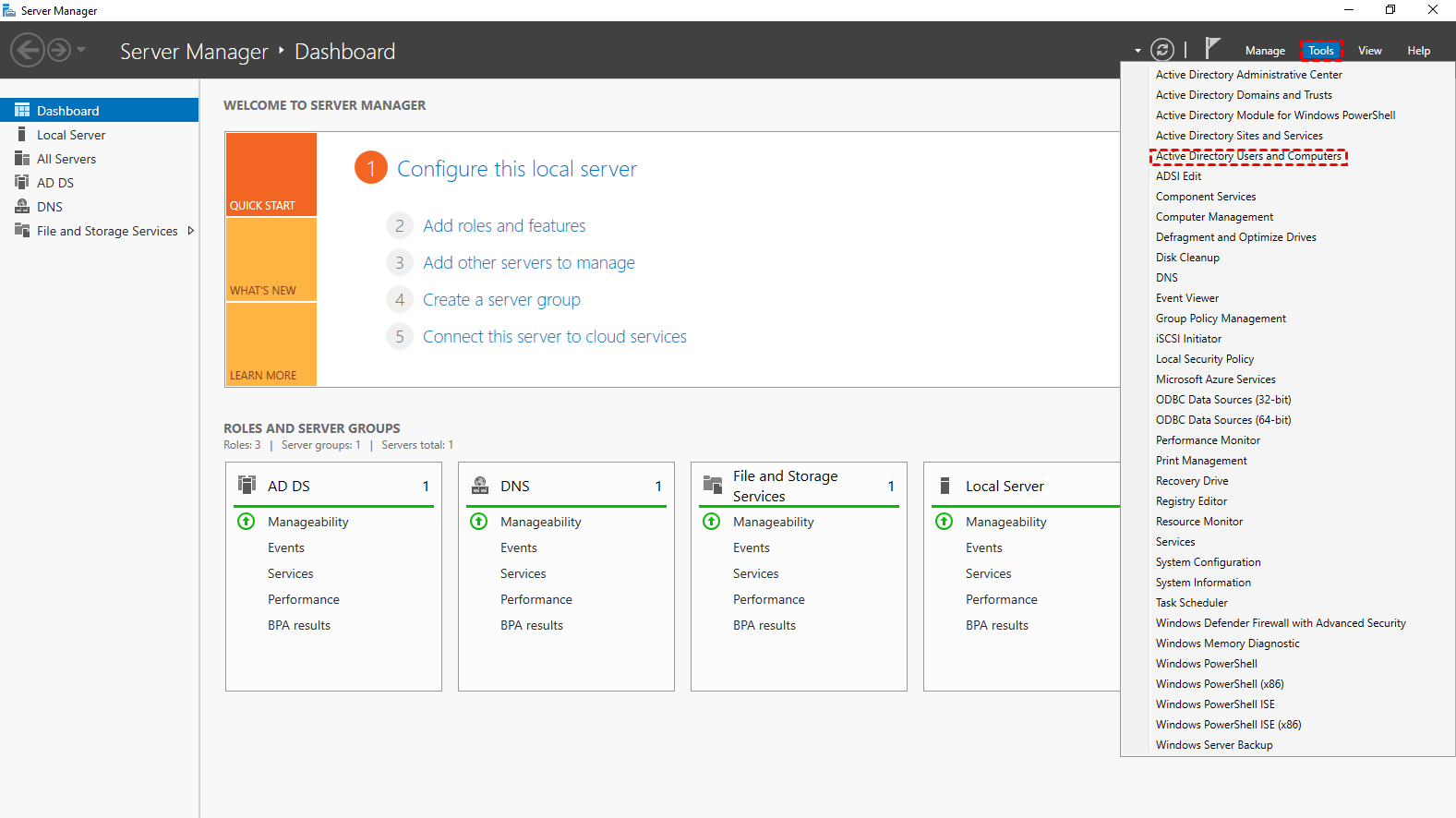
(2) Right-click the domain server, and click New--> Organizational Unit from the drop-down menus.
(3) Set a name for the Organizational Unit and click OK.
Step 4. Create a user under the created Organizational Unit. (1) Right Click the created Organizational Unit, then click New--> User from the drop-down menus.
(2) Set a user login name click Next and continue to set a password.
Step 5. Configure Group Policy Object(GPO) (1) Right Click the created Organizational Unit, then click Create a GPO in this domain, and link it here... from the drop-down menu.
(2) Set a name for the GPO, click OK.
(3) Right Click the GP0, click Edit to open Group Policy Management Editor.
(4) Navigate to User Configuration--> Software Settings-->Software installation, then right click Software installation, select Properties from the drop menu.
(5) Select the share path that AnyViewer.msi is saved to under Default package location, select Advanced settings and Maximum options, then click OK to save.
(6) Right-click Software installation again, and select New-->Package... from the drop menu.
(7) Open the share path, and double-click the AnyViewer.msi.
(8) Right click AnyViewer.msi, Select Properties, and select Deployment to configure: select Assigned deployment type, Install this applications at logon deployment options, then click OK to save.
(9) Then, select Security to configure Everyone with Read permission, and click OK to save.
Step 6. Update Group Policy. (1) Go back to the desktop, then search CMD at Start Menu, run CMD as administrator to open Command Prompt Window. (2) Type into gpupdate /force to perform.
Step 7. Log in to the user account created on Step 4 on Remote computers. Then, it will install AnyViewer automatically.