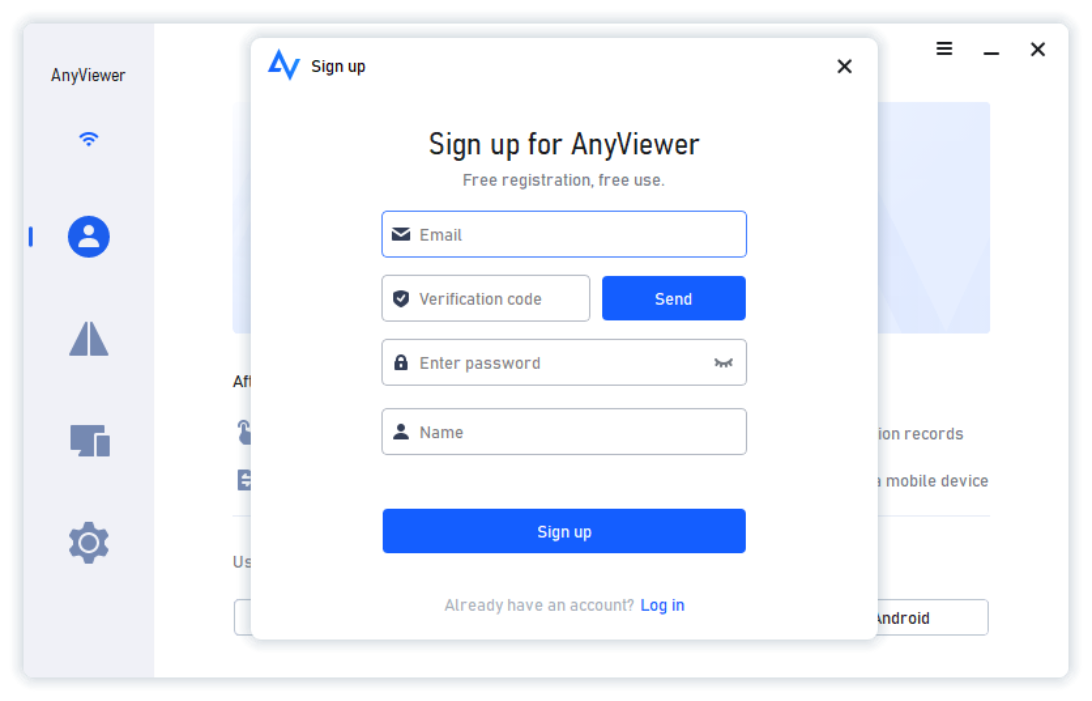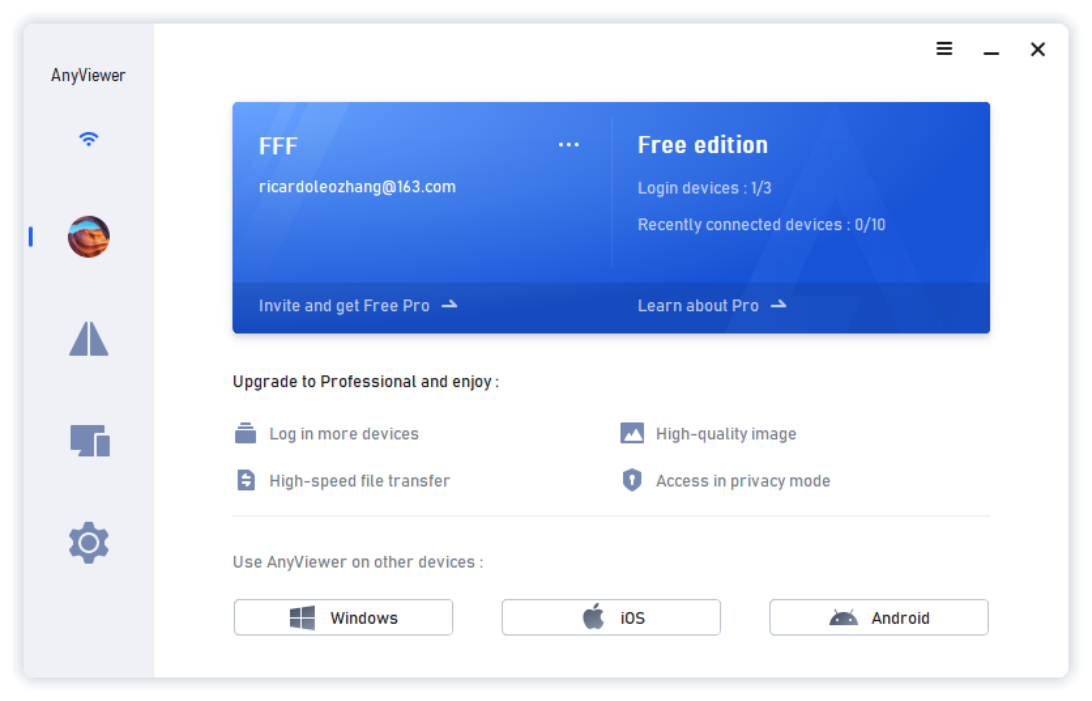-
Produkte
Einzelne
Kostenloser Zugriff auf Arbeitslaptop und Spielcomputer über PC/ Handy von überall aus
Unternehmen
Sichere All-in-One-Remote-Arbeit und -Unterstützung für Teams, Organisationen und Unternehmen
Plattformen
-
Lösungen
-
Sofortiger Zugriff auf den Remote Desktop
-
Zugriff auf Ihren Computer von überall
-
IT-Support für Kunden aus der Ferne anbieten
-
Remote Arbeit
Aus der Ferne arbeiten wie im Büro
-
Bildschirm Spiegelung
Handy drahtlos auf den Computer spiegeln
-
Remote Spielen
Verbindung zu Spielen von überall
-
- Preis
- Partner
- Suche