So können Sie Zugriff auf Server von außerhalb des Netzwerks
In diesem Beitrag erfahren Sie, wie Sie Zugriff auf Server von außerhalb des Netzwerks können. Lesen Sie weiter, um zu erfahren, wie es geht.
Wie kann ich Zugriff auf Server von außerhalb des Netzwerks?
„Hallo zusammen. Diese Frage mag ein wenig dumm erscheinen. Ich möchte auf meinen Büroserver von außerhalb des Netzwerks zugreifen, aber ich habe keine Ahnung, wie ich das machen kann. Hat jemand Vorschläge? Danke im Voraus.“
[3 Methoden] Zugriff auf Server von außerhalb des Netzwerks
Hier werden Ihnen 3 Methoden zusammengefasst, wie Sie von außerhalb des Netzwerks auf einen Server zugreifen können, wie beispielsweise die Verwendung von AnyViewer, RDP und VPN. Folgen Sie mir, um zu erfahren, wie sie jeweils funktionieren.
Methode 1: Verwenden Sie AnyViewer
Für den Zugriff auf Server aus einem anderen Netzwerk empfehlen wir dringend eine Remotezugriffssoftware von Drittanbietern - AnyViewer. Mit AnyViewer haben Sie folgende Vorteile und Bequemlichkeiten.
- ★Vorteile:
- Mit AnyViewer ist die Fernverbindung nicht auf das gleiche Netzwerk beschränkt, wenn Sie von außerhalb des Netzwerks auf einen Server zugreifen.
- Sie können eine schnelle Verbindungsgeschwindigkeit, einfache Bedienung und geringe Latenz genießen, wenn Sie auf einen Server zugreifen.
- Es funktioniert mit Windows 11/10/8.1/8/7 und Windows Server 2022/2019/2016/2012 R2.
Laden Sie die kostenlose Software herunter Win 11/10/8.1/8/7 Sicheres Herunterladen
Schritt 1: Melden Sie sich für ein AnyViewer-Konto an und melden Sie sich dann auf den beiden Computern mit diesem Konto an. Sobald Sie eingeloggt sind, wird der PC automatisch dem Konto zugewiesen.
Schritt 2: Gehen Sie auf dem Client-Computer zu Gerät, klicken Sie auf den PC, den Sie steuern möchten, und klicken Sie auf Fernsteuerung, um eine Fernverbindung mit einem Klick herzustellen.
Schritt 3: Die Fernsteuerung ist nun erfolgreich hergestellt. Sie können nun von außerhalb des Netzwerks auf einen Server zugreifen. Ist es nicht einfach?
Beachten Sie: Wenn Sie sich nicht in ein AnyViewer-Konto einloggen möchten, können Sie auch die folgenden Schritte ausführen:
Schritt 1: Installieren Sie AnyViewer auf beiden PCs. Öffnen Sie es, und die Geräte-ID und Einstellungen werden auf der Hauptoberfläche von AnyViewer angezeigt.
Schritt 2: Gehen Sie auf dem Host-PC zu Unbeaufsichtigt und aktivieren Sie Set my security code. Geben Sie dann den Sicherheitscode ein, klicken Sie auf OK und kehren Sie zur Hauptoberfläche zurück.
Schritt 3: Geben Sie auf dem Client-PC die Geräte-ID des Host-PCs ein und klicken Sie dann auf Verbinden.
Schritt 4: Der Client-PC springt dann zu einem neuen Fenster. Wählen Sie die zweite Option Input my security code und klicken Sie dann auf OK.
Schritt 5: Der Client-PC kann nun von außerhalb des Netzwerks auf einen Server zugreifen.
Hinweis: Die Firewall kann AnyViewer in einigen Orten mit strengen Sicherheitsrichtlinien blockieren. Aus diesem Grund müssen Sie die Firewall so konfigurieren, dass AnyViewer von außerhalb des Netzwerks durch die Firewall hindurch eine Verbindung herstellen kann. Die unterstützten Ports für UDP sind 30196 und für TCP sind 30192 und 30193.
Methode 2: Verwenden Sie die Remotedesktopverbindung
Die in Windows integrierte Funktion Remotedesktop ist ebenfalls verfügbar, wenn Sie von außerhalb des Netzwerks auf einen Server zugreifen möchten. Allerdings müssen Sie den Router für die Portweiterleitung konfigurieren, um einen PC-Fernzugriff hinter der Firewall mit RDP zu erhalten.
Ermitteln Sie die IP-Adresse des Routers (Standardgateway)
Schritt 1: Suchen Sie CMD in der Suchleiste, klicken Sie mit der rechten Maustaste und wählen Sie Als Administrator ausführen.
Schritt 2. Geben Sie ipconfig ein und suchen Sie dann das Standardgateway im folgenden Bild und geben Sie es in den Browser ein.
Schritt 3: Suchen Sie den Benutzernamen und das Passwort hinter dem Router heraus.
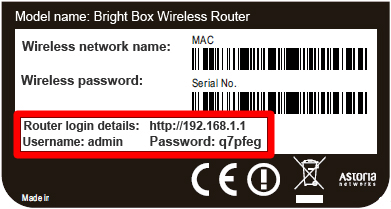
Konkrete Schritte zur Portweiterleitung
Schritt 1: Öffnen Sie einen Webbrowser und geben Sie die IP-Adresse Ihres Routers in die Adressleiste ein.
Schritt 2: Es erscheint eine Datenschutzwarnung. Klicken Sie einfach auf Erweitert und dann auf Weiter, um fortzufahren.
Schritt 3: Geben Sie dann den Benutzernamen und das Passwort Ihres Routers ein.
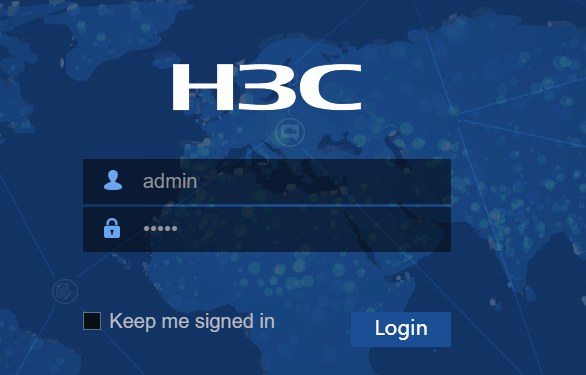
Schritt 4: Klicken Sie in der linken Leiste auf Portweiterleitung/Portauslösung. Erstellen Sie eine neue Portweiterleitungsregel und klicken Sie auf Hinzufügen und wählen Sie Benutzerdefinierten Dienst hinzufügen.
Schritt 5: Geben Sie im Portweiterleitungs-Interface Ihrem Gerät einen Namen und geben Sie die gewünschte Portnummer im Portfeld ein (wenn Sie nicht sicher sind, welches Protokoll Sie verwenden sollen, wählen Sie unter Diensttyp entweder TCP/UDP oder Beides).
Schritt 6: Geben Sie dann die Internet-IP-Adresse des Geräts ein, für das Sie die Portweiterleitung wünschen, und klicken Sie dann auf Übernehmen, um die Änderungen zu speichern.
Schritt 7: Speichern Sie zum Schluss Ihre Einstellungen.
Jetzt ist die Portweiterleitung abgeschlossen, und Sie können über eine IP-Adresse auf einen Server zugreifen.
Konkrete Schritte für Remotedesktopverbindung
Schritt 1: Stellen Sie vor der Verbindung sicher, dass Sie RDP aktiviert haben.
Schritt 2: Suchen Sie Remotedesktopverbindung in der Suchleiste und öffnen Sie sie.
Schritt 3: Geben Sie die öffentliche IP-Adresse ein und klicken Sie auf "Verbinden".
Schritt 4. Geben Sie den Benutzernamen und das Passwort ein. Schließlich können Sie erfolgreich von außerhalb des Netzwerks auf einen Server zugreifen.
Hinweis: Einige Benutzer sind besorgt darüber, ob die Portweiterleitung sicher ist. Tatsächlich ist die Antwort ja.
Methode 3: Verwenden Sie eine VPN-Verbindung
Einige Benutzer werden aus Sicherheitsgründen VPN wählen, um die Remotekontrolle zu realisieren. Tatsächlich können wir auch mit VPN von außerhalb des Netzwerks auf einen Server zugreifen. Der Host-PC fungiert dabei als Teil des gleichen Netzwerks, wenn Sie eine VPN-Verbindung herstellen.
Bevor wir erfahren, wie wir über VPN auf den Server remote zugreifen können, ist es notwendig, den VPN-Servernamen oder die Adresse, den VPN-Typ, den Benutzernamen und das Passwort herauszufinden.
Schritt 1: Drücken Sie Win + I, um die Einstellungen zu öffnen. Wählen Sie Internet & Netzwerk. Klicken Sie dann auf VPN. Klicken Sie auf VPN-Verbindung hinzufügen.
Schritt 2: Geben Sie den Namen ein, den Sie für die Verbindung verwenden möchten, und die anderen erforderlichen Details (wie Servername oder Adresse, VPN-Typ, Benutzername und Passwort). Klicken Sie nach Abschluss auf Speichern.
Schritt 3: Klicken Sie auf die VPN-Verbindung, die Sie verwenden möchten, und klicken Sie dann auf Verbinden.
Schritt 4: Sobald die Verbindung hergestellt ist, erhalten Sie eine Bestätigung von Ihrem PC. Schließen Sie das Einstellungsfenster. Jetzt können Sie Ihre VPN-Verbindung bei Bedarf verwenden.
Abschluss
Nachdem wir die oben genannten 3 Methoden gezeigt haben, sollten Sie wissen, wie Sie Zugriff auf Server von außerhalb des Netzwerks können. Remotedesktop ist eine gute Möglichkeit, erfordert jedoch Portweiterleitung, was die Remoteverbindung schwieriger macht. VPN ist sicher und schnell, kann aber manchmal instabil sein und erfordert den Kauf einer Lizenz. Daher denken wir, dass die beste Wahl für Sie AnyViewer ist, mit dem Sie überall und jederzeit remote zugreifen können.

