Wie kann man Zugriff auf anderen PC über IP Adresse
Dieses Tutorial zeigt vor allem, wie man man Zugriff auf anderen PC über IP Adresse kann und wie man den PC über das in Windows 10 integrierte Programm RDP fernsteuert. Außerdem wird auch die kostenlose Fernsteuerungssoftware für Windows vorgestellt.
Wie kann man Zugriff auf anderen PC über IP Adresse
Als ich zur Schule ging, versuchte ich, meinen Computer im Wohnheim vom Labor aus über RDP fernzusteuern, um Zeit zu sparen. Aber ich scheiterte. Vor kurzem habe ich zu Hause einige Forschungen zu RDP durchgeführt, was mich verstehen ließ, warum ich gescheitert bin: Der Laborcomputer und der Computer im Wohnheim sind nicht im selben Netzwerk. Die IP-Adresse meines Computer im Wohnheim, die vom Campus-Netzwerk zugewiesen wird, ist eine Intranet-IP, während der Laborcomputer eine Extranet-IP-Adresse hat. Daher ist es unmöglich, die beiden Computer, die sich in unterschiedlichen Netzwerken befinden, zu verbinden.”
- Frage aus dem Microsoft Forum
Der obige Fall verdeutlicht einen entscheidenden Punkt. Wenn Sie den Computer über IP fernsteuern möchten, müssen Sie sicherstellen, ob die IP-Adressen der beiden Computer im selben Netzwerk liegen. Wir wissen, dass es einfach ist, Computer im selben Netzwerk remote zu verbinden, aber wie verwenden Sie IP, um einen PC remote zu steuern, der sich in verschiedenen Netzwerken befindet?
In diesem Beitrag zeigen wir Ihnen, wie ich Zugriff auf anderen PC über IP Adresse kann, wenn sich die beiden Computer im selben Netzwerk oder in verschiedenen Netzwerken befinden. Zuerst müssen Sie jedoch wissen, wie Sie die IP-Adresse genau finden.
Wie man die IP-Adresse des Computers genau findet
Windows RDP erfordert die IP-Adresse, um die Fernsteuerung zu erreichen, daher ist es notwendig, die Genauigkeit der IP-Adresse sicherzustellen. Hier sind zwei Möglichkeiten, um die IP-Adresse Ihres Computers zu finden.
Methode 1. Verwendung der Befehlszeile
Drücken Sie die Windows-Taste + R, um das Ausführen-Dialogfeld aufzurufen. Geben Sie cmd ein und drücken Sie OK. Geben Sie dann ipconfig ein und drücken Sie Enter. Jetzt können Sie eine Gruppe von IP-Adressen sehen, von denen die IPv4-Adresse diejenige ist, die Sie benötigen.
Methode 2. Verwendung der Netzwerkverbindung
Schritt 1. Klicken Sie auf Start und dann auf Einstellungen. Suchen Sie Netzwerk und Internet und klicken Sie darauf.
Schritt 2. In der Netzwerk und Internet-Oberfläche suchen Sie Erweiterte Netzwerkeinstellungen und klicken Sie auf Netzwerkadapteroptionen ändern.
Schritt 3. In dem automatisch aufpoppenden Fenster Netzwerkverbindungen finden Sie Ihr Netzwerk und doppelklicken Sie darauf.
Schritt 4. Auf der Registerkarte Allgemein finden Sie Details.
Schritt 5. In den Netzwerkverbindungsdetails finden Sie die IPv4-Adresse.
Wie man IP verwendet, um den PC fernzusteuern
Wie können Sie dann über die IP-Adresse Zugriff auf einen anderen Computer erhalten? RDP ermöglicht es Benutzern, einen Computer über die IP-Adresse fernzusteuern. Aber wir sollten beachten, dass die Schritte zum Verbinden von zwei Computern, die sich im selben Netzwerk oder in unterschiedlichen Netzwerken befinden, unterschiedlich sind. Im Folgenden werden wir die spezifischen Betriebsschritte der beiden Situationen im Detail vorstellen.
Fall A. Fernsteuerung von Computern im selben Netzwerk
Teil 1. Einrichten des Hostcomputers
Schritt 1. Navigieren Sie hierhin: Start > Einstellungen > System > Remotedesktop, und schalten Sie Remotedesktop aktivieren ein.
Schritt 2. Suchen Sie Benutzerkonten und klicken Sie auf Benutzer auswählen, die eine Remotedesktopverbindung erhalten dürfen.
Schritt 3. Nach dem Öffnen des Fensters Remotedesktopbenutzer klicken Sie auf Hinzufügen, um Benutzer hinzuzufügen, die auf diesen Computer zugreifen dürfen (Sie müssen bereits vorhandene Benutzer hinzufügen, um die Remotedesktopverbindung zu realisieren). Klicken Sie dann auf OK.
Schritt 4. Neben der IP-Adresse benötigen wir auch den Computernamen, um die Fernsteuerung über RDP zu ermöglichen. Drücken Sie die Win + R, um das Ausführen-Dialogfeld aufzurufen. Geben Sie cmd ein und drücken Sie OK. Geben Sie dann query user ein, um den Computernamen anzuzeigen.
Teil 2. Remote-Steuerung auf dem Clientcomputer starten
Schritt 1. Der Clientcomputer benötigt keine Konfiguration. Suchen Sie einfach nach Remotedesktopverbindung in der Suche. Und öffnen Sie es dann.
Schritt 2. Geben Sie im Remotedesktopverbindungsinterface die IP-Adresse und den Benutzernamen ein, um eine Verbindung herzustellen.
Fall B. Fernsteuerung von Computern in verschiedenen Netzwerken
Wenn sich die beiden Computer, die Sie verbinden möchten, nicht im selben Netzwerk befinden, müssen Sie zuerst den Intranet-Computer einrichten. Es gibt drei Schritte: Eine statische IP-Adresse erhalten, die öffentliche IP-Adresse finden und dann Portweiterleitung konfigurieren.
Teil 1. Eine statische IP-Adresse erhalten
Schritt 1. Klicken Sie auf Start und dann auf Einstellungen. Suchen Sie Netzwerk und Internet und klicken Sie darauf. In der Netzwerk und Internet-Oberfläche suchen Sie Erweiterte Netzwerkeinstellungen und klicken Sie auf Netzwerkadapteroptionen ändern.
Schritt 2. Klicken Sie mit der rechten Maustaste auf Ihr Netzwerk und dann auf Eigenschaften.
Schritt 3. Aktivieren Sie Internetprotokoll, Version 4 (TCP/IPv4), und klicken Sie dann auf Eigenschaften.
Schritt 4. Aktivieren Sie Die folgende IP-Adresse verwenden im Register Allgemein, ändern Sie die IP-Adresse in eine gültige lokale IP-Adresse außerhalb des Bereichs des lokalen DHCP, setzen Sie die Subnetzmaske und setzen Sie das Standardgateway. Aktivieren Sie dann "Die folgenden DNS-Serveradressen verwenden", setzen Sie die entsprechende Adresse im Bevorzugter DNS-Server und klicken Sie auf OK.
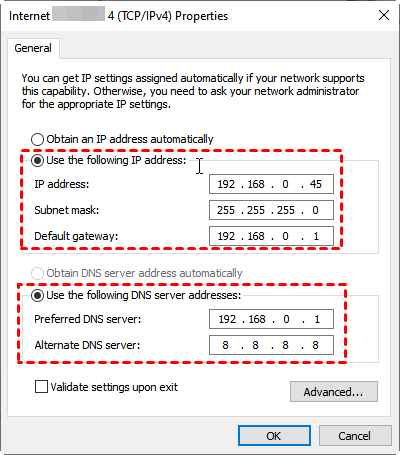
Teil 2. Die öffentliche IP-Adresse finden
Nachdem Sie die statische IP-Adresse festgelegt haben, müssen wir die externe IP-Adresse (das heißt die öffentliche IP-Adresse) erhalten. Öffnen Sie zuerst den Chrome-Browser, geben Sie "what is my IP" in das Suchfeld ein, und dann können Sie die öffentliche IP-Adresse sehen (geben Sie Ihre öffentliche IP-Adresse nicht an andere weiter, um Sicherheitsprobleme zu vermeiden).
Teil 3. Portweiterleitung
Schritt 1: Drücken Sie die Windows-Taste + R, um das Ausführen-Dialogfeld aufzurufen. Geben Sie cmd ein und drücken Sie OK. Geben Sie dann ipconfig ein und drücken Sie Enter, um die IPv4-Adresse und das Standardgateway zu überprüfen.
Schritt 2: Geben Sie in der Portweiterleitung eine Bezeichnung für Ihr Gerät ein und geben Sie den Port ein, den Sie weiterleiten möchten (wenn Sie nicht sicher sind, welches Protokoll verwendet wird, wählen Sie bitte "TCP/UDP" oder Beides unter Diensttyp). Geben Sie dann die Intranet-IP-Adresse des Geräts ein, das Sie weiterleiten möchten, und klicken Sie auf Übernehmen, um die Änderungen zu speichern.
Teil 4. Verwenden Sie die IP, um den PC über Windows 10 RDP fernzusteuern
Öffnen Sie Remotedesktopverbindung, geben Sie die öffentliche IP-Adresse und den Computernamen ein, um eine Verbindung herzustellen.
Bei der Verwendung von IP zur Fernsteuerung des PCs über Windows 10 RDP sollten Sie beachten, ob die beiden Computer sich im selben Netzwerk befinden. Wenn dies der Fall ist, ist der Verbindungsprozess relativ einfach. Wenn dies nicht der Fall ist, ist der Prozess komplizierter und für Anfänger nicht sehr benutzerfreundlich. Daher wäre die kostenlose Fernsteuerungssoftware von Drittanbietern für Windows, AnyViewer, praktischer.
PC ohne IP-Adresse fernsteuern: AnyViewer
Im Vergleich zu RDP hat AnyViewer offensichtliche Vorteile. Bei der Remote-Verbindung müssen nicht die IP-Adressen der Computer gefunden werden. Selbst wenn sich die beiden Computer in verschiedenen Netzwerken befinden, können sie direkt über AnyViewer ferngesteuert werden, ohne jegliche Konfigurationen.
Darüber hinaus ist AnyViewer die professionelle Fernsteuerungssoftware für Windows. Sie unterstützt mehrere Windows-Versionen, einschließlich Windows 11/10/8.1/8/7 und Windows Server 2022/2019/2016/2012 R2.
Schritt 1. Laden Sie AnyViewer auf beiden Computern herunter, installieren Sie es und starten Sie es.
Schritt 2. Gehen Sie zu Anmelden und klicken Sie dann auf Registrieren (Wenn Sie sich bereits auf der offiziellen Website registriert
Schritt 3. Füllen Sie die Anmeldedaten aus.
Schritt 4. Dann sehen Sie, dass Sie sich erfolgreich bei AnyViewer angemeldet haben. Ihr Gerät wird automatisch dem Konto zugewiesen, mit dem Sie sich angemeldet haben.
Schritt 5. Melden Sie sich auf den beiden Geräten mit demselben AnyViewer-Konto an, dann können Sie eine direkte Verbindung herstellen, indem Sie auf Fernsteuerung klicken.
- Notes:✎...
- You can also upgrade your account to a Professional or Enterprise plan to enjoy more rights:
- Faster file transfer speed. Transfer speed for a free account is 500 KB/s, and for a paid account is up to 10 MB/s.
- Increasing number of files transferred in a single time.
- Larger size of a single file that can be transferred.
- More devices can be assigned to the same account for unattended remote access.
- More Currently connected devices are displayed for checking connection history.
- Connect in privacy mode to protect privacy.
- Initial more concurrent connections to one computer.
Fazit
Bei der Verwendung von IP zur Fernsteuerung des PCs über RDP ist es sehr praktisch, wenn sich die beiden Computer im selben Netzwerk befinden. Andernfalls wird der Verbindungsprozess viel komplizierter. Im Gegensatz dazu benötigt AnyViewer keine Netzwerke der beiden Computer, und es ist auch nicht erforderlich, deren IP-Adressen zu finden. Die beiden Computer können verbunden werden, solange sie mit dem Internet verbunden sind.
Darüber hinaus hat RDP mehrere Probleme, wie z.B. das Problem des nicht funktionierenden Umschalttasts bei RDP. Aus diesem Grund wird empfohlen, anstelle von RDP das Alternative AnyViewer zu verwenden, um die Fernsteuerung einfach zu realisieren.

