Behebung von „Wol funktioniert nicht“ [6 Möglichkeiten]
Dieser Beitrag stellt in erster Linie 6 getestete Möglichkeiten zur Behebung von dem Problem „Wol funktioniert nicht“. Wenn Sie gerade mit dem Problem konfrontiert sind, finden Sie die Lösungen hier.
Nach dem Herunterfahren WOL funktioniert nicht
Kürzlich habe ich meinen Desktop-PC von Win 7 auf Win 10 aufgerüstet. Jetzt funktioniert WOL nach dem Herunterfahren nicht mehr und die LAN-LED ist komplett aus.“
- Frage aus der Microsoft Community
WOL steht für Wake-on-LAN und ist ein branchenübliches Protokoll zum Fernstart von Computern aus dem Ruhezustand wie Schlafmodus, Ruhezustand und Ausschalten. Dies ist sehr nützlich, wenn Sie beabsichtigen, auf Ihren Computer, der sich an einem anderen Ort befindet, remote zuzugreifen.
Einige Windows-Benutzer berichten jedoch, dass WOL auf ihren Windows-Computern nicht ordnungsgemäß funktioniert. Dies muss sofort behoben werden.
Wie behebt man WOL-Probleme [6 Methoden]
Hier haben wir 6 Methoden aufgelistet, die Ihnen helfen können, das WOL-Problem auf Windows 10 zu beheben.
Methode 1. Bestätigen Sie, dass das Netzteil angeschlossen ist
Das WOL funktioniert nicht ordnungsgemäß, wenn der entfernte Computer mit Batteriestrom läuft. Das Netzteil ist eine zwingende Voraussetzung für das ordnungsgemäße Funktionieren des WOL. Bestätigen Sie daher, dass das Netzteil angeschlossen ist.
Unterschiedliche Hersteller haben unterschiedliche Software, die Ihnen helfen kann, das Aufladen einzuschränken und Ihren Laptop mit Netzteilbetrieb zu führen. Nehmen wir Dell als Beispiel. Dell hat das Dell Battery Meter für Dell-Laptops. Es verfügt über die Funktion „Batterieladung ausschalten“, die verhindert, dass der Akku weiter aufgeladen wird, und leitet die gesamte Leistung des Netzteils direkt an Ihren Laptop weiter. Dadurch läuft er auf Netzstrom, ohne dass der Akku stört.
Sie können das Dell Battery Meter von der folgenden Website herunterladen und die Funktion Batterieladung ausschalten aktivieren.
www.dell.com/support/home/en-in/drivers/driversdetails?driverid=0kw7p
![]()
Methode 2. den Schnellstart deaktivieren
Sie können auch den Schnellstart deaktivieren, damit die Netzwerkgeräte auch dann Strom erhalten, wenn der Computer ausgeschaltet ist.
Schritt 1. Öffnen Sie die Systemsteuerung, wählen Sie Große Symbole und klicken Sie auf Energieoptionen im Menü.
Schritt 2. Klicken Sie links auf die Option Auswählen, was beim Drücken des Netzschalters geschehen.
Schritt 3. Klicken Sie auf „Einige Einstellungen sind momentan nicht verfügbar“.
Schritt 4. Deaktivieren Sie die Option „Schnellstart aktivieren“ und klicken Sie auf „Änderungen speichern“.
Methode 3. Konfigurieren Sie die Energieverwaltungseinstellungen
Stellen Sie sicher, dass die Energieverwaltungseinstellungen in den Eigenschaften des Ethernet-Treibers korrekt konfiguriert sind.
Schritt 1. Klicken Sie mit der rechten Maustaste auf das Startmenü und wählen Sie Geräte-Manager aus.
Schritt 2. Suchen und öffnen Sie die Kategorie Netzwerkadapter. Klicken Sie mit der rechten Maustaste auf den Netzwerkadapter, den Sie derzeit verwenden, und klicken Sie auf Eigenschaften.
Schritt 3. Gehen Sie zum Register Erweitert und konfigurieren Sie die erweiterten Eigenschaften für die folgenden Einstellungen:
- Shutdown Wake-On-LAN: Aktiviert
- Wake on Magic Packet: Aktiviert
- Wake on Pattern Match: Aktiviert
- WOL & Shutdown Link Speed: 10 Mbps
Schritt 4. Klicken Sie anschließend auf das Register Energieverwaltung und aktivieren Sie die Option Gerät kann den Computer aus dem Ruhezustand aktivieren.
Methode 4. Überprüfen Sie die BIOS-Einstellungen
Wenn WOL nicht funktioniert, könnte das Problem Ihre BIOS-Einstellungen sein. Um das Problem zu beheben, müssen Sie ins BIOS starten und einige Einstellungen anpassen.
Schritt 1. Starten Sie Ihren Computer neu und geben Sie je nach Ihren Einstellungen das BIOS durch Drücken der Tasten F, Del oder Enter ein. Dies variiert je nach Hersteller, also konsultieren Sie Ihr PC-Handbuch oder die Anzeige auf Ihrem Bildschirm.
Schritt 2. Suchen Sie den Abschnitt „Energieverwaltung“ und aktivieren Sie die Wake-on-LAN-Funktion. Dies kann je nach BIOS- und Motherboard-Version anders bezeichnet werden. In unserem Fall handelt es sich um PME Event Wake Up.
Schritt 3. Überprüfen Sie, ob im BIOS die Funktion Deep Sleep deaktiviert ist (nicht für alle Systeme anwendbar). Diese energiesparende Option deaktiviert den Netzwerkanschluss.
Schritt 4. Aktivieren Sie die Option Zulassen, dass PCI das System aufweckt, falls verfügbar.
Schritt 5. Drücken Sie abschließend die F10-Taste, um zu speichern und zu beenden.
Methode 5. Aktivieren Sie die NetBIOS-over-TCP/IP-Funktion
NetBIOS ermöglicht es Computern in einem lokalen Netzwerk, mit Netzwerkhardware zu kommunizieren und Daten über das Netzwerk zu senden. Gleichzeitig ermöglicht das Netzwerkprotokoll NetBIOS over TCP/IP den Einsatz von Legacy-Computersystemen, die auf der NetBIOS API basieren, in modernen TCP/IP-Netzwerken. Wenn Ihr PC die NetBIOS-API verwendet, kann es sinnvoll sein, die Funktion NetBIOS over TCP/IP zu aktivieren, um Netzwerkprobleme bei der Verwendung von WOL zu vermeiden.
Schritt 1. Drücken Sie Win + R, um das Dialogfeld Ausführen zu öffnen. Geben Sie ncpa.cpl ein und klicken Sie auf OK, um das Fenster „Netzwerkverbindungen“ zu öffnen.
Schritt 2. Klicken Sie mit der rechten Maustaste auf Ihren Netzwerkadapter und klicken Sie dann auf Eigenschaften.
Schritt 3. Doppelklicken Sie auf die Option Internetprotokoll Version 4 (TCP/IPv4).
Schritt 4. In dem sich öffnenden Fenster klicken Sie in der unteren rechten Ecke auf die Schaltfläche Erweitert. Gehen Sie im Fenster „Erweiterte TCP/IP-Einstellungen“ zum Register WINS und aktivieren Sie das Kontrollkästchen NetBIOS über TCP/IP aktivieren. Klicken Sie abschließend auf OK, um diese Änderungen zu speichern.
Methode 6. Ändern Sie den Registrierungsschlüssel
Bitte beachten Sie, dass diese Lösung nur funktioniert, wenn Sie einen Realtek-Adapter haben.
Schritt 1. Drücken Sie die Win-Taste + R und geben Sie regedit ein. Drücken Sie die Eingabetaste oder klicken Sie auf OK.
Schritt 2. Gehen Sie zu: Computer > HKEY_LOCAL_MACHINE > SYSTEM > CurrentControlSet > Control > Class > 4de3e972-e325-11ce-bfc1-08002be10318.
Schritt 3. Sobald Sie Ihren Realtek-Adapter gefunden haben, sehen Sie im rechten Bereich den Eintrag S5WakeOnLAN DWORD. Doppelklicken Sie darauf und ändern Sie den Wert auf 1.
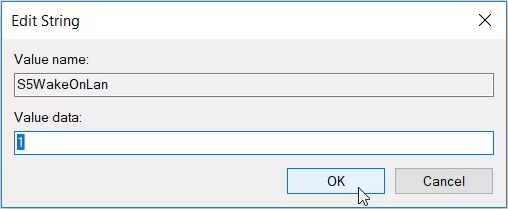
Schritt 4. Doppelklicken Sie nun auf PowerDownPll DWORD und setzen Sie den Wert auf 0.
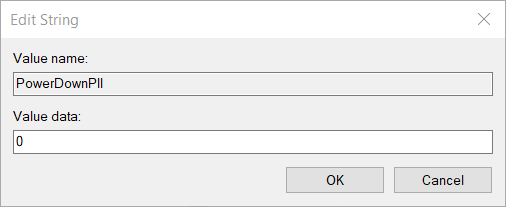
Wie man einen Computer fernsteuert
Sobald Sie das WOL-Problem behoben und den Remote-Start abgeschlossen haben, empfehlen wir Ihnen, den kostenlosen Remote-Desktop-Software AnyViewer zu verwenden, um den ferngesteuerten Computer zu steuern.
✍ Vorteile
▪ Schnelle Installation.
▪ Schnelle Verbindungsgeschwindigkeit.
▪ Ein-Klick für unbeaufsichtigten Fernzugriff.
▪ Chat-Funktion während der Fernsitzung verfügbar.
▪ Unterstützung für Dateiübertragung.
▪ Verknüpfungen zu wichtigen Apps wie dem Task-Manager.
▪ Unterstützung bei der Steuerung mehrerer Computer gleichzeitig.
▪ Mobilgeräteunterstützung für iOS- und Android-Geräte.
Laden Sie jetzt die kostenlose Fernzugriffssoftware AnyViewer herunter und machen Sie sich mit deren Funktionen vertraut.
Schritt 1. Installieren und starten Sie AnyViewer auf beiden Computern. Gehen Sie zu Anmelden und klicken Sie dann auf registrieren. (Wenn Sie sich bereits auf der offiziellen Website registriert haben, können Sie sich direkt anmelden).
Schritt 2. Füllen Sie die Anmeldeinformationen aus und klicken Sie auf Anmelden, um ein AnyViewer-Konto zu erstellen.
Schritt 3. Sie sehen dann, dass Sie sich erfolgreich bei AnyViewer angemeldet haben. Ihr Gerät wird automatisch dem Konto zugewiesen, mit dem Sie sich angemeldet haben.
Schritt 4. Melden Sie sich mit demselben AnyViewer-Konto auf den beiden Computern an. Dann können Sie eine Ein-Klick-Verbindung herstellen, indem Sie auf Ein-Klick-Kontrolle klicken, nachdem Sie zu Gerät gegangen sind und auf den Computer klicken, auf den Sie zugreifen möchten.
- Hinweise: ✎ …
- Zusätzlich wird empfohlen, den Plan Ihres Kontos in einen Professional- oder Enterprise-Plan zu ändern. Was ein Business- oder Professional-Tarif für Sie bereitstellt, ist:
- Mehrere Geräte können demselben Konto für den unbeaufsichtigten Fernzugriff zugewiesen werden.
- Mehr Verbindungskanäle für mehr Geräte, die gleichzeitig eine Fernverbindung herstellen können.
- Ein Gerät kann sich mit mehreren Geräten gleichzeitig verbinden.
- Schwärzen des Bildschirms des Remote-PCs und Deaktivieren der Remote-Tastatur und -Mausklicks zum Schutz der Privatsphäre.
- Übertragung von 1 TB Dateien mit 10 MB/s.
Abschließende Worte
Dieser Beitrag stellt in erster Linie 6 getestete Möglichkeiten zur Behebung von dem Problem „Wol funktioniert nicht“. Wenn Sie jetzt mit diesem Problem konfrontiert sind, finden Sie die in diesem Beitrag aufgeführten Lösungen, um es zu beheben. Außerdem können Sie nach dem Remote-Start AnyViewer verwenden, um auf den Remote-Computer zuzugreifen.

