[Anleitungen] Auf Windows Server 2022 Remote Desktop aktivieren
Wie kann ich auf Windows Server 2022 Remote Desktop aktivieren? Das Dokument zeigt, wie man diese Aufgabe erledigt und wie man RDS auf Server 2022 installiert.
Fernzugriff auf Windows Server 2022
Als das neueste Server-Betriebssystem von Microsoft hat Windows Server 2022 bedeutende Weiterentwicklungen in den Bereichen Azure, Sicherheit und Anwendungskompatibilität erfahren, um die Virtualisierung außerhalb des Netzwerks zu unterstützen, zunehmende Cyberangriffe abzuwehren und eine flexible Plattform für Containeranwendungen bereitzustellen.
Der Remote-Desktop ist eine Funktion von Windows, die es Ihnen ermöglicht, sich von einem anderen Standort aus mit einem Computer zu verbinden, als wären Sie lokal. Auf Windows Server 2022 ist die Remote-Desktop-Funktion standardmäßig deaktiviert. Um eine Fernverbindung zu einem Server 2022 herzustellen, muss der Remote-Desktop zuerst aktiviert werden.
Wie kann man auf Windows Server 2022 Remote-Desktop aktivieren
Es gibt mehrere praktische Möglichkeiten, um von Windows Server 2022 Remote-Desktop zu aktivieren, und Sie können diejenige auswählen, die Ihnen am besten gefällt.
Möglichkeit 1. Aktivieren Sie den Windows Remote-Desktop auf Server 2022 über den Server-Manager
Schritt 1. Melden Sie sich bei Windows Server 2022 mit einem lokalen Administratorkonto an.
Schritt 2. Geben Sie "Server-Manager" in das Suchfeld ein und doppelklicken Sie auf den angezeigten Eintrag, um den Server-Manager zu öffnen.
Schritt 3. Klicken Sie auf Lokaler Server und suchen Sie nach Remote-Desktop.
Schritt 4. Klicken Sie dann auf Deaktiviert und Sie gelangen zum Fenster Systemeigenschaften.
Schritt 5. Wählen Sie Remoteverbindungen zu diesem Computer zulassen.
Schritt 6. Es erscheint eine Meldung, dass die Remote-Desktop-Firewall-Ausnahme aktiviert wird, und Sie können auf OK klicken, um den Remote-Desktop durch die Firewall zuzulassen.
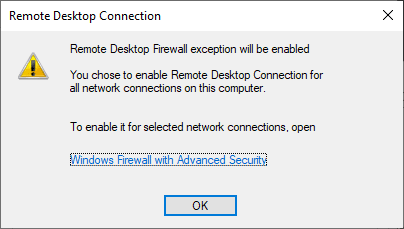
Schritt 7 (optional). Klicken Sie auf die Schaltfläche Benutzer auswählen; klicken Sie auf Hinzufügen und Sie sehen das Fenster Benutzer auswählen.
Schritt 8 (optional). Geben Sie den Benutzernamen ein, den Sie hinzufügen möchten, und klicken Sie auf OK. Oder Sie können auf die Schaltfläche Erweitert klicken, um den Benutzer aus der Liste auszuwählen.
Schritt 9. Klicken Sie auf OK, um die Änderung zu speichern und das Fenster Systemeigenschaften zu schließen.
Möglichkeit 2. Aktivieren Sie den Windows Remote-Desktop auf Server 2022 über die Systemsteuerung
Schritt 1. Geben Sie Systemsteuerung in das Suchfeld ein und doppelklicken Sie auf die angezeigte Option, um die Systemsteuerung zu öffnen.
Schritt 2. In der Systemsteuerung klicken Sie auf System und Sicherheit.
Schritt 3. Klicken Sie dann auf Remotezugriff zulassen und Sie gelangen zum Fenster Systemeigenschaften. Die weiteren Schritte sind dieselben wie in Möglichkeit 1.
Möglichkeit 3. Aktivieren Sie den Windows Server 2022 Remote-Desktop über das Ausführen-Fenster
Schritt 1. Drücken Sie Windows + R, geben Sie sysdm.cpl ein und drücken Sie die Eingabetaste.
Schritt 2. Das Fenster Systemeigenschaften öffnet sich, und Sie können auf die Registerkarte Remote klicken. Dort sehen Sie die Option Remoteverbindungen zu diesem Computer zulassen und können den Server-RDP mit denselben Schritten wie in Möglichkeit 1 aktivieren.
Möglichkeit 4. Windows Server 2022 - Aktivieren des Remote-Desktops über PowerShell
Schritt 1. Drücken Sie Windows + X und wählen Sie Windows PowerShell (Administrator), um PowerShell als Administrator auszuführen.
Schritt 2. Um Remoteverbindungen zuzulassen, geben Sie die folgende Befehlszeile ein und drücken Sie die Eingabetaste.
✐ "Set-ItemProperty -Path 'HKLM:\System\CurrentControlSet\Control\Terminal Server' -name "fDenyTSConnections" -value 0”.
Schritt 3. Um Windows Firewall RDP zuzulassen, geben Sie die folgende Befehlszeile ein und drücken Sie die Eingabetaste.
✐ "Enable-NetFirewallRule -DisplayGroup "Remote Desktop".
Installation der Remote-Desktop-Services auf Windows Server 2022
Nachdem der Remote-Desktop auf Windows Server 2022 aktiviert ist, können Sie auf den Server remote zugreifen und ihn verwalten. Wenn Sie möchten, dass mehrere Benutzer gleichzeitig darauf zugreifen können, müssen Sie die Remote-Desktop-Services (RDS) installieren, die auf Server 2022 standardmäßig nicht vorhanden sind. Hier sind die ausführlichen Schritte:
Schritt 1. Melden Sie sich bei Server 2022 mit einem lokalen Administratorkonto an.
Schritt 2. Öffnen Sie den Server-Manager, wählen Sie Rollen und Features hinzufügen und klicken Sie auf Weiter.
Schritt 3. Wählen Sie auf der Seite Installationsart auswählen Rollenbasierte oder featurebasierte Installation und klicken Sie auf Weiter.
Schritt 4. Wählen Sie im Fenster Ziel auswählen den Server aus und klicken Sie auf Weiter.
Schritt 5. Wählen Sie im Fenster Serverrollen Remote-Desktop-Dienste aus.
Schritt 6. Aktivieren Sie Remote-Desktop-Sitzungshost und folgen Sie den Anweisungen, um die RDS-Installation abzuschließen.
Schritt 7. Starten Sie Windows Server 2022 neu.
Wie greife ich von einem anderen Gerät auf Windows Server 2022 über den Remote-Desktop zu?
Wenn Sie nicht wissen, wie Sie nach der Aktivierung von RDP auf Server 2022 eine Remoteverbindung zu Server 2022 herstellen, lesen Sie weiter!
▶ Von einem Computer, auf dem Windows ausgeführt wird:
Schritt 1. Drücken Sie Windows + R, geben Sie mstsc ein und drücken Sie die Eingabetaste, um das Fenster "Remote Desktop Connection" zu öffnen.
Schritt 2. Geben Sie in das Fenster die IP-Adresse von Windows Server 2022 ein und klicken Sie auf Verbinden.
Schritt 3. Befolgen Sie die Anmeldeschritte von Windows, um den Remotezugriff abzuschließen.
▶ Von einem Computer, auf dem Linux ausgeführt wird:
Schritt 1. Verwenden Sie xterm, um das Befehlsshell zu öffnen.
Schritt 2. Geben Sie im Fenster desktop ein, um zu überprüfen, ob rdestkop installiert ist.
Schritt 3. Wenn nicht, installieren Sie das Desktop-Paket. Wenn es bereits installiert ist, geben Sie desktop gefolgt von der IP-Adresse des Windows Server 2022 ein und drücken Sie die Eingabetaste.
▶ Von einem Computer, auf dem Mac OS X Versionen 10.9 und höher ausgeführt werden:
Schritt 1. Laden Sie Microsoft Remote Desktop aus dem Mac App Store herunter und installieren Sie es.
Schritt 2. Klicken Sie auf die Schaltfläche Neu und geben Sie die erforderlichen Informationen ein, einschließlich PC-Name (IP-Adresse des Windows Server), Benutzername, Passwort usw. Schließen Sie dann dieses Fenster.
Schritt 3. Wählen Sie unter Meine Desktops den Server aus und klicken Sie auf Start, um auf den Server zuzugreifen.
▶ Von einem iOS-Gerät:
Schritt 1. Laden Sie die RD iOS-Client herunter und öffnen Sie sie.
Schritt 2. Klicken Sie auf das + und wählen Sie in dem angezeigten Popup-Fenster PC hinzufügen.
Schritt 3. Klicken Sie auf PC-Name. Geben Sie den Hostnamen oder die IP-Adresse des Servers ein.
Schritt 4. Klicken Sie auf Benutzerkonto. Wenn Sie häufig einen PC von einem iPhone aus fernsteuern müssen, wird empfohlen, Benutzerkonto hinzufügen auszuwählen.
Schritt 5. Gehen Sie zurück zur Hauptoberfläche und klicken Sie auf das soeben erstellte Symbol der IP-Adresse. Geben Sie die Anmeldeinformationen des Laptops im angezeigten Popup-Fenster ein und klicken Sie auf Fortfahren.
Schritt 6. Sie haben nun von Ihrem iOS-Gerät aus einen Remotezugriff auf Windows Server.
▶ Von einem Android-Gerät:
Schritt 1. Laden Sie Microsoft Remote Desktop aus dem Google Play Store herunter und führen Sie es aus.
Schritt 2. Tippen Sie auf das +-Symbol und warten Sie, bis die App den Remote-PC gescannt hat. Wählen Sie dann den gewünschten PC aus, auf den Sie zugreifen möchten.
Schritt 3. Wenn kein PC angezeigt wird, tippen Sie auf Manuell hinzufügen. Sie gelangen dann zu einem Fenster namens Desktop hinzufügen.
Schritt 4. Geben Sie unter "PC-Name" den Computernamen oder die IP-Adresse des Host-PCs ein. Geben Sie unter "Benutzername" den Benutzernamen und das Passwort ein, nachdem Sie Benutzerkonto hinzufügen ausgewählt haben.
Schritt 5. Klicken Sie auf Zusätzliche Optionen anzeigen und Sie können die Einstellungen ändern oder sie unverändert lassen. Klicken Sie dann auf Speichern.
Weiterführende Informationen: Alternative zum Windows Server 2022 Remote-Desktop
Es ist nicht schwierig, den Remote-Desktop auf Windows Server 2022 zu aktivieren. Wenn jedoch die RDP auf Windows Server 2022 nicht funktioniert oder Sie eine einfachere und umfassendere Remote-Desktop-Software suchen möchten, wird empfohlen, AnyViewer zu verwenden.
Damit können Sie die volle Kontrolle über den Remote-Computer übernehmen, nur den Bildschirm des Remote-Computers anzeigen, den Remote-PC mit einem Klick herunterfahren oder neu starten, nachdem Sie das Gerät einem AnyViewer-Konto zugewiesen haben. Während der Remote-Sitzung können Sie mit der Person auf der anderen Seite chatten, die Fensterauflösung anpassen, Dateien zwischen dem lokalen und dem Remote-PC übertragen usw.
Was am wichtigsten ist, selbst wenn sich die Computer im selben Netzwerk befinden, müssen Sie keine Portweiterleitung konfigurieren. Klicken Sie auf die folgende Schaltfläche, um es jetzt auszuprobieren.
Systemanforderungen:
- Der Host-Computer: Windows Server 2022/2019/2016/2012 R2 oder Windows 11/10/8.1/8/7.
- Das Client-Gerät: Windows Server 2022/2019/2016/2012 R2 oder Windows 11/10/8.1/8/7; iOS-Version 10.0 und höher; oder Android-Version 6.0 und höher.
Lesen Sie nun weiter, um zu sehen, wie Sie AnyViewer verwenden, um auf Windows Server 2022 zuzugreifen.
Schritt 1. Laden Sie AnyViewer auf dem Windows Server 2022 herunter, installieren Sie es und führen Sie es aus. Erstellen Sie ein AnyViewer-Konto und melden Sie sich damit an.
Schritt 2. Laden Sie auf Ihrem lokalen Gerät AnyViewer herunter, installieren Sie es und führen Sie es aus. Melden Sie sich mit demselben Konto an. Sobald Sie sich bei einem AnyViewer-Konto angemeldet haben, wird das Gerät automatisch dem Konto zugewiesen.
Schritt 3. Gehen Sie zu Gerät und suchen Sie den Windows Server 2022. Klicken Sie darauf und klicken Sie auf Fernsteuerung.
Nun können Sie den Bildschirm des Remote Server 2022-Geräts sehen und es aus der Ferne bedienen, als säßen Sie vor dem Server.
Hinweise:
☞ Die Ein-Klick-Steuerung ist nur zwischen zugewiesenen Geräten verfügbar. Das kostenlose Konto unterstützt das Zuweisen von bis zu 3 Geräten. Um mehr Geräte zuzuweisen, können Sie den Professional- oder Enterprise-Plan wählen.
☞ Um von Android-/iOS-Geräten auf einen PC zuzugreifen, wird empfohlen, die AnyViewer iOS-App aus dem App Store oder die Android-App aus dem Google Play Store herunterzuladen.

