[4 Top-Lösungen] Windows Server 2016 RDP Start Button funktioniert nicht
Möglicherweise sind Sie schon einmal auf das Problem „Windows Server 2016 RDP Start Button funktioniert nicht“ gestoßen, wenn Sie über RDP auf einen anderen Computer zugreifen. In diesem Beitrag werden vier Möglichkeiten vorgestellt, wie Sie dieses Problem beheben können.
Wie bekomme ich meine Starttaste in der RDP-Sitzung zum Laufen?
Heutzutage arbeiten viele Menschen über Windows RDP remote. Während sie auf einen anderen Computer remote zugreifen, können sie auf verschiedene Probleme stoßen. Eines der häufigsten Probleme ist das Server 2016 Starttastenproblem, das während der RDP-Sitzung nicht funktioniert, wie es von einem der RDP-Benutzer in der folgenden Frage berichtet wurde:
Die Startmenüschaltfläche auf dem Remote-Desktop reagiert während der RDP-Sitzung nicht. Ich kann nicht einmal den Remote-Desktop neu starten, da ich Neustart aus dem nicht funktionierenden Startmenü nicht verwenden kann. Wie bekomme ich meine Starttaste in der RDP-Sitzung zum Laufen?“
- Frage von Quora
Wie löst man das Problem „Windows Server 2016 RDP Start Button funktioniert nicht“ ?
Probleme mit der Starttaste von Windows Server 2016 RDP oder Windows 2012 R2, die während der RDP-Verbindung nicht funktioniert, wurden häufig in verschiedenen Foren gesehen. Wenn Sie auf die Starttaste klicken und sie nicht angezeigt wird, was sollten Sie tun? In diesem Abschnitt werden vier Lösungen erwähnt, um Ihnen bei der Behebung des Problems mit der Starttaste von Server 2016, die in RDP nicht funktioniert, zu helfen. Befolgen Sie die Lösungen, um das Problem zu beheben. Beachten Sie bitte, dass alle diese Operationen innerhalb der RDP-Sitzung durchgeführt werden.
Lösung 1. Computer neu starten
Wenn etwas mit Ihrem Computer nicht stimmt, ist das Erste, woran Sie denken können, den Computer remote neu zu starten. Wie könnten Sie Ihren Computer neu starten, wenn die Starttaste nicht ordnungsgemäß funktioniert? Sie könnten Windows + R drücken und dann den Befehl „shutdown /s /t 0“ zum Ausschalten oder „shutdown /r /t 0“ zum Neustarten Ihres Computers remote ausführen. Versuchen Sie dies, um zu sehen, ob es hilft.
Lösung 2. Einstellungen ändern
Wenn Sie ein wichtiges Programm ausführen und Ihren Computer nicht neu starten möchten, können Sie versuchen, einige Einstellungen auf Ihrem Computer zu ändern.
Schritt 1. Drücken Sie Windows + R, um das Ausführen-Fenster aufzurufen, und geben Sie „ms-settings: personalization-start“ ein, um das Einstellungsfenster aufzurufen.
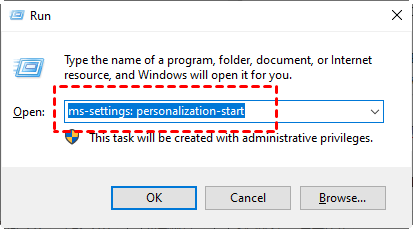
Schritt 2. Klicken Sie zuerst auf Personalisierung und dann auf Start.
Schritt 3. Deaktivieren Sie die folgenden beiden Optionen: Mehr Kacheln auf Start anzeigen und Start im Vollbildmodus verwenden.
Lösung 3. Die Aufgabe „explorer.exe“ beenden
Eine weitere schnelle Lösung für dieses Problem wäre das Schließen aller geöffneten Ordnerfenster und das Verschwinden der Taskleiste. Dann können Sie es erneut aktivieren, um zu sehen, ob das Problem behoben ist.
Schritt 1. Drücken Sie Strg + Umschalt + Esc, um das Task-Manager-Fenster aufzurufen.
Schritt 2. Gehen Sie zum Tab „Details“ und finden Sie die Aufgabe mit dem Namen „explorer.exe“.
Schritt 3. Klicken Sie mit der rechten Maustaste auf die Aufgabe „explorer.exe“ und wählen Sie dann „Aufgabe beenden“. Dadurch werden alle geöffneten Ordnerfenster geschlossen und die Taskleiste verschwindet. Starten Sie nach diesem Vorgang Ihren Computer neu, und Ihr Problem wird behoben sein.
Schritt 4. Sie können es erneut aktivieren, indem Sie zu Datei > Neue Aufgabe ausführen gehen und dann explorer.exe eingeben.
Lösung 4. Startmenü durch Tastenkombinationen aufrufen
Wenn Sie das Problem bei RDP „Windows Server Startmenü funktioniert nicht“ und Sie Ihren Computer nicht neu starten oder andere Einstellungen auf Ihrem Computer ändern möchten, können Sie einige Tastenkombinationen verwenden, um das Startmenü aufzurufen. Der einfachste Weg ist das Drücken der Windows-Taste oder STRG + ESC. Dies kann Ihr Problem vorübergehend lösen.
Kostenlose und stabile Alternative zu RDP für Windows Server
Wenn Sie das Problem „Windows Server 2016 RDP Start Button funktioniert nicht“, auch nach Ausprobieren der oben genannten Lösungen nicht lösen können, empfehlen wir Ihnen, die flexibleste und einfach zu bedienende Remote-Control-Alternative AnyViewer herunterzuladen.
AnyViewer ist eine kostenlose und schnelle Remote-Zugriffssoftware für Windows Server 2022/2019/2016/2012 R2. Sie können flexibel auf fast alles zugreifen, was Sie auf einem anderen Computer benötigen, selbst wenn Sie weit davon entfernt sind.
AnyViewer ermöglicht es Ihnen, einfach auf Remote-Computer zuzugreifen, ohne Einstellungen auf Ihrem Computer ändern zu müssen, wie z. B. Portweiterleitung oder VPN-Einrichtung. Solange Sie Zugang zum Internet haben, kann AnyViewer normal verwendet werden. Befolgen Sie die folgenden Schritte, um sofort mit der Fernsteuerung zu beginnen.
Schritt 1. Laden Sie AnyViewer auf beiden Computern herunter, installieren Sie es und starten Sie es. Gehen Sie zu Anmelden und klicken Sie dann auf Registrieren. (Wenn Sie sich bereits auf der offiziellen Website registriert haben, können Sie sich direkt anmelden.)
Schritt 2. Geben Sie die Anmeldeinformationen ein.
Schritt 3. Dann sehen Sie, dass Sie sich erfolgreich bei AnyViewer angemeldet haben. Ihr Gerät wird automatisch dem Konto zugewiesen, bei dem Sie sich angemeldet haben.
Schritt 4. Melden Sie sich auf beiden Geräten mit demselben AnyViewer-Konto an, und klicken Sie dann auf Ein-Klick-Kontrolle, um den unbeaufsichtigten Remote-Zugriff zu ermöglichen.
Hinweis: Wenn Sie mehr Geräte zuweisen möchten, können Sie Ihr Konto auf ein Professional- oder Enterprise-Konto aktualisieren. Sie können auch in den Privatmodus wechseln, um eine Verbindung zu einem anderen Computer herzustellen, was bedeutet, dass Sie den Bildschirm verdunkeln und die Maus und die Tastatur des Remote-Computers blockieren können.
Fazit
Dieser Beitrag stellt hauptsächlich 4 Möglichkeiten vor, um das Problem „Windows Server 2016 RDP Start Button funktioniert nicht“ zu beheben. Wenn Sie dieses Problem gerade haben, probieren Sie die hier genannten Lösungen nacheinander aus. Eine weitere Option für Sie ist die Verwendung einer RDP-Alternative namens AnyViewer, die ein benutzerfreundliches Remote-Desktop-Tool ist. Damit werden Sie während der Remote-Sitzung kaum auf Probleme stoßen und ein perfektes Remote-Control-Erlebnis haben.

