Wie kann man auf Windows Server 2016 RDP-Port ändern
Dieser Beitrag bietet hauptsächlich 3 Methoden, wie Sie auf Windows Server 2016 RDP-Port ändern können. Lesen Sie sorgfältig, um mehr darüber zu erfahren.
Wie kann man auf Windows Server 2016 RDP-Port ändern?
„Wir haben einen Server 2016, der für Remote Desktop Services konfiguriert ist, aber wir können keine Verbindung dazu herstellen (früher hat es funktioniert). Der RDS scheint keine Verbindungen auf Port 3389 zu akzeptieren. Daher muss ich den RDP-Port auf Server 2016 aktualisieren und ändern. Weiß jemand, wie das genau funktioniert?“
3 Methoden: Auf Windows Server 2016 RDP-Port ändern
Wie der Benutzer erwähnt hat, möchte er oder sie die Standardportnummer 3389 ändern, da sie nicht funktioniert. Abgesehen davon neigen einige Benutzer mit anderen Windows-Versionen dazu, die RDP-Portnummern aus Sicherheitsgründen zu ändern, um das Risiko von Systemen mit automatischer Passwortvermutung zu verringern. Hier bieten wir hauptsächlich 3 Methoden an, um Ihnen bei der Änderung des RDP-Ports für Windows Server 2016 zu helfen.
Methode 1. Ändern Sie den RDP-Port mit dem Registrierungs-Editor
Schritt 1. Drücken Sie Win + R und geben Sie dann „regedit“ ein und klicken Sie auf OK.
Schritt 2. Navigation:
HKEY_LOCAL_MACHINE\System\CurrentControlSet\Control\Terminal Server\WinStations\RDP-Tcp
Schritt 3. Scrollen Sie nach unten und finden Sie „PortNumber“ und doppelklicken Sie darauf. Ändern Sie die Portnummer nach Ihren Wünschen, z. B. auf 3390, und wählen Sie Dezimal. Klicken Sie auf „OK“.
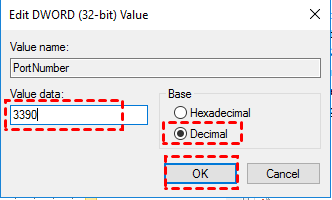
Schritt 4. Starten Sie den Computer neu.
Methode 2. Ändern Sie den RDP-Port über die Windows-Firewall
Schritt 1. Suchen Sie Windows Firewall in der Suchleiste und wählen Sie dann „Windows-Firewall mit erweiterten Sicherheitseinstellungen“.
Schritt 2. Klicken Sie im linken Seitenbereich auf „Eingehende Regeln“.
Schritt 3. Klicken Sie im rechten Seitenbereich auf „Neue Regel“.
Schritt 4. Wählen Sie „Port“ und klicken Sie auf Weiter.
Schritt 5. Wählen Sie TCP aus und geben Sie die Portnummer in „Bestimmter lokaler Port“ ein und klicken Sie auf Weiter.
Schritt 6. Geben Sie einen Namen für die Regel ein, z. B. „TCP-Port 3327“, und klicken Sie auf „Fertig stellen“, um den Port 3327 in der Windows-Firewall zuzulassen. Die „Windows Server 2016 RDP-Port-Firewall“ ist jetzt erfolgreich konfiguriert.
Methode 3. Ändern Sie den RDP-Port über PowerShell
Schritt 1. Suchen Sie PowerShell in der Suchleiste, klicken Sie mit der rechten Maustaste darauf und wählen Sie „Als Administrator ausführen“.
Schritt 2. Geben Sie die folgende Befehlszeile ein, um einen neuen RDP-Port wie 3390 in der Registrierung hinzuzufügen:
- ★Befehlszeile:
-
$portvalue = 3390
Set-ItemProperty -Path 'HKLM:\SYSTEM\CurrentControlSet\Control\Terminal Server\WinStations\RDP-Tcp' -Name "PortNumber" -Value $portwert
New-NetFirewallRule -DisplayName 'RDPPORTLatest-TCP-In' -Profile 'Public' -Direction Inbound -Action Allow -Protocol TCP -LocalPort $portvalue
New-NetFirewallRule -DisplayName 'RDPPORTLatest-UDP-In' -Profile 'Public' -Direction Inbound -Action Allow -Protocol UDP -LocalPort $portvalue
Schritt 3. Starten Sie den PC neu.
Schritt 4. Sie können auch den folgenden Befehl eingeben, um zu überprüfen, ob die Portnummer geändert wurde.
Get-ItemProperty -Path 'HKLM:\SYSTEM\CurrentControlSet\Control\Terminal Server\WinStations\RDP-Tcp' -Name "PortNumber"
Eine Remote-Zugriffssoftware, bei der kein Port geändert werden muss: AnyViewer
Aus Sicherheitsgründen und für die Geschwindigkeit von Remote-Sitzungen wählen viele Benutzer, die Portnummer auf Server 2016/2022 zu ändern. Jedoch werden sie auch von einer Reihe von Problemen wie einem nicht lauschenden RDP-Port genervt, was für die Benutzer weitere Probleme verursacht. Daher empfehlen wir dringend eine kostenlose Remote-Zugriffssoftware, bei der kein Port geändert werden muss – AnyViewer.
Sie müssen sich keine Sorgen um die Sicherheit von AnyViewer machen, denn es verwendet den ECC (elliptische Kurvenverschlüsselung) Algorithmus. Außerdem müssen Sie den Benutzernamen oder die IP-Adresse des Remote-PCs nicht finden. Noch wichtiger ist, dass die Verbindung mit einem Klick hergestellt werden kann. Es ist erwähnenswert, dass es nicht nur für Windows Server 2016, sondern auch für Windows 11/10/8.1/8/7 und Windows Server 2022/2019/2012 R2 geeignet ist.
Schritt 1. Melden Sie sich für ein AnyViewer-Konto an und melden Sie sich auf den beiden Computern an. Das Gerät wird automatisch dem Konto zugewiesen, sobald Sie sich angemeldet haben.
Schritt 2. Auf der Hauptoberfläche von AnyViewer auf Ihrem aktuellen Computer gehen Sie zu „Gerät“ und suchen Sie den Remote-PC. Klicken Sie darauf und wählen Sie „Ein-Klick-Kontrolle“, um mit einem Klick auf einen nicht beaufsichtigten Computer zuzugreifen.
Schritt 3. Dann können Sie über das Internet kostenlos auf den Computer zugreifen und den Bildschirm des Remote-Computers sehen und Anwendungen darauf ausführen.
Wir kennen die Möglichkeiten, wie Sie mit einem Klick über AnyViewer auf einen unbeaufsichtigten Computer zugreifen können. Das Dienstprogramm ermöglicht es Ihnen auch, auf den Computer Ihres Freundes für einmaligen Gebrauch zuzugreifen, indem Sie eine Steuerungsanfrage senden. Warum versuchen Sie es nicht einmal?
Fazit
Wie kann man auf Windows Server 2016 RDP-Port ändern? Hier bieten wir 3 Methoden an, um es zu erreichen, nämlich die Verwendung des Registrierungs-Editors, die Änderung der RDP-Port-Firewall und das Ausführen von PowerShell. Natürlich ist die am meisten empfohlene Methode AnyViewer, mit der Sie den Remote-Zugriff einfach und sicher realisieren können.

