Windows Server 2016 auf aktivieren [4 einfache Möglichkeiten]
Wie kann ich Windows Server 2016 RDP aktivieren? In diesem Beitrag stellen wir Ihnen vier einfache Möglichkeiten vor, RDP auf Windows Server 2016 zu aktivieren. Wir besprechen auch, wie Sie von Windows, Mac, Linux, Android und iOS aus Remote Desktop auf Windows Server 2016 nutzen können.
Wie kann ich Windows Server 2016 RDP aktivieren?
Hallo, ich möchte anderen den Zugriff auf meinen Windows Server 2016 über RDP ermöglichen. Wie kann ich Windows Server 2016 RDP aktivieren? Vielen Dank im Voraus.“
- Frage aus dem Windows-Forum
Wie kann auf man Windows Server 2016 RDP aktivieren [4 Möglichkeiten]
Möchten Sie Remote Desktop Server 2016/2019/2022 aktivieren? Möchten Sie eine Remote-Desktop-Verbindung herstellen, wissen aber nicht, wie? Standardmäßig ist die Remote Desktop-Option in Windows Server 2016 deaktiviert (außer in der Server 2016 Essential Edition). Sie können RDP auf Ihrem Windows Server 2016 oder später auf folgende vier Arten aktivieren.
Weg 1. Aktivieren von RDP über den Server-Manager
Sie können Remote Desktop durch den Server-Manager mit einfachen Schritten aktivieren.
Schritt 1. Öffnen Sie den Server-Manager über das Startmenü.
Schritt 2. Klicken Sie auf Lokaler Server im linken Bereich, und Sie sehen die Option Remote Desktop ist „Deaktiviert“. Klicken Sie auf den Text Deaktiviert, um die Systemeigenschaften zu öffnen.
Schritt 3. Im Fenster Systemeigenschaften wechseln Sie zum Tab RemoteDesktop und aktivieren Sie Erlauben Sie Remoteverbindungen zu diesem Computer. Klicken Sie auf OK, um die Änderungen zu übernehmen.
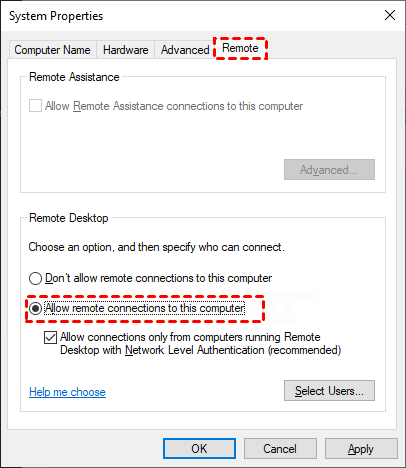
Schritt 4. Dann erhalten Sie eine Warnmeldung. Klicken Sie auf OK, um fortzufahren.
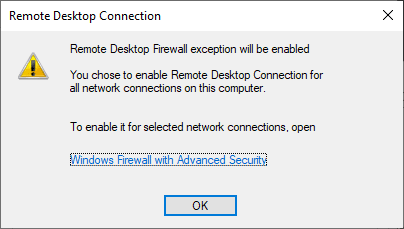
Schritt 5. Zu diesem Zeitpunkt können Sie optional auf die Option Benutzer auswählen ... klicken, um Berechtigungen für bestimmte Benutzer oder Gruppen zu vergeben, die sich über Remote Desktop mit Ihrem Gerät verbinden können. Klicken Sie auf OK, um das Fenster Systemeigenschaften zu verlassen und Remote Desktop zu aktivieren.
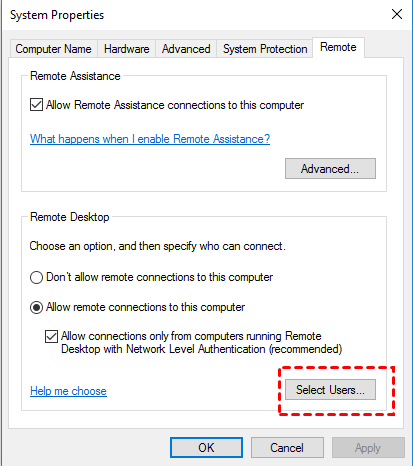
Schritt 6. Gehen Sie zurück zum Server-Manager und klicken Sie auf die Aktualisierungsschaltfläche, um den Status auf Aktiviert zu aktualisieren.
Weg 2. Aktivieren von RDP über Gruppenrichtlinien
Sie können Remote Desktop Windows Server 2016/2019/2022 auch über Gruppenrichtlinien aktivieren.
Schritt 1. Drücken Sie Win + R, geben Sie „gpedit.msc“ ein und klicken Sie auf OK.
Schritt 2. Folgen Sie dem Pfad: Computerverwaltung\Administrative Vorlagen\Windows-Komponenten\Remotedesktopdienste\Sitzungshost für Remotedesktop\Verbindungen. Doppelklicken Sie dann auf Benutzern erlauben, sich über Remotedesktopdienste zu verbinden.
Schritt 3. Aktivieren Sie die Option Aktiviert und klicken Sie auf OK, um die Änderungen zu übernehmen.
Weg 3. Aktivieren von RDP mit PowerShell
PowerShell ist eine objektorientierte Befehlsumgebung. Hier erfahren Sie, wie Sie Remote Desktop Windows Server 2016 PowerShell aktivieren.
Schritt 1. Suchen Sie nach „PowerShell“ und führen Sie es als Administrator aus.
Schritt 2. Geben Sie den folgenden Befehl ein, um den Remotezugriff zu konfigurieren:
- Set-ItemProperty -Path "HKLM:SYSTEM\CurrentControlSet\Control\Terminal Server" -Name "fDenyTSConnections" -Value 0
Schritt 3. Da die Windows-Firewall die RDP-Verbindungen blockieren kann, geben Sie den folgenden Befehl ein, um die Firewall zu öffnen:
- Enable-NetFirewallRule -DisplayGroup "Remote Desktop"
Weg 4. Aktivieren von RDP über die Befehlszeile
Sie können den Anweisungen unten folgen, um RDP in Windows Server 2016/2019/2022 über die Befehlszeile zu aktivieren.
Schritt 1. Drücken Sie Win + R, geben Sie „regedit.exe“ ein und klicken Sie auf OK.
Schritt 2. Klicken Sie auf Datei > Mit Netzwerk-Registrierung verbinden.
Schritt 3. Geben Sie den Computernamen Ihres PCs ein und klicken Sie auf OK.
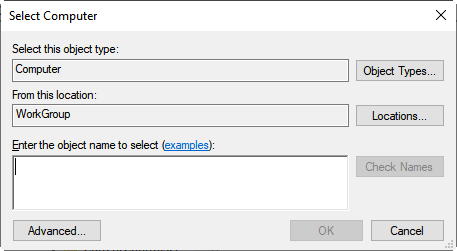
Schritt 4. Im Registry-Editor wechseln Sie zu HKLM\SYSTEM\CurrentControlSet\Control\Terminal Server. Wählen Sie den Parameter fDenyTSConnections aus, ändern Sie seinen Wert auf 0 und klicken Sie auf OK.
Schritt 5. Suchen Sie nach „cmd“ und führen Sie es als Administrator aus.
Schritt 6. Geben Sie den folgenden Befehl ein, um Remoteverbindungen zuzulassen:
- PsExec.exe \server1 -u contosoadmin -p password cmd netsh advfirewall firewall add rule name="allow RemoteDesktop" dir=in protocol=TCP localport=3389 action=allowshutdown –f –r –t
Schritt 7. Geben Sie den folgenden Befehl ein, um Firewall-Regeln in der Windows-Firewall festzulegen.
- netsh advfirewall firewall add rule ?
Wie Sie Remotedesktop zu Windows Server 2016 herstellen [4 Fälle]
Sobald Sie Remote Desktop auf Ihrem Windows Server aktiviert haben, können Sie über RDP darauf zugreifen. Hier erfahren Sie, wie Sie von verschiedenen Betriebssystemen aus auf Windows-Computer zugreifen können.
- Administratoren können sich direkt auf Computer in derselben lokalen Gruppe einwählen. Für Nicht-Administratoren müssen Sie Benutzer zur Remote-Desktop-Gruppe hinzufügen.
- Es ist erforderlich, Portweiterleitung für RDP über das Internet einzurichten.
Fall 1. Remotedesktop zu Server 2016 von Windows
Sie können RDP zwischen Windows-Computern ohne zusätzlichen Download durchführen.
Schritt 1. Suchen Sie nach Remotedesktopverbindung und klicken Sie auf Öffnen.
Schritt 2. Geben Sie den Benutzernamen oder die IP-Adresse des entfernten Computers ein und klicken Sie auf Verbinden.
Fall 2. Remotedesktop zu Server 2016 von Mac
Um auf Windows Server 2016 über Remotedesktop von Mac aus zuzugreifen, müssen Sie die Microsoft Remote Desktop-Anwendung aus dem App Store herunterladen.
Schritt 1. Laden Sie Microsoft Remote Desktop herunter und öffnen Sie es. Klicken Sie auf die Schaltfläche Neu und geben Sie dann die erforderlichen Informationen ein.
Schritt 2. Sie können das Gerät unter Meine Desktops sehen, wenn Sie den Remote-Desktop hinzufügen. Klicken Sie auf das Gerät und drücken Sie Start, um die Fernsteuerung zu starten.
Fall 3. Remotedesktop zu Server 2016 von Linux
Um RDP-Sitzungen auf Ihrem Linux-Gerät auszuführen, müssen Sie das Paket rddesktop installieren.
Schritt 1. Verwenden Sie xterm, um das Befehlsshell zu öffnen.
Schritt 2. Geben Sie im Fenster „desktop“ ein, um zu überprüfen, ob rdestkop installiert ist.
Schritt 3. Wenn es installiert ist, geben Sie „desktop“ gefolgt von der IP-Adresse des Windows-Servers ein und drücken Sie Enter.
Fall 4. Remotedesktop zu Server 2016 von iOS/Android
RDP ermöglicht auch den Remotezugriff von iOS- und Android-Geräten. Hier sind die Anweisungen.
Schritt 1. Laden Sie RD Client auf Ihr iOS- oder Android-Gerät herunter.
Schritt 2. Öffnen Sie die Software, tippen Sie auf das „+“-Symbol und tippen Sie auf PC hinzufügen in der oberen rechten Ecke.
Schritt 3. Geben Sie die IP-Adresse Ihres Servers ein und legen Sie die entsprechenden Einstellungen entsprechend Ihren Anforderungen fest. Tippen Sie nach Abschluss auf Speichern.
Schritt 4. Tippen Sie in der PC-Oberfläche auf Ihren Computer, um die Fernsteuerung zu starten.
So greifen Sie mit einem Klick auf Windows-PCs aus der Ferne zu
AnyViewer ist eine kostenlose, aber leistungsstarke Remote-Desktop-Software, die mit Windows Server 2019/2016/2012 R2/2022 und Windows 11/10/8.1/8/7 in allen Editionen funktioniert. Mit dieser Software können Sie über das Internet ohne VPN oder Portweiterleitung mit einem Klick einen unbeaufsichtigten Remotezugriff ermöglichen. Sie unterstützt auch Dateiübertragungen, mehrere Sitzungen, Navigation über mehrere Monitore, Sofortchat und vieles mehr.
Sie müssen AnyViewer auf Ihren Geräten installieren, aber insgesamt ist es ziemlich einfach einzurichten.
Schritt 1. Starten Sie AnyViewer auf dem Host-Computer und klicken Sie auf Registrieren, um ein neues Konto zu erstellen.
Schritt 2. Starten Sie AnyViewer auf dem Client-PC und melden Sie sich mit dem gerade erstellten Konto an.
Schritt 3. Gehen Sie zur Geräteoberfläche, wählen Sie den Computer aus, zu dem Sie eine Verbindung herstellen möchten, und klicken Sie auf Ein-Klick-Kontrolle.
Jetzt können Sie den Remote-Computer steuern, als ob Sie davor sitzen würden, und es gibt viele durchdachte Optionen in der oberen Symbolleiste. Sie können beispielsweise Dateien übertragen, mit Ihrem Partner chatten, den Computer fernsperren/neu starten/herunterfahren usw.
- Hinweise: … wenn Sie beabsichtigen, AnyViewer für geschäftliche Zwecke zu verwenden, empfehlen wir Ihnen, auf den kostengünstigen Professional- oder Enterprise-Plan aufzurüsten, um weitere Rechte zu erhalten:
- Bis zu 100 Geräte für die Ein-Klick-Steuerung zuordnen.
- Mehr gleichzeitige Sitzungen einrichten.
- Im privaten Modus mit Verdunkelung des physischen Bildschirms und Deaktivierung der physischen Tastatur des Remote-Geräts zugreifen.
- Genießen Sie eine hohe Bildqualität.
Fazit
Wir hoffen, dass Ihnen dieser Beitrag geholfen hat, auf Windows Server 2016 RDP zu aktivieren. Wenn Sie denken, dass die Einrichtung von RDP kompliziert ist, empfehlen wir die Verwendung von AnyViewer aufgrund seiner intuitiven Benutzeroberfläche und einfachen Bedienung.

