Windows-Programme auf iPad ausführen [Einfache Anleitung]
Hier in diesem Beitrag werden wir darüber sprechen, wie man Windows-Programme auf iPad/iPad Pro/iPad Air/iPad Mini einfach und schnell mit 2 kostenlosen und sicheren Remote-Desktop-Tools ausführen.
Das iPad ist ein Tablet-Computer, der von Apple entwickelt, erstellt und vermarktet wird und auf dem iOS-System läuft. Das iPad hat mehrere Serien, darunter das iPad, das iPad Pro, das iPad Mini, das iPad Air und so weiter. Im Vergleich zu Windows-Computern ist es tragbarer und Sie können es jederzeit mit sich führen.
Wenn Sie nicht bei Ihrem Arbeitscomputer sind und Arbeit aus der Ferne erledigen müssen, müssen Sie möglicherweise Windows-basierte Anwendungen wie Outlook 365 auf dem iPad für die Arbeit ausführen. Die Frage ist, ob es möglich ist, Windows-Apps auf dem iPad auszuführen, da Windows und iOS unterschiedliche Plattformen sind.
Wie kann man Windows-Programme auf iPad/iPad Pro/iPad Mini/iPad Air ausführen
Es ist bekannt, dass das iPad ein geschlossenes Ökosystem hat und Sie tatsächlich Windows auf dem iPad oder anderen iOS-Geräten wie dem iPhone installieren können. Keine Sorge, Sie können Remote-Desktop-Software verwenden, um von einem iPad aus auf einen Windows-Computer zuzugreifen und dann Windows-Anwendungen auf dem iPad zu verwenden. Hier werden zwei großartige und kostenlose Fernzugriffsprogramme vorgestellt, aus denen Sie wählen können.
Option 1: Über AnyViewer Windows-Programme auf iPad ausführen
AnyViewer, ein Remote-Desktop-Programm für den Zugriff auf Windows-Computer, ermöglicht Ihnen den sicheren, schnellen und stabilen Zugriff auf Windows von einem iPad, Android-Gerät oder Windows-Gerät im selben LAN oder über ein anderes Netzwerk. Befolgen Sie nun die Schritte, um von einem iPad aus auf einen Computer zuzugreifen, auf dem Windows läuft, und verwenden Sie dazu AnyViewer.
▶ Teil 1: Einrichtung von AnyViewer unter Windows 11, 10, 8, 7
Schritt 1. Laden Sie AnyViewer kostenlos für Windows auf den Windows-Computer herunter, auf dem die Apps auf dem iPad ausgeführt werden müssen.
Schritt 2. Gehen Sie zu Anmelden und klicken Sie dann auf Registrieren und füllen Sie die erforderlichen Informationen aus, um ein AnyViewer-Konto zu erstellen. Anschließend werden Sie automatisch in das Konto eingeloggt und der Computer wird dem Konto zugewiesen.
Teil 2: Greifen Sie auf den Windows-Computer zu und verwenden Sie Windows-Apps auf dem iPad
Schritt 1. Laden Sie AnyViewer für iOS auf Ihr iPad herunter, auf dem Sie Windows-Apps verwenden möchten. Führen Sie es aus und melden Sie sich mit demselben AnyViewer-Konto an.
Schritt 2. Gehen Sie zu Gerät und Sie sehen den Computernamen in der Liste Meine Geräte.
Schritt 3. Tippen Sie auf den Windows-Computer und klicken Sie auf Ein-Klick-Kontrolle und Sie sehen den Desktop des entfernten Windows-Computers. Sie können Windows-Remote-Apps auf dem iPad ausführen, als ob Sie den Windows-Computer verwenden würden.
Es unterstützt sowohl vertikale als auch horizontale Bildschirme. Sie können auf das Menüsymbol tippen und auf "Bildschirm drehen" tippen, um einen Wechsel vorzunehmen. Es gibt auch andere Optionen wie Energiemanagement, Bildqualität usw.
✍ Hinweis: Es wird dringend empfohlen, auf einen professionellen oder unternehmensweiten Tarif zu aktualisieren. Und Sie können den Zugriff im Datenschutzmodus aktivieren, nachdem Sie eine Remote-Verbindung zum PC von Ihrem iPad eingerichtet haben und weitere Privilegien genießen, darunter hochwertige Bilder, Zuweisung weiterer Geräte für einen sicheren unbetreuten Zugriff per Ein-Klick usw.
Option 2: Über RD-Client Windows-Programme auf iPad ausführen
Wenn Sie Windows-Apps auf dem iPad verwenden möchten, ohne Software von Drittanbietern auf Ihrem Windows-Computer herunterzuladen und zu installieren, können Sie RD Client in Betracht ziehen. Microsoft entwickelte RD Client, mit dem auf einen Computer mit Remotedesktop über LAN zugegriffen werden kann. Wenn sich die beiden Geräte in unterschiedlichen Netzwerken befinden, kann Portweiterleitung erforderlich sein. Sehen Sie nun, wie Sie über RD Client auf einen Windows-Computer zugreifen und Apps darauf von einem iPad aus verwenden können.
Schritt 1. Aktivieren Sie die Remotedesktopfunktion auf Ihrem Windows-Computer.
Schritt 2. Gehen Sie auf dem iPad zum App Store, laden Sie RD Client herunter und starten Sie ihn.
Schritt 3. Klicken Sie auf das + -Zeichen und auf Desktop, um einen neuen Desktop hinzuzufügen.
Schritt 4. Geben Sie den Desktop-Namen oder die IP-Adresse des Windows-Computers ein.
Schritt 5. Klicken Sie auf Weitere Optionen, um eine weitere Konfiguration vorzunehmen.
Schritt 6. Sie können einen freundlichen Namen, ein Gateway, Sound konfigurieren oder auswählen, ob Sie die Maustasten tauschen und den Admin-Modus aktivieren möchten oder nicht. Nach der Konfiguration tippen Sie auf Desktop.
Schritt 7. Dann erscheint der Desktop des Computers im Hauptfenster von Remotedesktop. Wenn Sie einen Bildschirm sehen, der angibt, dass der PC nicht verifiziert ist, tippen Sie auf Akzeptieren, um mit der Verbindung fortzufahren. Sie können auch die Option Fragen Sie mich nicht erneut für diese Verbindung aktivieren, wenn Sie die Nachricht nicht erneut sehen möchten.
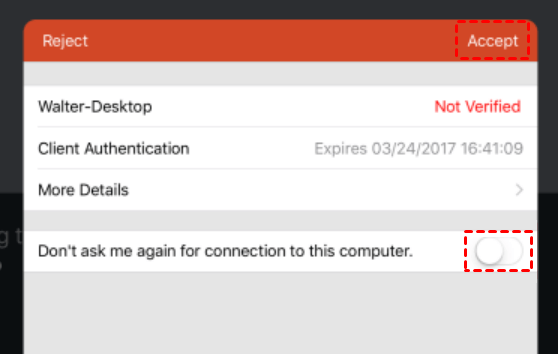
Schritt 8. Die Verbindung wurde erfolgreich hergestellt. Sie können jetzt auf den Windows-Computer zugreifen und Windows-Apps oder -Programme auf dem iPad ausführen.
Fazit
Kann ich Windows-Programme auf iPad ausführen? Sicherlich haben Sie eine klare Antwort. Wenn Sie eine einfache, sichere und schnelle Lösung für das Ausführen von Windows-Apps auf iPad von überall aus benötigen, kann AnyViewer Ihre Wahl sein. Wenn Sie auf einen Computer im selben LAN oder WLAN zugreifen möchten, ist RD Client akzeptabel.

