Kann ich Windows 7 auf einem Android-Tablet installieren?
Kann ich Windows 7 auf Android-Tablet installieren? Ja. Obwohl Windows die Android-Plattform nicht unterstützt, können Sie Software von Drittanbietern verwenden, um Windows auf Ihren Android-Geräten zu installieren. In diesem Beitrag werden wir Ihnen zwei entsprechende Programme vorstellen. Lesen Sie weiter, um sie zu bekommen!
Kann ich Windows 7 auf Android-Tablet installieren?
Liebe Freunde, als ich nach einem Tablet Ausschau hielt, war das Letzte, woran ich dachte, ein Tablet mit dem Betriebssystem Windows. Nachdem ich jedoch ein Android-Tablet benutzt habe, habe ich festgestellt, dass ein Tablet mit Windows viel besser ist, da wir dafür passende Software haben. Kann ich Windows 7 auf Android-Tablet installieren? Bitte helft mir.”
- Frage von einem Nutzer

Windows unterstützt offiziell nicht die Android-Plattform. Jedoch kannst du tatsächlich Drittanbieter-Software verwenden, um das Windows-Betriebssystem zu installieren und Windows-Apps auf Android auszuführen. Lies weiter, um herauszufinden, wie dies funktioniert.
Wie installiere ich Windows auf Android-Tablet [2 mögliche Wege]
Wie installiere ich Windows auf Android-Tablet? Mit folgender Software kannst du dein Android-System manipulieren und dem Gerät mit einer Windows-Oberfläche einen völlig neuen Look verleihen.
✍Limbo PC Emulator
►Es ermöglicht die direkte Installation von Windows auf einem Android-Gerät ohne einen Computer.
►Es wird das Android-System ersetzen.
✍Change My Software
►Es ermöglicht das Ausführen von sowohl Android- als auch Windows-Betriebssystemen auf deinem Android-Gerät.
►Du musst diese Software auf deinem Computer herunterladen und Windows auf deinem Android-Gerät mithilfe eines USB-Kabels installieren.
Weg 1. Verwende Limbo PC Emulator
Limbo PC Emulator ist eine Android-Anwendung, die viele Betriebssysteme auf Android-Geräten emulieren kann. In diesem Teil werden wir die Installation von Windows 7 auf einem Android-Handy als Beispiel nehmen. Du kannst ähnliche Schritte unternehmen, um Windows-Betriebssysteme auf Android-Tablet zu installieren.
✔Voraussetzungen:
- Android 5.0 oder neuer
- Snapdragon 660 Prozessor oder höher
- Mindestens 4 GB eigenständiger RAM für das Betriebssystem im Limbo Emulator
Schritt 1. Lade auf deinem Android-Gerät den Limbo PC Emulator und die Windows 7 ISO-Datei von der Webseite herunter. (Du kannst auch die Windows 8/10/11 ISO-Dateien entsprechend dem gewünschten System herunterladen.)
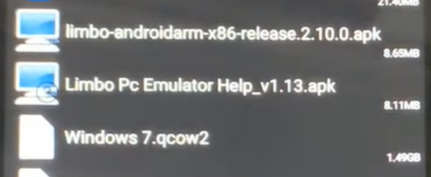
Schritt 2. Installiere die Limbo PC Emulator apk und öffne sie.
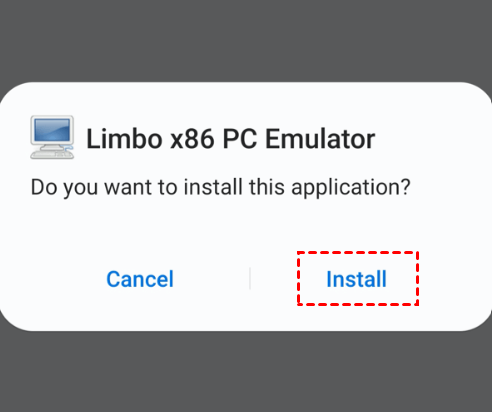
Schritt 3. Tippe auf Load Machine und erstelle eine neue Maschine.
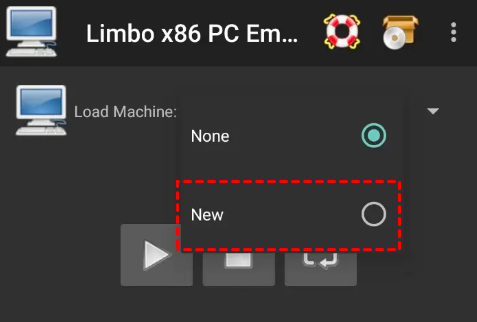
Schritt 4. Gib einen Maschinennamen ein und tippe auf CREATE.
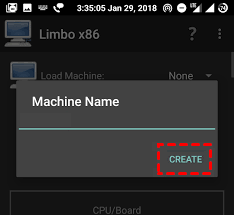
Schritt 5. Bestätige unter CPU/Board folgende Einstellungen:
Schritt 6. Gehe zu Storage, wähle Hard Disk A aus und öffne es. Tippe dann auf die zuvor heruntergeladene Windows ISO-Datei.
Schritt 7. Gehe zu Boot Settings und wähle Hard Disk aus.
Schritt 8. Gehe zu User Interface und stelle folgende Einstellungen ein.
Schritt 9. Scrolle nach oben zum oberen Interface und tippe auf den Start Button.
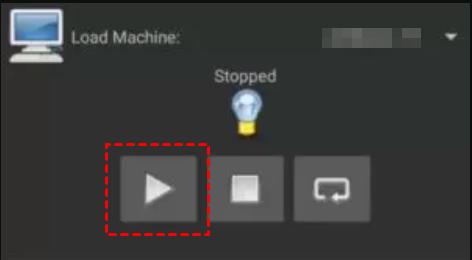
Schritt 10. Warte, bis der Installationsprozess abgeschlossen ist, dann kannst du das Windows-Betriebssystem auf deinem Android-Gerät verwenden.
Weg 2. Verwende Change My Software 7 Edition
Kann ich Windows 7 auf Android-Tablet installieren? Change My Software hat 10/7/8/8.1/XP Editionen veröffentlicht, um verschiedene Windows-Betriebssysteme auf Android-Geräten zu installieren. Hier in diesem Teil zeigen wir dir, wie du mit Change My Software 7 Edition Windows auf Android-Tablet durchführen kannst.
✔Voraussetzungen:
- Ein Computer, ein Android-Tablet oder -Telefon
- USB-Kabel
- Stabile Internetverbindung
- Mindestens 8 GB interner Speicher auf dem Android-Gerät
- Mindestens 1 GB RAM
Schritt 1. Lade Change My Software 7 Edition auf deinem Computer herunter und verbinde dann dein Android-Tablet mit dem Computer über ein USB-Kabel.
Schritt 2. Führe die Anwendung auf deinem Computer aus und klicke auf Weiter, wenn dein Android-Gerät erkannt wurde.
Schritt 3. Wähle eine Sprache zur Installation aus.
Schritt 4. Warte, bis der Download-Prozess abgeschlossen ist. (Es wird je nach deiner Netzwerkverbindung einige Zeit dauern.)
Schritt 5. Wenn du es erfolgreich heruntergeladen hast, klicke auf Installieren.
Schritt 6. Warte auf die Windows-Installation.
Schritt 7. Wenn du die Meldung über die erfolgreiche Installation siehst, schließe das Programm und dein Android-Gerät wird automatisch neu starten.
Schritt 8. Jetzt hast du sowohl Windows als auch Android-Betriebssysteme auf deinem Tablet, du kannst Windows zum Starten auswählen. (Der erste Anmeldevorgang dauert normalerweise eine lange Zeit)
Nun kannst du Windows 7 auf deinem Tablet genießen, zum Beispiel kannst du PC-Spiele auf deinem Android-Gerät spielen.
Bonus-Tipp: Windows 7 auf Android-Tablet ohne Installation nutzen
Wenn du Windows auf deinem Android-Gerät nutzt, wirst du feststellen, dass das Programm häufig abstürzt, da es leistungsstarke Geräte erfordert und es schwierig ist, die gleichen Anwendungen herunterzuladen, die auf deinem Computer installiert sind.
Alternativ empfehlen wir dir die Verwendung von Remote-Desktop-Software wie AnyViewer. Mit dieser Software kannst du deinen Windows-PC flexibel von Android aus über Remote steuern, ohne komplizierte Einstellungen, als säßest du direkt davor. Du kannst zum Beispiel Anwendungen ausführen, Verwaltungsaufgaben durchführen, deinen Remote-Computer sperren/neu starten/herunterfahren usw.
Dann zeigen wir dir, wie du mit AnyViewer Windows-PC von Android aus fernsteuern kannst.
Teil 1. Vorbereitungen am Remote-Computer
Schritt 1. Lade und installiere AnyViewer auf deinem Remote-PC herunter.
Schritt 2. Starte die Software, gehe zu Anmelden und klicke auf Registrieren. (Melde dich direkt an, falls du bereits registriert bist.)
Schritt 3. Fülle die Anmeldeinformationen aus.
Schritt 4. Wenn du dich erfolgreich angemeldet hast, kannst du die zugewiesenen Geräte sehen.
Teil 2. Fernzugriff auf Remote-PC von Android aus
Schritt 1. Lade und installiere AnyViewer für Android herunter.
Schritt 2. Öffne die App und melde dich mit demselben Account an, den du auf dem Computer verwendet hast.
Schritt 3. Gehe zu Geräte und tippe auf den Remote-PC.
Schritt 4. Tippe auf Ein-Klick-Steuerung, um eine unbeaufsichtigte Fernverbindung herzustellen.
Schritt 5. Nun kannst du das Windows-Betriebssystem auf deinem Android-Gerät nutzen, als säßest du direkt vor dem Computer. Außerdem kannst du die folgenden Funktionen nutzen:
- Die erste Schaltfläche: Ein-/Ausschalten der virtuellen Maus.
- Die zweite Schaltfläche: Öffnen der virtuellen Tastatur.
- Die dritte Schaltfläche: Öffnen des Verknüpfungsmenüs, um z. B. den Bildschirm zu drehen, den Desktop-Hintergrund auszublenden usw.
Zusammenfassung
Kann ich Windows 7 auf Android-Tablet installieren? Tatsächlich können Sie dies mithilfe der oben erwähnten Drittanbieter-Software durchführen. Sie müssen jedoch beachten, dass es normalerweise schwierig ist, ein Android-Gerät reibungslos mit dem Windows-Betriebssystem auszuführen. Es erfordert eine stabile Internetverbindung und ein Gerät mit hoher Leistung. In diesem Fall empfehlen wir Ihnen, die Remote-Desktop-Software AnyViewer zu verwenden, um Ihren Windows-PC auf Android fernzusteuern, ohne das System zu ändern.

