Windows 10 remoteunterstützung schwarzer bildschirm[behebt]
Was kann man tun, wenn Sie das Problem 'Windows 10 Remoteunterstützung schwarzer Bildschirm' haben? In diesem Beitrag werden wir Sie anleiten, den möglichen Grund und die Lösungen herauszufinden.
Hilfe! Auf dem Bildschirm erscheint eine schwarze Anzeige während Remoteunterstützung.
„Ich habe ein Problem mit der Windows-Fernwartung auf Windows 10. Ich kann mich mit einer Person verbinden und auf der Nutzerseite wird auch die Verbindung angezeigt, aber ich sehe nur einen schwarzen Bildschirm auf meiner Seite. Die andere Person kann jedoch sehen, wie ich die Maus über den Bildschirm bewege. Was ist los? Haben Sie irgendwelche Vorschläge, um das Problem zu beheben?“
Die Fernwartung ist ein integriertes Feature von Windows, das es uns ermöglicht, Freunden, Familienmitgliedern oder Kollegen aus der Ferne zu helfen und uns erhebliche Vorteile bietet. In solchen Fällen kann es sehr ärgerlich sein, auf Probleme zu stoßen.
Wie man den schwarzen Bildschirm bei der Windows 10-Fernwartung behebt
Es wird gesagt, dass das Problem auftritt, wenn einem Standardbenutzerkonto zusätzliche Berechtigungen gewährt wurden und der entfernte Administrator keine Benutzerzugriffskontroll-Elevation-Prompts erhält. In diesem Abschnitt werden wir besprechen, wie man den schwarzen Bildschirm der Windows 10-Fernwartung beheben kann. Lesen Sie weiter!
Hinweis: Beenden Sie vor der Durchführung die Fernwartungssitzung.
Methode 1. Deaktivieren der UAC in der Gruppenrichtlinie
Durch Deaktivieren der UAC werden alle Berechtigungsanfragen an den interaktiven Benutzerdesktop weitergeleitet, was bedeutet, dass das Problem des schwarzen Bildschirms bei der Windows 10-Fernwartung auf diese Weise behoben werden kann.
Schritt 1: Drücken Sie „Win + R“, um das Ausführen-Fenster zu öffnen, geben Sie dann „gpedit“ ein und klicken Sie auf „OK“, um die Gruppenrichtlinie zu öffnen.
Schritt 2: Navigation: Computerverwaltung\Windows-Einstellungen\Sicherheitseinstellungen\Lokale Richtlinien\Sicherheitsoptionen
Schritt 3. Scrollen Sie nach unten und suchen Sie nach "Benutzerkontensteuerung: Wechsel zur sicheren Desktop..." und klicken Sie dann doppelt darauf.
Schritt 4: Wählen Sie "Deaktiviert" aus. Klicken Sie auf "Übernehmen" und dann auf "OK", um die Operation abzuschließen.
Schritt 5: Führen Sie in der Eingabeaufforderung den Befehl "gpupdate /force" aus, um Ihre Computer auf die neuesten Gruppenrichtlinien-Einstellungen zu aktualisieren.
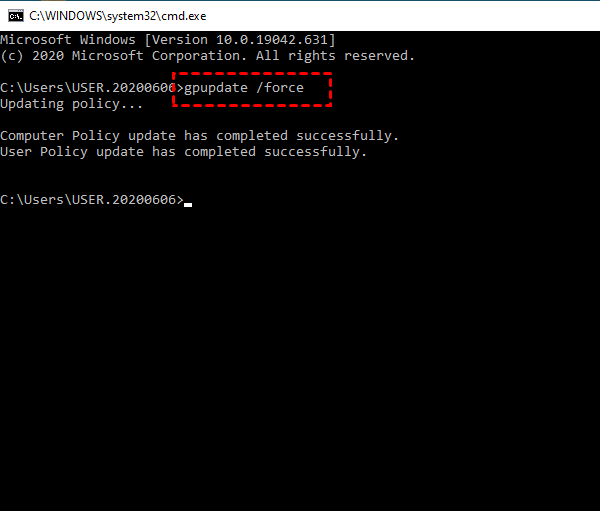
Methode 2. Führen Sie SFC Scannow aus
Der schwarze Bildschirm bei der Windows 10-Fernwartung kann mit beschädigten Systemdateien zusammenhängen. Verwenden Sie daher das SFC-Tool, um Ihren Computer nach beschädigten Systemdateien zu scannen und sie zu reparieren, um das Problem zu lösen.
Schritt 1. Suchen Sie in der Suchleiste nach „cmd“ und klicken Sie dann mit der rechten Maustaste auf die Option, wählen Sie „Als Administrator ausführen“, um die Eingabeaufforderung zu öffnen.
Schritt 2. Geben Sie in der Eingabeaufforderungs-Box "sfc / scannow" ein und drücken Sie die Eingabetaste, um den Befehl auszuführen. Starten Sie danach den Computer neu.
Methode 3. Führen Sie eine Systemwiederherstellung durch
Das Problem „Windows 10 Remoteunterstützung schwarzer Bildschirm“ kann mit einem Systemfehler zusammenhängen. Wir können eine Systemwiederherstellung durchführen, um das Problem zu beheben.
Schritt 1. Geben Sie Wiederherstellungspunkt erstellen in die Suchleiste ein und klicken Sie dann auf Öffnen.
Schritt 2. Klicken Sie auf „Systemwiederherstellung“ > „Weiter“.
Schritt 3. Wählen Sie einen Wiederherstellungspunkt aus der Liste aus und klicken Sie auf „Nach betroffenen Programmen suchen“, um eine Liste der gelöschten Elemente zu überprüfen, wenn Sie sich für eine Wiederherstellung zu diesem Zeitpunkt entscheiden. Dann schließen Sie dieses Fenster.
Schritt 4. Klicken Sie auf „Weiter“. Bestätigen Sie dann erneut Ihren ausgewählten Wiederherstellungspunkt und klicken Sie auf „Fertig stellen“.
Schritt 5. Klicken Sie auf die Schaltfläche „Ja“, um Ihren PC von Ihrem ausgewählten Wiederherstellungspunkt aus wiederherzustellen. Ihr PC wird dann neu gestartet.
Schritt 6. Nach dem Neustart ist die Systemwiederherstellung abgeschlossen. Schließen Sie die Wiederherstellung ab.
Schritt 7. Stellen Sie nach der Wiederherstellung erneut eine Verbindung zum Benutzer her, um zu prüfen, ob das Problem behoben ist.
Erhalten Sie jederzeit reibungslose Fernwartung – AnyViewer
Ist das Problem „Windows 10 Remoteunterstützung schwarzer Bildschirm“ behoben? Wenn ja, ist das sehr gut. Wenn nicht, empfehlen wir Ihnen eine kostenlose und professionelle Alternative zur Fernunterstützung – AnyViewer, mit der Sie jederzeit eine reibungslose Fernunterstützung erhalten können.
Als Fernzugriffssoftware ermöglicht Ihnen AnyViewer, Ihre Freunde oder Familienmitglieder überall und jederzeit aus der Ferne zu unterstützen. Die einfache Bedienung, schnelle Verbindungsgeschwindigkeit und geringe Latenz werden von vielen Benutzern gelobt. Es ist mit mehreren Versionen kompatibel, auch mit Windows 10 Home. Klicken Sie auf die blaue Schaltfläche, um AnyViewer herunterzuladen.
Schritt 1. Installieren Sie AnyViewer auf 2 Geräten. Melden Sie sich an und geben Sie die Informationen ein, um ein AnyViewer-Konto zu erstellen. Nach dem Login wird der PC automatisch dem Konto zugeordnet.
Schritt 2: Nach dem Einloggen sehen Sie Ihre Benutzeroberfläche wie auf dem folgenden Bild.
Schritt 3. Gehen Sie zum Register „Verbinden“ und Sie sehen die Geräte-ID. Fordern Sie Ihre Freunde oder Familienmitglieder auf, Ihnen die Geräte-ID des Host-PCs mitzuteilen.
Schritt 4: Geben Sie die Geräte-ID des Remote-PCs ein und klicken Sie dann auf „Verbinden“.
Schritt 5. Wählen Sie die erste Option Anfrage an Partner senden und klicken Sie dann auf OK.
Schritt 6. Auf dem Host-PC erscheint ein Popup-Fenster. Klicken Sie auf Zulassen, um Remote-Support zu erhalten. Dann wird die Verbindung hergestellt.
Hinweis: Wenn Sie klären möchten, wie Sie Remote-Unterstützung ohne Erlaubnis anbieten können, melden Sie sich mit dem AnyViewer-Konto auf dem Host-PC an und gehen Sie dann zum Gerät auf dem lokalen PC. Suchen und klicken Sie auf den PC, den Sie steuern möchten. Klicken Sie dann auf Ein-Klick-Kontrolle, um eine Remote-Verbindung mit einem Klick herzustellen.
Fazit
Aus dem Beitrag erfahren wir, dass wir das Problem „Windows 10 Remoteunterstützung schwarzer Bildschirm“ durch Deaktivieren der UAC, Ausführen eines SFC-Scans usw. beheben können. Wenn Sie jedoch nach einem einfachen und professionelleren Tool für eine Remote-Unterstützung suchen, kann AnyViewer eine gute Lösung für Sie sein.

