Windows 10 pro Remote Desktop mehrere Benutzer gleichzeitig
Es gibt zwei Möglichkeiten, Windows 10 Pro Remote Desktop für mehrere Benutzer gleichzeitig zu aktivieren. Die eine ist die Verwendung von RDP Wrapper, die andere die Änderung der Termsrv.dll-Datei. Unabhängig davon, welchen Weg Sie wählen, wird empfohlen, dass Sie beide nur in einer Testumgebung verwenden.
Kann ich Windows 10 pro Remote Desktop mehrere Benutzer gleichzeitig zugreifen?
Um mich mit meinen Kollegen zu verbinden und gemeinsam an Projekten zu arbeiten, nutze ich häufig den Remote-Desktop auf meinem Windows 10 Pro. Jedoch habe ich schnell festgestellt, dass immer nur ein Benutzer gleichzeitig darauf zugreifen kann. Deshalb frage ich mich, ob mehrere Benutzer gleichzeitig per Remote-Desktop zugreifen können?”
- Frage von Quora
Es tut uns leid, Ihnen mitteilen zu müssen, dass Windows 10 Pro keine gleichzeitigen Remote-Desktop-Verbindungen von mehreren Benutzern unterstützt. Unter normalen Umständen erlaubt Windows Pro oder Enterprise nur eine Verbindung pro PC. Nur das Windows Server Betriebssystem unterstützt mehrere RDP-Verbindungen mit bis zu 2 Sitzungen pro Lizenz kostenlos.
Wie aktiviert man unter Windows 10 Pro den Remote-Desktop für mehrere Benutzer gleichzeitig[2 Methoden]
Ist es auf Windows 10 pro möglich, mehrere Benutzer gleichzeitig über die Remote-Desktop-Verbindung zu verwenden? Tatsächlich basieren die einzigen Einschränkungen in Bezug auf die Fähigkeit zum gleichzeitigen Remote-Desktop für mehrere Benutzer theoretisch ausschließlich auf den verfügbaren Computerressourcen. Daher gibt es immer noch zwei mögliche Wege, um unter Windows 10 Pro Remote-Desktop für mehrere Benutzer zu ermöglichen, wenn RDP aktiviert ist.
Methode 1. Erlaube mehrere Remote-Desktop-Verbindungen auf Windows 10, 11 Pro mit RDP Wrapper
Benutzer können mehrere gleichzeitige RDP-Sitzungen auf Windows 10/11 erstellen, indem sie die RDP Wrapper Library verwenden, ein Open-Source-Projekt auf GitHub, das zwischen dem SCM (Service Control Manager) und den Remote-Desktop-Services sitzt. Es funktioniert auch dann noch, wenn Windows die termsrv.dll-Datei aktualisiert oder monatliche Updates installiert.
Schritt 1. Laden Sie die neueste verfügbare Version der RDP Wrapper Library von GitHub herunter.
Schritt 2. Entpacken Sie das RDPWrap-v1.6.2.zip-Archiv, danach finden Sie folgende Dateien:
- RDPWinst.exe (Installations-/Deinstallationsprogramm für RDP Wrapper Library).
- RDPConf.exe (Konfigurationsprogramm für RDP Wrapper).
- RDPCheck.exe (Lokales RDP-Prüfprogramm).
- install.bat, uninstall.bat, update.bat (Batch-Dateien für Installation, Deinstallation und Aktualisierung von RDP Wrapper).
Schritt 3. Suchen Sie die install.bat-Datei, klicken Sie mit der rechten Maustaste darauf und wählen Sie Als Administrator ausführen, um RDPWrap zu installieren.
Schritt 4. Das Programm wird direkt in den Ordner C:\Program Files\RDP Wrapper installiert. Sobald die Installation abgeschlossen ist, erscheint eine Erfolgsmeldung.
Schritt 5. Öffnen Sie RDPConfig.exe, um zu überprüfen, ob RDP Wrapper ausgeführt wird, und stellen Sie sicher, dass alle Elemente im Diagnosebereich grün sind.
Hinweis: Wahrscheinlich wird das Tool unmittelbar nach der Installation anzeigen, dass RDP Wrapper ausgeführt wird (Installiert, Ausgeführt, Wartend), aber nicht funktioniert, wie durch die rote Warnung [nicht unterstützt] angezeigt.
Schritt 6. Kopieren Sie den Inhalt der folgenden Seite in die Datei "C:\Program Files\RDP Wrapper\rdpwrap.ini".
- https://raw.githubusercontent.com/sebaxakerhtc/rdpwrap.ini/master/rdpwrap.ini
Schritt 7. Starten Sie Ihren Computer neu. Führen Sie das RDPConfig.exe-Tool aus, um alle Elemente im Diagnosebereich grün zu haben und die Beschriftung [vollständig unterstützt] anzuzeigen.
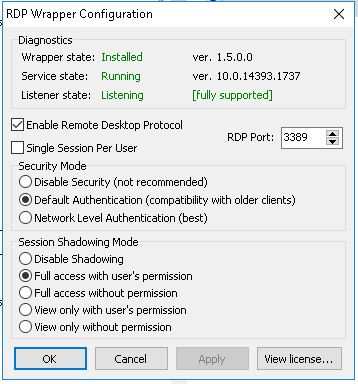
Schritt 8. Führen Sie RDPCheck.exe aus und versuchen Sie, mehrere RDP-Sitzungen auf Ihrem Computer herzustellen. Jetzt können Sie Remote-Desktop für mehrere Benutzer unter Windows 10 Pro verwenden.
Methode 2. Bearbeiten der termsrv.dll-Datei, um mehrere RDP-Sitzungen unter Windows 10, 11 Pro zu aktivieren
Wie aktiviert man mehrere RDP-Sitzungen in Windows 10 Pro? Die Beschränkung auf die Anzahl der gleichzeitigen RDP-Benutzerverbindungen kann aufgehoben werden, indem die ursprüngliche termsrv.dll-Datei ersetzt wird.
Schritt 1. Drücken Sie Win + R, um die Diensteverwaltungsoberfläche zu öffnen, geben Sie services.msc ein und drücken Sie Enter. Suchen Sie Remote Desktop Services im Kontextmenü, klicken Sie mit der rechten Maustaste darauf und wählen Sie Stop.
Schritt 2. Öffnen Sie die Eingabeaufforderung als Administrator und geben Sie den folgenden Befehl ein, um eine Sicherungskopie der ursprünglichen termsrv.dll-Datei zu erstellen.
copy c:\Windows\System32\termsrv.dll termsrv.dll_old
Schritt 3. Ändern Sie die Werte der folgenden Schlüssel in HKLM> System> CurrentControlSet> Control> Terminal Server:
- fDenyTSConnections (DWORD) – 0
- fSingleSessionPerUser (DWORD) – 0
Sie können dies auch schnell erledigen, indem Sie die folgenden beiden Befehlszeilen in die Eingabeaufforderung eingeben:
- REG ADD "HKLM\SYSTEM\CurrentControlSet\Control\Terminal Server" /v fDenyTSConnections /t REG_DWORD /d 0 /f
- REG ADD "HKLM\SYSTEM\CurrentControlSet\Control\Terminal Server" /v fSingleSessionPerUser /t REG_DWORD /d 0 /f
Schritt 4. Navigieren Sie zu C:\Windows\System32, suchen Sie die termsrv.dll-Datei, klicken Sie mit der rechten Maustaste darauf und wählen Sie Eigenschaften.
Schritt 5. Klicken Sie auf "Ändern", um den Dateibesitzer von TrustedInstaller auf eine lokale Administratorengruppe zu ändern.
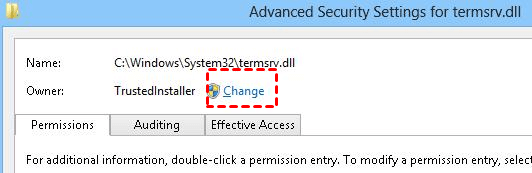
Schritt 6. Klicken Sie auf Bearbeiten im Sicherheitstab. Wählen Sie die lokale Administratorengruppe aus und geben Sie ihr die Vollzugriffsberechtigung für diese Datei. Klicken Sie dann auf OK.
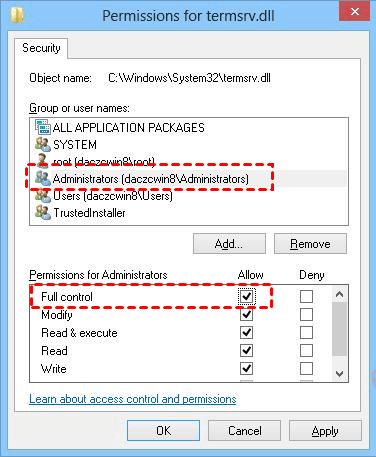
Schritt 7. Kopieren Sie die termsrv.dll-Datei aus dem vorherigen Archiv herunter und ersetzen Sie die Originaldatei in %SystemRoot%\System32.
Schritt 8. Öffnen Sie erneut die Diensteverwaltungskonsole, um die Remote-Desktop-Services zu starten. Jetzt können Sie zwei RDP-Sitzungen gleichzeitig herstellen.
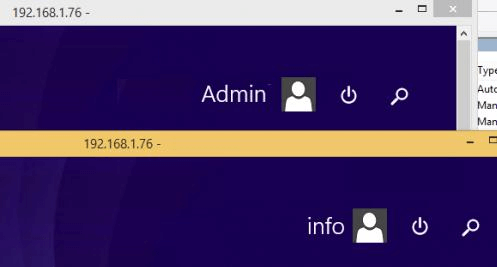
RDP-Alternative: Einfacher Weg, um mehrere Remote-Desktop-Sitzungen zu ermöglichen
Obwohl die oben genannten Methoden nicht sicher genug für den persönlichen Gebrauch sind, empfehlen wir Ihnen hier das kostenlose Remote-Desktop-Tool AnyViewer. Als professionelle Remote-Zugriffssoftware bietet Ihnen AnyViewer eine sichere und einfache Möglichkeit, mehrere Remote-Sitzungen gleichzeitig durchzuführen. Laden Sie es herunter und Sie können die folgenden Vorteile nutzen.
- Einfache Bedienung: Es lässt sich leicht einrichten und Remote-Verbindungen herstellen.
- Sicher: Es ist durch Elliptic Curve Cryptography (ECC) Verschlüsselung geschützt und verhindert Datenverlust während der gesamten Remote-Sitzung.
- Kompatibel: Es unterstützt verschiedene Windows-Systeme, einschließlich Windows OS und Windows Server OS, während RDP in Windows Home-Editionen nicht verfügbar ist.
- Stabil: Es garantiert Ihnen eine stabile Verbindung, unterstützt von einem starken technischen Team.
- Vielseitig: Neben mehreren Verbindungen ermöglicht Ihnen AnyViewer auch den direkten Dateitransfer von PC zu PC, das Teilen des Bildschirms und die Kommunikation über den Chat in einer Remote-Sitzung usw.
Installieren Sie AnyViewer auf all Ihren Geräten und legen Sie los.
Schritt 1. Gehen Sie auf dem Host-PC zum Anmelden und klicken Sie auf Registrieren, um ein neues AnyViewer-Konto zu erstellen (melden Sie sich direkt an, wenn Sie bereits registriert sind).
Schritt 2. Geben Sie die Anmeldedaten ein.
Schritt 3. Wenn Sie sich erfolgreich bei AnyViewer angemeldet haben, werden die Geräte automatisch dem angemeldeten Konto zugewiesen.
Schritt 4. Melden Sie sich auf dem Client-PC mit demselben Konto an. Gehen Sie zum Gerät im linken Bereich und Sie können gleichzeitig eine unbeaufsichtigte Remote-Verbindung zu den Geräten herstellen, indem Sie das gewünschte Gerät auswählen und auf Fernsteuerung klicken.
Schritt 5. Wählen Sie das andere Gerät aus, das Sie steuern möchten, und klicken Sie erneut auf Ein-Klick-Kontrolle. Wenn Sie mehrere Geräte steuern, können Sie mit einem Klick zwischen den Remote-Sitzungen wechseln.
Hinweis:
Sie können auch auf einen Professional- oder Enterprise-Tarif upgraden, dann haben Sie die folgenden Rechte:
➤ Zuzuweisende Geräte erhöhen: Ein kostenloses Konto hat 3 zuzuweisende Geräte, während Pro/Enterprise 10/100 zuzuweisende Geräte unterstützt.
➤Mehr Verbindungskanäle: Die Enterprise-Version unterstützt 10 Kanäle.
➤ Mehr simultane Sitzungen: Ein Professional- oder Enterprise-Plan ermöglicht 5/10 simultane Sitzungen.
➤Verbindung im Privatsphärenmodus: Sie schützt Ihre Privatsphäre, indem sie den Remote-PC abdunkelt und die Fernbedienung von Tastatur und Maus deaktiviert.
➤Hochgeschwindigkeitsdateiübertragung: Übertragen Sie beliebig viele Dateien auf einmal mit einer höheren Geschwindigkeit von bis zu 10 MB/s.
Abschließende Worte
In diesem Beitrag haben wir Ihnen zwei verschiedene Methoden vorgestellt, um Windows 10 Pro Remote-Desktop für mehrere Benutzer gleichzeitig durchzuführen. Beide Methoden werden für den persönlichen Gebrauch nicht empfohlen, da sie nicht sicher genug für Ihr Windows-System sind. Wenn Sie jedoch gleichzeitige Remote-Sitzungen ohne Beeinträchtigung der Windows-Sicherheit durchführen möchten, ist AnyViewer die beste Wahl für Sie.

