Windows 10 PC aus der ferne verwalten [3 Optionen ]
In diesem Beitrag werden hauptsächlich drei Optionen vorgestellt, wie kann ich meinen Windows 10 PC aus der Ferne verwalten? Sie können zwischen dem Windows Admin Center, der Computerverwaltung und der Remotedesktop-Software je nach Ihren Bedürfnissen wählen.
Wie kann ich meinen Windows 10 PC aus der Ferne verwalten?
„Ich habe einen Windows 10 PC zuhause, aber jetzt bin ich an einer Schule Tausende Kilometer entfernt. Ich frage mich, ob es möglich ist, meinen Windows 10 PC remote zu verwalten?“
Wie man Windows 10 PC remote verwaltet [Drei Optionen]
In diesem Teil werden wir drei Optionen vorstellen, um einen Windows 10 PC remote zu verwalten, entweder über die Computerverwaltung, das Windows Admin Center oder eine Remote-Desktop-Software von Drittanbietern.
Option 1. Windows 10 PC remote über die Computerverwaltung verwalten
Schritt 1: Bevor Sie beginnen, müssen Sie den Computernamen des Remote-Computers herausfinden. Klicken Sie mit der rechten Maustaste auf Dieser PC auf dem Remote-Desktop und wählen Sie dann Eigenschaften.
Schritt 2. Notieren Sie sich Gerätename, Sie werden ihn später benötigen.
Schritt 3. Drücken Sie Win + R, geben Sie „mmc.exe“ ein und drücken Sie dann die Eingabetaste, um die Microsoft Management Console zu öffnen.
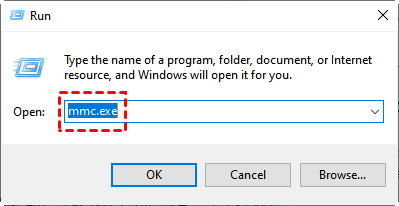
Schritt 4. Klicken Sie zuerst auf Datei und wählen Sie dann Snap-In hinzufügen/entfernen.
Schritt 5. Wählen Sie Computerverwaltung und klicken Sie dann auf Hinzufügen.
Schritt 6: Geben Sie den Namen des Remote-Computers ein und klicken Sie dann auf Durchsuchen, um den Computernamen zu überprüfen. Klicken Sie anschließend auf Fertig stellen.
Schritt 7. Angenommen, Sie stellen erfolgreich eine Verbindung her, können Sie jetzt die Computerverwaltung remote verwenden, um auf Ressourcen und Einstellungen des Remote-Computers zuzugreifen, als ob Sie physisch vor der Tastatur und dem Bildschirm des Computers sitzen würden.
Hinweis: Stellen Sie sicher, dass die Remote-Dienste ausgeführt werden und der entsprechende Firewall-Zugang für den Fernzugriff auf die gewünschten Tools zugelassen wurde.
Option 2. Windows 10 PC remote über das Windows Admin Center verwalten
Das Windows Admin Center ist ein browserbasiertes Programm, mit dem Benutzer Windows-Maschinen remote verwalten können. Beachten Sie vor dem Start, dass das Windows Admin Center nur auf Windows 10 Version 1709 oder neuer installiert werden kann.
Schritt 1. Laden Sie das Windows Admin Center von der Microsoft Evaluation Center-Website herunter und installieren Sie es auf Ihrem Windows 10 PC.
Schritt 2. Wenn Sie mit dem Windows-Sicherheitsdialogfeld aufgefordert werden, klicken Sie auf Weitere Optionen.
Schritt 3. Wählen Sie das Zertifikat mit der Bezeichnung Windows Admin Center Client und klicken Sie auf OK.
Schritt 4. Wählen Sie Immer Zugriff erlauben und klicken Sie auf Zulassen.
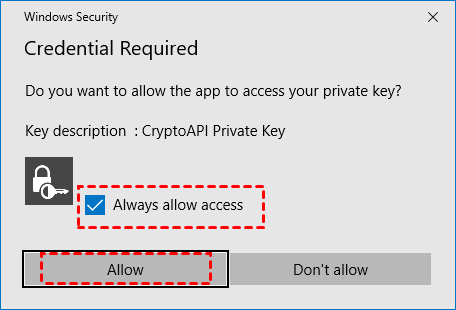
Schritt 5. Klicken Sie unter Alle Verbindungen auf „+ Hinzufügen“.
Schritt 6. Wählen Sie aus, welche Ressourcen Sie hinzufügen möchten. Hier wählen wir „Windows-PCs“.
Schritt 7. Geben Sie den Computernamen ein und klicken Sie auf Senden. Der Windows 10 Computer wird Ihrer Verbindungsliste auf der Übersichtsseite hinzugefügt.
Schritt 8. Dann können Sie den Windows 10 PC aus der Ferne verwalten. Sie können zum Beispiel das Ereignisprotokoll des Remote-Computers überprüfen.
Option 3. Windows 10 PC remote über die Remote-Desktop-Software AnyViewer verwalten
Die letzte Option zur Verwaltung eines entfernten Windows 10 PCs besteht darin, die kostenlose und einfache Remote-Desktop-Software AnyViewer zu verwenden, um remote auf einen anderen Computer zuzugreifen und ihn dann zu verwalten.
Schritt 1. Laden Sie AnyViewer auf beiden Computern herunter, installieren Sie es und starten Sie es.
Schritt 2: Gehen Sie zum Anmelden und klicken Sie dann auf Registrieren. (Wenn Sie sich bereits auf der offiziellen Website angemeldet haben, können Sie sich direkt einloggen.)
Schritt 3. Geben Sie die Anmeldedaten ein.
Schritt 4. Sie sehen dann, dass Sie sich erfolgreich bei AnyViewer angemeldet haben. Ihr Gerät wird automatisch dem Konto zugeordnet, mit dem Sie sich angemeldet haben.
Schritt 5. Melden Sie sich mit demselben AnyViewer-Konto auf beiden Geräten an und klicken Sie dann auf Fernsteuerung, um einen unbeaufsichtigten Fernzugriff zu erreichen.
Schritt 6. Nachdem Sie die volle Kontrolle über den Remote-Computer übernommen haben, können Sie jedes Programm öffnen und es verwalten, als ob Sie es tatsächlich verwenden würden.
Fazit
In diesem Beitrag wurden drei Optionen vorgestellt, um einen Windows 10 PC remote zu verwalten. Konkret können Sie einen Remote-Windows 10 PC über das Windows Admin Center, die Computerverwaltung oder die Remote-Desktop-Software AnyViewer verwalten. Die detaillierten Schritte wurden in diesem Beitrag erläutert. Sie können je nach Bedarf die gewünschte Option wählen.

