Wie kann ich sehen, ob jemand auf meinen Computer zugreift?
Wie kann ich sehen, ob jemand auf meinen Computer zugreift? Wenn Sie jemandem den Fernzugriff auf meinen Computer erlauben wollen, lesen Sie diesen Beitrag sorgfältig durch.
Wie kann ich sehen, ob jemand auf meinen Computer zugreift?
Im täglichen Leben möchten wir manchmal aus verschiedenen Gründen jemandem erlauben, remote auf unseren Computern zuzugreifen, zum Beispiel um Informationen zu erhalten oder um Remote-Support zur Behebung von Computerproblemen anzubieten.
Wie kann ich jemandem erlauben, remote auf meinen Computer zuzugreifen? Das Ziel ist es, den besten Weg zu finden, um dies zu ermöglichen. Daher sind Fernwartungssoftware und Fernsupportsoftware gefragt. Normalerweise wäre ein kostenloses, einfaches und stabiles Tool eine große Hilfe für Benutzer, die jemandem erlauben möchten, remote auf ihre Computer zuzugreifen.
Was passiert, wenn man jemandem remote Zugriff auf den Computer gewährt? Wenn Sie dies tun, geben Sie dieser Person die volle Kontrolle über Ihren Computer. Sie kann Ihren Bildschirm sehen, Ihre Maus und Tastatur steuern und fast alles auf Ihrem Computer tun, wie Sie es an einem anderen Ort tun könnten. Dies kann manchmal riskant sein, insbesondere wenn Sie wichtige Daten auf Ihrem Computer haben. Seien Sie also vorsichtig und geben Sie nur Personen Zugriff, denen Sie vertrauen.
Fünf Möglichkeiten, jemandem den Remote-Zugriff auf meinen Computer zu ermöglichen
Hier bieten wir fünf Möglichkeiten, um jemandem den Remote-Zugriff auf meinen Computer zu ermöglichen, sowohl für die Fernsteuerung als auch für den Fernsupport.
Teil 1. Drei Möglichkeiten, jemandem die Fernsteuerung meines Computers zu ermöglichen
Die in Windows integrierte Remote Desktop Connection, die Drittanbieter-Fernsteuerungssoftware AnyViewer und die Google-Erweiterung Chrome Remote Desktop ermöglichen es jemandem, remote auf meinen Computer zuzugreifen.
Methode 1. Jemandem die Fernsteuerung meines Computers über die Remote Desktop Connection ermöglichen
Die Remote Desktop Connection ist das in Windows integrierte Ferndesktop-Programm. Vor der Verwendung sind einige Vorbereitungen erforderlich.
Vorbereitung:
1. Aktivieren Sie die Remote Desktop-Verbindung in den Einstellungen
Gehen Sie zu: Einstellungen > System > Remotedesktop > Aktivieren Sie den Schalter Remotedesktop aktivieren und klicken Sie dann auf die Schaltfläche Bestätigen.
2. Erlauben Sie Remoteverbindungen zu diesem Computer in der Systemsteuerung
Schritt 1. Wählen Sie Systemsteuerung > System und Sicherheit > System aus. Wählen Sie unter dem Abschnitt System die Option Remote-Einstellungen.
Schritt 2. Aktivieren Sie das Kästchen neben Remoteverbindungen zu diesem Computer zulassen und klicken Sie dann auf OK.
3. Ändern Sie die Windows-Firewall-Einstellungen
Schritt 1. Wählen Sie auf dem Remote-Computer: Systemsteuerung > System und Sicherheit > Windows Defender Firewall.
Schritt 2. Klicken Sie auf Einen App- oder Feature durch die Windows Defender Firewall zulassen in der linken Navigation.
Schritt 3: Aktivieren Sie Remotedesktop und klicken Sie auf OK.
4. Erhalten Sie die IP-Adresse und den Computernamen
Schritt 1. Drücken Sie auf dem Remote-Computer Win + R, um das Ausführen-Dialogfeld zu öffnen. Geben Sie "cmd" ein und klicken Sie dann auf OK.
Schritt 2: Um die IP-Adresse für Remotedesktop zu erhalten, geben Sie den Befehl ipconfig ein und merken Sie sich die IPv4-Adresse.
Schritt 3. Um den PC-Namen für Remotedesktop zu erhalten, geben Sie query user ein und Sie können Ihren PC-Namen sehen.
Nachdem Sie alles oben genannte erledigt haben, folgen Sie den nächsten Schritten, um Remotezugriff auf einen anderen Computer zu ermöglichen.
Schritt 1. Drücken Sie auf dem lokalen Computer Win + R und geben Sie mstsc in das Ausführen-Dialogfeld ein, um die Remote Desktop Connection zu öffnen.
Schritt 2: Klicken Sie auf Optionen anzeigen, geben Sie die IP-Adresse und den Namen des Remote-Computers ein und klicken Sie dann auf Verbinden.
Schritt 3. Geben Sie das Passwort des Remote-Computers im Popup-Fenster ein und drücken Sie OK.
Methode 2: Professionelle Fernsteuerungssoftware für Windows - AnyViewer
AnyViewer ist eine kostenlose Windows-Fernsteuerungssoftware, die sichere Remotezugriffe für fast alle Windows-Versionen bietet. Im Vergleich zur Remote Desktop Connection hat sie folgende Vorteile:
- Remote Desktop erfordert eine Reihe von Einrichtungsschritten. Benutzer müssen die Fernzugriff aktivieren, die IP-Adresse, den Computernamen und das Computerpasswort erhalten und Firewall-Einstellungen für Remoteverbindungen einrichten. AnyViewer dagegen ist einfach einzurichten und mit nur wenigen Schritten können Benutzer mit einem Klick eine unbeaufsichtigte Fernsteuerung von einem Gerät zum anderen starten.
- Remote Desktop erfordert, dass sich die beiden Geräte im selben Netzwerk befinden, sonst müssen Benutzer Portweiterleitung einrichten, was kompliziert ist. AnyViewer kann direkt über LAN oder über das Internet verwendet werden.
- Remote Desktop kann keine Verbindung zu Windows Home und Windows Standard-Maschinen herstellen. AnyViewer ist jedoch vollständig kompatibel mit beiden Versionen.
Schritt 1. Installieren und starten Sie AnyViewer auf beiden Computern. Gehen Sie auf dem Controller-Computer zu Anmelden und dann zu Registrieren (wenn Sie sich bereits auf der offiziellen Website registriert haben, können Sie sich direkt anmelden).
Schritt 2. Füllen Sie das Registrierungsformular aus.
Schritt 3. Sie sollten nun sehen, dass Sie sich erfolgreich bei AnyViewer angemeldet haben. Ihr Gerät wird automatisch dem Konto zugeordnet, in das Sie sich eingeloggt haben.
Schritt 4: Melden Sie sich auf beiden Geräten mit demselben AnyViewer-Konto an. Klicken Sie dann auf Fernsteuerung, um eine direkte Verbindung herzustellen, klicken Sie auf Bildschirm anzeigen, um den Bildschirm einer anderen Person anzuzeigen, oder klicken Sie auf Dateiübertragung, um Dateien zwischen den Computern zu teilen.
- Hinweise:✎...
- Zusätzlich können Sie das Abonnement Ihres Kontos auf ein professionelles oder Unternehmenskonto umstellen. Was ein Business- oder Profi-Plan bieten kann, sind:
- Es werden mehr Geräte für eine unbeaufsichtigte Remotezugriffsermöglichung auf dasselbe Konto erlaubt.
- Mehr Verbindungskanäle für mehr Geräte, um gleichzeitig eine Remoteverbindung herstellen zu können.
- Ein Gerät kann gleichzeitig mit mehreren Geräten verbunden werden.
- Der ferngesteuerte PC-Bildschirm kann geschwärzt und die Fernbedienung von Tastatur und Mausklicks deaktiviert werden, um die Privatsphäre zu schützen.
- Übertragung von 1 TB Dateien mit 10 MB/s.
Methode 3. Kostenlose Google Chrome-Erweiterung - Chrome Remote Desktop
Chrome Remote Desktop ist eine von Google entwickelte Fernsteuerungssoftware. Benutzer müssen Google Chrome auf beiden Computern installiert haben und ein Google-Konto besitzen. Benutzer können Chrome Remote Desktop als Erweiterung hinzufügen und eine Remoteverbindung darüber starten.
Schritt 1. Melden Sie sich auf beiden Computern mit demselben Google-Konto an, wenn Sie nicht angemeldet sind. Öffnen Sie dann die Chrome Remote Desktop-Webseite.
Schritt 2. Klicken Sie zuerst auf Remotezugriff und dann auf die blaue Download-Schaltfläche.
Schritt 3. Klicken Sie auf Hinzufügen, um Chrome Remote Desktop in Ihrem Chrome-Browser hinzuzufügen.
Schritt 4. Klicken Sie auf Erweiterung hinzufügen, um den Download zu bestätigen.
Schritt 5. Klicken Sie auf Akzeptieren und installieren.
Schritt 6. Geben Sie einen Namen für Ihren Computer ein und klicken Sie dann auf Weiter.
Schritt 7. Wählen Sie eine PIN mit mindestens 6 Zahlen aus und geben Sie sie zweimal ein, um das Programm zu starten.
Schritt 8. Nachdem beide Computer erfolgreich ihre PINs erstellt haben, können Sie hier auf dem Client-Computer die verfügbaren Computer sehen. Klicken Sie auf den Computer, zu dem Sie eine Verbindung herstellen möchten.
Schritt 9. Geben Sie die PIN des Host-Computers ein und klicken Sie dann auf den blauen Pfeil. Dann können Sie mit der Steuerung beginnen.
Teil 2. Zwei Möglichkeiten, jemandem Remote-Support zu ermöglichen
Wenn Sie jemandem Remote-Support ermöglichen möchten, können Sie die in Windows integrierten Funktionen "Remoteunterstützung" und "Schnelle Hilfe" verwenden.
Methode 1. Laden Sie jemanden, dem Sie vertrauen, zur Unterstützung über Remoteunterstützung ein
Die Windows Remoteunterstützung funktioniert, indem dem remote Benutzer eine Einladungsdatei von der Host-Maschine gesendet wird und dann Fernunterstützung bereitgestellt wird.
Vorbereitung:
Schritt 1. Klicken Sie mit der rechten Maustaste auf Dieser PC und wählen Sie Eigenschaften aus.
Schritt 2. Suchen Sie auf der linken Seite die Remoteeinstellungen.
Schritt 3. Wechseln Sie zum Register Remote und aktivieren Sie dann die Option Remoteunterstützung mit diesem Computer zulassen.
Dann können Sie Remoteunterstützung verwenden.
Schritt 1. Drücken Sie Win + R und geben Sie dann msra in das Feld ein und klicken Sie auf OK, um die Remoteunterstützung zu öffnen.
Schritt 2. Wählen Sie Laden Sie jemanden, dem Sie vertrauen, Ihnen zu helfen auf Ihrem PC aus und klicken Sie auf Diese Einladung als Datei speichern.
Schritt 3. Speichern Sie diese Datei auf dem Desktop und es erscheint ein Popup-Fenster, das ein Passwort enthält. Senden Sie die Datei und das Passwort an den helfenden PC.
Schritt 4. Wählen Sie auf dem PC, der Hilfe leistet, Helfen Sie jemandem, der Sie eingeladen hat aus, doppelklicken Sie dann auf die Datei, geben Sie das Passwort ein und klicken Sie auf OK.
Schritt 5. Dann wird eine Pop-up-Anfrage auf dem Hilfesuchenden Computer angezeigt. Klicken Sie auf "Ja".
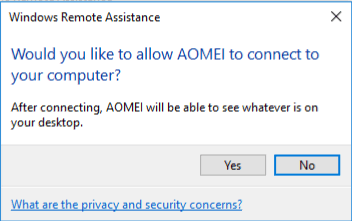
Schritt 6. Klicken Sie auf dem PC, der Hilfe leistet, auf "Steuerungsanfrage", und dann wird auf dem Hilfesuchenden Computer ein Fenster angezeigt.
Schritt 7. Klicken Sie auf OK auf dem PC, der Hilfe leistet, und dann können Sie Hilfe leisten.
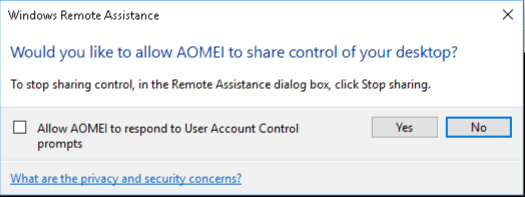
Methode 2: Hilfe für jemanden über Schnelle Hilfe leisten
Remotehilfe ist eine in Windows integrierte Software, die nur unter Windows 11 und 10 verfügbar ist. Sie ermöglicht es Benutzern, ihren Bildschirm mit einer anderen Person zu teilen, um über eine Remoteverbindung Unterstützung zu erhalten oder zu leisten.
Schritt 1. Geben Sie in dem PC, der zur Unterstützung angeboten wird, Remotehilfe in das Suchfeld ein und führen Sie es aus.
Schritt 2. Klicken Sie unter "Unterstützung leisten" auf "Eine andere Person unterstützen".
Schritt 3. Jetzt müssen Sie sich bei Ihrem Microsoft-Konto anmelden.
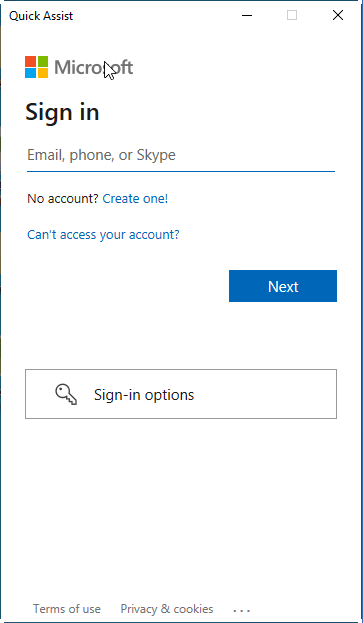
Schritt 4. Nach erfolgreicher Anmeldung können Sie Ihren Sicherheitscode sehen. Senden Sie ihn an den PC, der Hilfe benötigt.
Schritt 5. Rufen Sie auf dem zu unterstützenden Computer Schnelle Hilfe auf, geben Sie den Sicherheitscode des Assistenten unter Code vom Assistenten ein und klicken Sie auf Bildschirm freigeben.
Schritt 6. Auf der Seite des Helfenden werden zwei Optionen angezeigt: Vollzugriff und Bildschirm anzeigen. Wählen Sie Vollzugriff, um Hilfeleistung remote anzubieten, und klicken Sie auf Weiter.
Schritt 7. Der Empfänger erhält eine Meldung, dass jemand Dateien sehen und den Computer steuern kann. Stellen Sie sicher, dass es sich um eine vertrauenswürdige Person handelt, und klicken Sie auf Zulassen.
Schließlich kann der Helfer erfolgreich eine Verbindung zum Computer des Empfängers herstellen. Und der Helfer kann die Probleme des PCs aus der Ferne beheben.
Abschließende Worte
Wie kann ich sehen, ob jemand auf meinen Computer zugreift? Dieser Beitrag bietet Ihnen fünf Möglichkeiten zur Fernsteuerung und Remoteunterstützung. Unter diesen empfehlen wir Ihnen insbesondere AnyViewer. Es ist einfach einzurichten und zu bedienen. Mit ihm können Sie schnell loslegen. Probieren Sie es jetzt aus.

