Wie kann ich auf anderen Bildschirm zugreifen? [Behoben]
Dieser Beitrag bietet drei Möglichkeiten mit detaillierten Schritten, wie kann ich auf anderen Bildschirm zugreifen.
Wie kann ich die Fernsteuerung des Bildschirms übernehmen?
In einigen Fällen müssen wir die Kontrolle über den Bildschirm einer anderen Person übernehmen, um Freunden, Familienmitgliedern oder Arbeitskollegen bei IT-Problemen zu helfen. Remote Desktop kann jedoch nicht durchgeführt werden, ohne den Host zu sperren. Daher suchen einige Menschen nach anderen Möglichkeiten, ihren Computerbildschirm mit jemand anderem zu teilen. Tatsächlich gibt es 3 beste Lösungen, um die Fernsteuerung eines Bildschirms zu realisieren.
Wie kann ich auf anderen Bildschirm zugreifen?
Hier empfehlen wir 3 Möglichkeiten, wie kann ich auf anderen Bildschirm zugreifen. Folgen Sie mir und lesen Sie sorgfältig.
Methode 1. Mit AnyViewer
AnyViewer ist eine vollständige Remote-Zugriffssoftware, die es Ihnen ermöglicht, Zugriff auf anderen PC kostenlos mit geringem Aufwand zu realisieren. Mit den Vorteilen einer einfachen Bedienung und hoher Sicherheit kann AnyViewer Ihnen ein fließendes Bildschirmerlebnis bieten, als säßen Sie vor dem entfernten PC. Es funktioniert auch für Windows 11/10/8.1/8/7 und Windows Server 2022/2019/2016/2012 R2.
Schritt 1. Installieren Sie AnyViewer auf 2 PCs. Melden Sie sich an und geben Sie die Informationen ein, um ein AnyViewer-Konto zu erstellen. Nach dem Anmelden wird der PC automatisch dem Konto zugeordnet. (Wenn Sie sich auf der offiziellen Website anmelden, können Sie sich direkt anmelden.)
Schritt 2. Nach dem Anmelden sehen Sie Ihre Benutzeroberfläche wie im folgenden Bild.
Schritt 3. Gehen Sie zum Tab „Verbinden“ und Sie sehen die Geräte-ID. Bitten Sie Ihre Freunde oder Familienmitglieder, Ihnen die Geräte-ID des Host-PCs mitzuteilen.
Schritt 4. Geben Sie die Geräte-ID des entfernten PCs ein und klicken Sie dann auf „Verbinden“.
Schritt 5. Wählen Sie für die beiden Optionen die erste Option „Eine Steuerungsanfrage an Ihren Partner senden“ und klicken Sie dann auf „OK“.
Schritt 6. Auf dem Host-PC wird ein Popup-Fenster angezeigt. Klicken Sie auf „Zulassen“, um Remote-Support zu erhalten. Dann wird die Verbindung hergestellt.
Hinweis: Suchen Sie nach Möglichkeiten, wie Sie Remote-Assistenz ohne Erlaubnis anbieten können? Tatsächlich ist das ziemlich einfach. Melden Sie sich auf dem Host-PC bei Ihrem AnyViewer-Konto an, gehen Sie dann auf „Gerät“ auf dem lokalen PC, suchen und klicken Sie auf den PC, den Sie steuern möchten. Klicken Sie dann auf „Ein-Klick-Kontrolle“, um die Fernsteuerung mit einem Klick zu erreichen.
Methode 2. Mit Remotehilfe
Remotehilfe ist eine integrierte Windows-Funktion in Windows 10 und 11, die es Benutzern ermöglicht, ihren Bildschirm mit einer anderen Person zu teilen, um Hilfe über eine Remote-Verbindung zu erhalten oder anzubieten. Die Person, die Hilfe anbietet, hat die vollständige Kontrolle über den Bildschirm.
Schritt 1. Suchen Sie „Remotehilfe“ in der Suchleiste und öffnen Sie es. Wählen Sie unter „Hilfe anbieten“ die Option „Eine andere Person unterstützen“.
Schritt 2. Geben Sie Ihre Microsoft-Konto ein (erstellen Sie eines, wenn Sie keines haben), und klicken Sie auf „Weiter“. Geben Sie dann das Passwort ein und klicken Sie auf „Anmelden“. Dann erhalten Sie einen Sicherheitscode, der 10 Minuten lang gültig ist.
Schritt 3: Die Person, die Unterstützung erhält, gibt den Sicherheitscode in die Hauptansicht von Remotehilfe ein und klickt auf „Bildschirm teilen“.
Schritt 4: Wählen Sie „Vollständige Kontrolle“ und klicken Sie dann auf „Weiter“. Auf dem entfernten PC klicken Sie auf „Zulassen“. Jetzt können Sie die Kontrolle über den entfernten PC übernehmen.
Methode 3. Mit Remoteunterstützung
Remoteunterstützung ist eine frühere Version von Remotehilfe und kann ebenfalls verwendet werden, um die Kontrolle über den PC einer anderen Person zu übernehmen, indem Sie die Datei speichern, um das Passwort zu erhalten.
Schritt 1. Drücken Sie Win + R und geben Sie msra in das Feld ein. Klicken Sie auf OK, um die Remoteunterstützung zu öffnen.
Schritt 2. Wählen Sie „Einem Benutzer, von dem Sie eingeladen wurden, Hilfe anbieten“ und klicken Sie auf „Eine Einladungsdatei verwenden“. (Um Ihren Bildschirm freizugeben, wählen Sie die erste Option und speichern Sie die Dateien, um das Passwort zu erhalten.)
Schritt 3. Bitten Sie Ihre Freunde oder Kollegen, Ihnen die Dateien und das Passwort zu senden. Doppelklicken Sie auf die Dateien und geben Sie dann das Passwort ein.
Schritt 4. Auf dem Host-Computer wird dann eine Popup-Anfrage angezeigt. Klicken Sie auf „Ja“. Dann sind die Bildschirme auf beiden Seiten identisch.
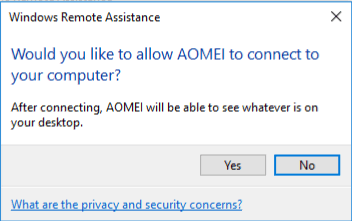
Schritt 5. Auf dem Client-PC klicken Sie auf „Steuerung anfordern“, und auf dem Host-Computer wird ein Fenster geöffnet.

Schritt 6. Klicken Sie auf dem Host-PC auf „Ja“, und dann können Sie die volle Kontrolle über den PC übernehmen.
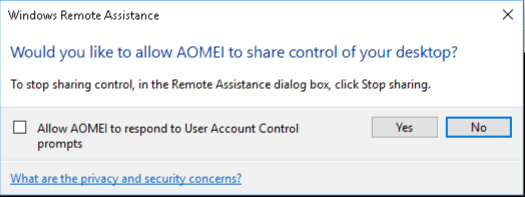
Fazit
Wie kann ich auf anderen bildschirm zugreifen? Aus dem Beitrag wissen wir, dass dies mit AnyViewer, Remotehilfe und Remoteunterstützung möglich ist. Wir müssen jedoch zugeben, dass Remotehilfe nur die Windows 10- und 11-Version unterstützt und viele Probleme auftreten können, wie z. B. „Remotehilfe: Ein Fehler ist aufgetreten“. Es ist enttäuschend für viele Benutzer, festzustellen, dass die Option „Steuerung anfordern“ in Remoteunterstützung ausgegraut ist. Daher scheint AnyViewer, mit einfacher Bedienung und Unterstützung für mehrere Versionen, viele Probleme für Sie vermeiden zu können.

