Was ist eine RDP-Datei und wie öffnet man sie?
Haben Sie sich jemals gefragt, was eine RDP-Datei ist und wie man sie öffnet und verwendet? Wenn Sie sich für dieses Thema interessieren, schauen Sie sich diesen Beitrag an.
Was ist eine RDP-Datei?
Das Remotedesktopverbindung (RDP) ist ein von Microsoft entwickeltes, in Windows integriertes Fernzugriffstool. Der Client, ein Computer, auf dem die RDP-Client-Software läuft, stellt eine Verbindung zu einem anderen Computer her, auf dem die RDP-Server-Software läuft. Der Host-Computer generiert eine RDP-Datei, die die Verbindungseinstellungen des Servers enthält, und der Client kann eine RDP-Dateiverknüpfung erstellen, sodass die Fernverbindung einfach durch Doppelklick auf diese Datei hergestellt werden kann.
Wie öffnet und verwendet man eine RDP-Datei?
Normalerweise öffnet man eine RDP-Datei mit der Remote Desktop-Verbindung. Hier erfahren Sie, wie man eine RDP-Datei erstellt und verwendet.
Schritt 1. Suchen Sie in der Suchleiste nach Remotedesktopverbindung und öffnen Sie es.
Schritt 2. Geben Sie die IP-Adresse und den Benutzernamen ein. Klicken Sie dann auf Optionen anzeigen und aktivieren Sie die Option Anmeldeinformationen speichern.
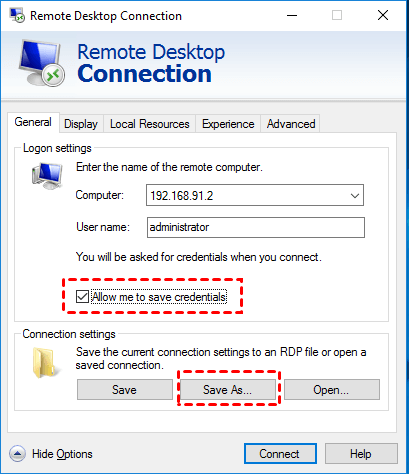
Schritt 3. Klicken Sie auf die Schaltfläche Speichern unter und wählen Sie den Desktop als Speicherort aus. Geben Sie den Namen PC-240 ein und klicken Sie auf Speichern.
Schritt 4. Gehen Sie zum Desktop und Sie sehen die RDP-Datei. Doppelklicken Sie darauf.
Schritt 5. Geben Sie das Passwort ein und markieren Sie Anmeldeinformationen speichern. Klicken Sie auf OK. Damit wird die Remote Desktop-Verbindung hergestellt.
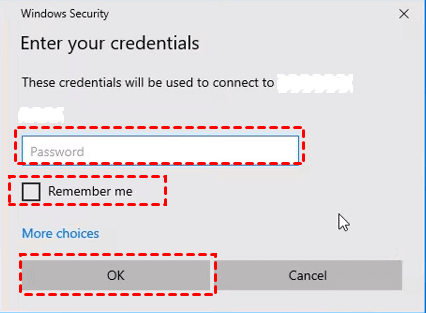
Bonus-Tipp: Was tun, wenn man eine RDP-Datei nicht öffnen kann?
Manchmal treten Probleme auf, wenn man eine RDP-Datei öffnet, z.B. wenn die Datei beschädigt ist oder nicht geöffnet werden kann. Hier erfahren Sie, was Sie in solchen Fällen tun können.
Methode 1. Löschen Sie die nicht zu öffnende Verbindungsdatei und erstellen Sie eine neue
Wenn die Verbindungsdatei beschädigt ist, können Sie sie einfach löschen und eine neue erstellen, indem Sie RDP ausführen.
Schritt 1. Löschen Sie die RDP-Datei auf dem Desktop. Öffnen Sie anschließend den Datei-Explorer, Pfad: C:\Benutzer\Administrator\Dokumente
Schritt 2. Finden Sie die Default.rdp-Verbindungsdatei, die nicht geöffnet werden kann, klicken Sie mit der rechten Maustaste darauf und wählen Sie Löschen.
Schritt 3. Suchen Sie in der Suchleiste nach Remotedesktopverbindung, geben Sie die IP-Adresse und den Benutzernamen des Remote-PCs ein. Klicken Sie auf Speichern unter und speichern Sie sie auf dem Desktop. Doppelklicken Sie darauf, um zu überprüfen, ob sie ordnungsgemäß funktioniert.
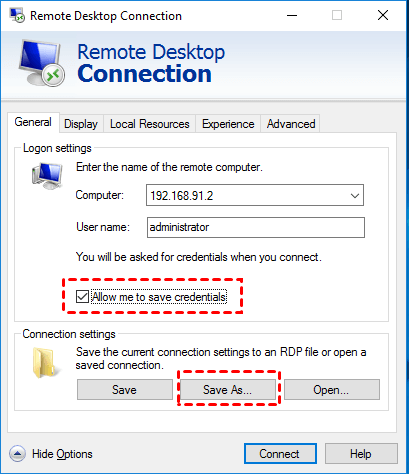
Methode 2. Bearbeiten Sie die Verbindungsdatei
Das Problem, dass RDP die Verbindungsdatei nicht öffnen kann, hängt wahrscheinlich mit der Dateisignatur zusammen. Sie können die Datei ohne Signatur neu veröffentlichen und zurücksetzen, um das Problem zu lösen.
Schritt 1. Pfad: C:\Benutzer\Administrator\Dokumente
Schritt 2. Klicken Sie mit der rechten Maustaste auf die nicht zu öffnende Verbindungsdatei, wählen Sie im erweiterten Menü Öffnen mit > Editor, suchen Sie den Text, der mit signscope:s: beginnt, und löschen Sie die gesamte Zeile.
Schritt 3. Speichern Sie die Änderungen und schließen Sie den Editor. Doppelklicken Sie erneut auf die RDP-Datei, um zu überprüfen, ob das Problem behoben wurde.
Erhalten Sie mit AnyViewer eine Verbindung zwischen Computern mit einem Klick
Was ist eine RDP-Datei und wie öffnet man sie? In diesem Beitrag zeigen wir Ihnen die Antwort. Darüber hinaus zeigen wir Ihnen auch Lösungen, falls die RDP-Datei nicht geöffnet werden kann. Einige Menschen sind jedoch enttäuscht, dass die Remote Desktop-Verbindung nur innerhalb des gleichen Netzwerks funktioniert. Gibt es eine Möglichkeit, eine Verbindung zwischen 2 Computern mit einem Klick und ohne Einschränkungen herzustellen?
Ja, die gibt es! AnyViewer, eine kostenlose Remote-Access-Software von Drittanbietern, ermöglicht es Ihnen, mit nur einem Klick auf einen entfernten PC zuzugreifen, ohne durch das gleiche LAN eingeschränkt zu sein. Die Einrichtung ist einfach und die Bedienung sehr benutzerfreundlich. Die Sicherheit wird durch die Verschlüsselung mittels elliptischer Kurvenkryptographie (ECC) gewährleistet, um Probleme mit RDP-Exploits zu vermeiden.
Schritt 1. Installieren und starten Sie AnyViewer auf dem Host-Computer. Klicken Sie auf Anmelden und dann auf Registrieren.
Schritt 2. Geben Sie alle erforderlichen Informationen ein, um ein AnyViewer-Konto zu erstellen, und melden Sie sich dann bei AnyViewer an. Wenn Sie bereits ein Konto von der offiziellen Website haben, können Sie sich direkt anmelden.
Hinweis: Das Gerät wird automatisch dem Konto zugewiesen, bei dem Sie angemeldet sind.
Schritt 3. Melden Sie sich auf Ihrem lokalen PC mit demselben Konto wie auf dem Remote-PC an und gehen Sie zu Gerät. Suchen Sie den entfernten Computer, klicken Sie darauf und wählen Sie Fernsteuerung, um die volle Kontrolle über den PC zu übernehmen.
Fazit
Nachdem wir erklärt haben, was eine RDP-Datei ist und wie sie geöffnet und verwendet wird, haben Sie jetzt ein umfassendes Verständnis dafür. Eine RDP-Datei kann die Fernverbindung erleichtern und bequemer machen. Wir haben auch einige Lösungen aufgelistet, falls die RDP-Datei nicht geöffnet werden kann. Wenn das Problem weiterhin besteht oder Sie eine Verbindung mit einem Klick ohne jegliche Einrichtung wünschen, kann AnyViewer eine gute Lösung für Sie sein.

