Wie man Wake on LAN (WOL) ASUS BIOS einrichtet [Schrittweise Anleitung]
Wake on LAN (WOL) ermöglicht es Ihnen, Computer aus der Ferne aufzuwecken. In diesem Beitrag geht es hauptsächlich um die Einrichtung Wake on LAN von ASUS BIOS. Lesen Sie weiter, wenn Sie daran interessiert sind.
Wie aktiviere ich Wake-on-LAN im ASUS-BIOS?
Wake-on-LAN (WOL) ist ein Protokoll, das es Computern ermöglicht, aus energiesparenden Zuständen wie Ruhezustand, Standby und Heruntergefahren wieder ferngesteuert aufgeweckt zu werden. Wenn du einen Computer aus der Ferne aufwecken möchtest, während du nicht in der Nähe bist, kann dies sehr hilfreich sein.
Aber wie konfiguriere ich Wake on LAN? Zum Glück gibt es hier eine vollständige Anleitung, wie du Wake on LAN im ASUS-BIOS einrichten und nutzen kannst. Lies weiter, wenn du interessiert bist.
Anleitung für ASUS BIOS Wake on LAN
Bevor du Wake on LAN im ASUS-BIOS aktivierst, solltest du einige Vorbereitungen treffen. Außerdem werden Lösungen für das Problem "ASUS Wake on LAN funktioniert nicht" vorgestellt.
Vorbereitungen
Stelle vor dem Start sicher, dass die folgenden Einstellungen im ASUS-BIOS für Wake on LAN erfüllt sind und die Hardwareanforderungen erfüllt werden:
- Netzwerkkarte, die Wake-on-LAN unterstützt.
- Aktive Internetverbindung.
- Mit dem Internet über ein LAN-Kabel verbunden.
- Der Computer sollte sich in einem der drei Stromsparmodi befinden: Ruhezustand, Standby oder Heruntergefahren.
Wie man Wake on LAN im ASUS-BIOS aktiviert
Aktiviere WOL in den BIOS-Einstellungen und konfiguriere die Netzwerkkarte zur Aufweckung eines Computers über WOL.
Aktiviere WOL in den BIOS-Einstellungen
Schritt 1. Wenn der Computer startet, halte die Entf-Taste gedrückt und drücke gleichzeitig den Netzschalter, um das BIOS-Konfigurationsmenü aufzurufen.
Schritt 2. Nachdem du das BIOS-Utility aufgerufen hast, gehe in den erweiterten Modus, indem du die Funktionstaste F7 drückst oder den Cursor benutzt, um zu klicken.
Schritt 3. Nachdem du in den erweiterten Modus gewechselt bist, wähle Erweitert und dann APM-Konfiguration. Sobald du in die APM-Konfiguration eingetreten bist, wähle ErP und setze es auf Deaktiviert.
Schritt 4. Wähle Power On by PCI-E und setze es auf Aktiviert.
Schritt 5. Drücke die Funktionstaste F10 und wähle OK, um die Einstellungen zu speichern und das Setup zu beenden.
Konfiguriere die Netzwerkkarte
Schritt 1. Klicke mit der rechten Maustaste auf das Startmenü und wähle Geräte-Manager.
Schritt 2. Suche und öffne die Kategorie Netzwerkadapter. Klicke mit der rechten Maustaste auf den Netzwerkadapter, den du derzeit verwendest, und wähle Eigenschaften.
Schritt 3. Gehe zum Reiter Erweitert und konfiguriere die erweiterten Treibereigenschaften für die folgenden Einstellungen:
- Shutdown Wake-On-LAN: Aktiviert
- Wake on Magic Packet: Aktiviert
- Wake on pattern match: Aktiviert
- WOL & Shutdown Link Speed: 10 Mbps
Schritt 4. Klicke anschließend auf den Reiter Energieverwaltung und prüfe, ob die Option Dieses Gerät darf den Computer aus dem Ruhezustand aufwecken grau hinterlegt ist. Falls nicht, aktiviere diese Option.
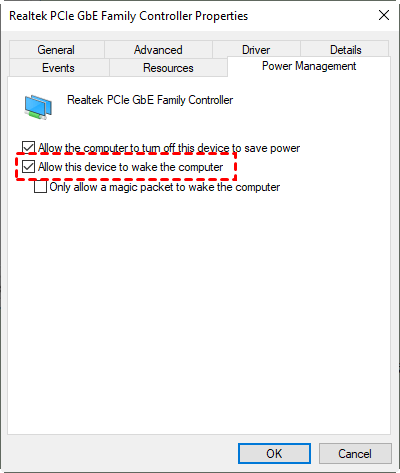
Wie man ASUS Wake on LAN repariert, wenn es nicht funktioniert
Falls ASUS BIOS Wake on LAN nicht funktioniert, können dir die folgenden vier Lösungen helfen, das Problem zu beheben.
Lösung 1. Überprüfe, ob das Netzteil eingesteckt ist
Die Wake-on-LAN-Funktion funktioniert nicht richtig, wenn der entfernte Computer mit Batteriestrom läuft. Das Netzteil muss angeschlossen sein, damit Wake-on-LAN ordnungsgemäß funktioniert. Stelle also sicher, dass das Netzteil eingesteckt ist. Du kannst die Dell Battery Meter-Software von der folgenden Website herunterladen und Laden des Akkus ausschalten aktivieren:
www.dell.com/support/home/en-in/drivers/driversdetails?driverid=0kw7p
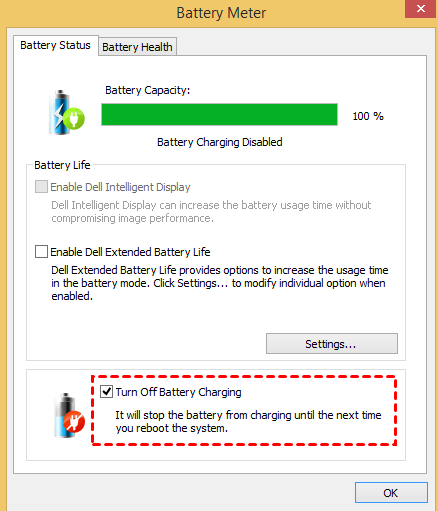
Lösung 2. Deaktiviere den Schnellstart
Du kannst auch den Schnellstart deaktivieren, damit die Netzwerkgeräte auch dann mit Strom versorgt werden, wenn der Computer ausgeschaltet ist.
Schritt 1. Öffne die Systemsteuerung und wähle Große Symbole aus. Klicke dann auf Energieoptionen.
Schritt 2. Klicke auf der linken Seite auf Energiesparplaneinstellungen auswählen.
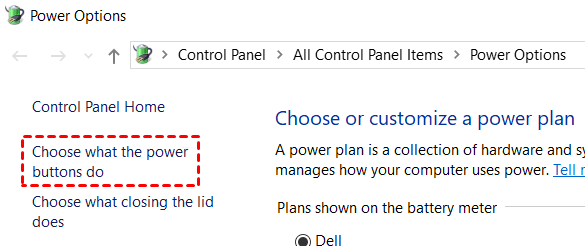
Schritt 3. Klicke auf "Einstellungen ändern, die derzeit nicht verfügbar sind".
Schritt 4. Deaktiviere die Option Schnellstart aktivieren und klicke auf Änderungen speichern.
Lösung 3. Aktiviere die NetBIOS über TCP/IP-Funktion
NetBIOS ermöglicht es Computern in einem lokalen Netzwerk, mit Netzwerkhardware zu kommunizieren und Daten über das Netzwerk zu senden. Gleichzeitig ermöglicht das Netzwerkprotokoll "NetBIOS über TCP/IP" die Verwendung von älteren Computeranwendungen, die auf der NetBIOS-API basieren, in modernen TCP/IP-Netzwerken. Wenn dein PC die NetBIOS-API verwendet, kann es sinnvoll sein, die NetBIOS über TCP/IP-Funktion zu aktivieren, um Netzwerkprobleme bei der Verwendung von Wake on LAN zu vermeiden.
Schritt 1. Drücke die Windows-Taste + R, um den Ausführen-Dialog zu öffnen. Gib ncpa.cpl ein und drücke OK, um das Fenster Netzwerkverbindungen zu öffnen.
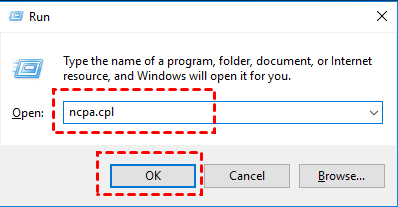
Schritt 2. Klicke mit der rechten Maustaste auf deinen Netzwerkadapter und wähle Eigenschaften.
Schritt 3. Doppelklicke auf Internetprotokollversion 4 (TCP/IPv4).
Schritt 4. Klicke in dem nächsten Fenster in der unteren rechten Ecke auf die Schaltfläche Erweitert. Gehe im Fenster Erweiterte TCP/IP-Einstellungen zum Tab WINS und aktiviere das Kontrollkästchen NetBIOS über TCP/IP aktivieren. Klicke abschließend auf OK, um die Änderungen zu speichern.
Lösung 4. Ändere den Registrierungsschlüssel
Bitte beachte, dass diese Lösung nur funktioniert, wenn du einen Realtek-Adapter hast.
Schritt 1. Drücke die Windows-Taste + R und gib regedit ein. Drücke Enter oder klicke auf OK.
Schritt 2. Navigiere zu: Computer > HKEY_LOCAL_MACHINE > SYSTEM > CurrentControlSet > Control > Class > 4de3e972-e325-11ce-bfc1-08002be10318.
Schritt 3. Sobald du deinen Realtek-Adapter gefunden hast, solltest du im rechten Bereich den DWORD-Eintrag S5WakeOnLAN sehen. Doppelklicke darauf und ändere den Wert auf 1.
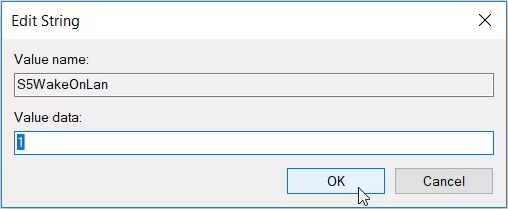
Schritt 4. Doppelklicke nun auf den DWORD-Eintrag PowerDownPll und setze den Wert auf 0.
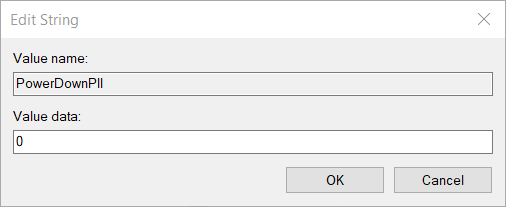
Wie man einen aufwachenden Computer fernsteuert
Du solltest das kostenlose Remote-Desktop-Programm AnyViewer verwenden, um den aufwachenden Computer fernzusteuern. Es ist das beste Tool für Remote-Arbeit und Remote-Support. Als leistungsstarke Remote-Desktop-Software bietet AnyViewer folgende Vorteile:
▪ Einfache Installation.
▪ Schnelle Verbindungsgeschwindigkeit.
▪ Unbeaufsichtigter Remotezugriff.
▪ Sofortige Textchat-Kommunikation.
▪ Verknüpfungen für wichtige Programme wie den Task-Manager.
▪ Simultane Steuerung mehrerer PCs.
▪ Verfügbar für iOS und Android.
Schritt 1. Starte AnyViewer, nachdem du es auf beiden Geräten heruntergeladen hast. Registriere dich auf dem Controller-Computer, indem du dich anmeldest oder dich direkt einloggst, wenn du bereits auf der Website registriert bist.
Schritt 2. Gib die Registrierungsinformationen ein.
Schritt 3. Das Konto, mit dem du dich angemeldet hast, wird automatisch deinem Gerät zugewiesen.
Schritt 4. Eine direkte Verbindung kann über die Option Fernsteuerung hergestellt werden.
- Hinweise:✎...
- Darüber hinaus wird empfohlen, den Plan deines Kontos auf Professional oder Enterprise umzustellen. Ein Business- oder Professional-Plan bietet folgende Vorteile:
- Es können mehr Geräte demselben Konto zugewiesen werden, um unbeaufsichtigten Remotezugriff zu ermöglichen.
- Es stehen mehr Verbindungskanäle zur Verfügung, um mehrere Geräte gleichzeitig fernsteuern zu können.
- Ein Gerät kann gleichzeitig mit mehreren Geräten verbunden sein.
- Der Bildschirm des Remote-PCs kann geschwärzt und die Fernbedienung der Tastatur und Maus deaktiviert werden, um die Privatsphäre zu schützen.
- Die Übertragung von 1 TB Dateien mit einer Geschwindigkeit von 10 MB/s ist möglich.
Abschließende Worte
Dieser Beitrag stellt hauptsächlich vor, wie Wake on LAN im ASUS-BIOS eingerichtet wird und vier getestete Lösungen, um das Problem "WOL funktioniert nicht bei ASUS" zu beheben. Außerdem wird die beste Remote-Desktop-Software AnyViewer vorgestellt, die es ermöglicht, den aufwachenden Computer fernzusteuern. Wenn du deinen Heimcomputer von der Arbeit aus aufwecken und auf Dateien zugreifen möchtest, befolge die Schritte inWie aktiviere ich Wake-on-LAN im ASUS-BIOS?

