[3 Wege] Wie man Videos von PC auf iPhone übertragen
Sie möchten Videos von PC auf iPhone übertragen, wissen aber nicht wie? Diese Anleitung zeigt Ihnen, wie Sie Videos von Windows 11, 10, 8, 7 an das iPhone senden können.
Wie kann man Videos von PC auf iPhone übertragen?
Ich habe einige wichtige Videos auf meinem Laptop, die ich für meine Arbeit brauche, aber ich kann meinen Computer nicht immer mit mir herumtragen. Ich möchte diese Videos gerne von meinem Windows 10 auf mein iPhone senden. Kann mir jemand sagen, wie das geht?“
- Frage aus der Apple Community

Manchmal laden und speichern wir Videos oder Dateien auf dem PC, aber es ist unpraktisch, den PC immer dabei zu haben. In solchen Fällen sucht man nach Möglichkeiten, Dateien oder Videos vom Windows-PC auf das iPhone oder iPad zu übertragen, um sie überall genießen zu können.
3 Möglichkeiten, Videos von PC auf das iPhone zu senden
In diesem Abschnitt erfahren Sie, wie Sie Videos von Windows 11, 10, 8 und 7 auf das iPhone senden können.
Möglichkeit 1. Verwendung von iTunes zur Übertragung von Videos
Um Videos von Windows 10 auf das iPhone zu senden, können Sie iTunes verwenden. Hier ist eine Anleitung, wie Sie diese Methode nutzen können:
Schritt 1. Laden Sie die neueste Version von iTunes auf Ihrem Computer herunter und installieren Sie sie.
Schritt 2. Verbinden Sie Ihr iPhone über ein USB-Kabel mit dem Computer.
Schritt 3. Öffnen Sie iTunes auf Ihrem Computer und klicken Sie auf Ihr Gerät.
Schritt 4. Gehen Sie zum Tab Übersicht und besuchen Sie die Optionen.
Schritt 5. Aktivieren Sie die Option Musik und Videos manuell verwalten. Klicken Sie dann auf die Schaltfläche Übernehmen, um die Änderungen zu speichern.
Schritt 6. Dadurch wird ein Browserfenster geöffnet. Hier können Sie manuell die Videos auswählen, die Sie auf Ihr Gerät senden möchten.
Schritt 7. Gehen Sie zum Tab Filme im linken Bereich. Aktivieren Sie die Option Filme synchronisieren und wählen Sie die Dateien aus, die Sie verschieben möchten.
Schritt 8. Klicken Sie abschließend auf die Schaltfläche Übernehmen, um das Video vom PC auf das iPhone zu übertragen.
Möglichkeit 2. Verwendung von Dropbox zur Übertragung von Videos
Neben iTunes können Sie auch Dropbox verwenden, um Videos von Windows 10 auf das iPhone zu senden. Hier ist, wie Sie Videos über Dropbox synchronisieren können:
Schritt 1. Öffnen Sie Dropbox auf IhremWie kann man Videos von Windows 10 auf das iPhone senden?
Schritt 2. Gehen Sie zum Hochladen und tippen Sie auf das Plus-Symbol. Wählen Sie die Videos aus, die Sie auf Ihr iPhone senden möchten, wählen Sie einen Ordner aus, um sie zu speichern, und laden Sie dann die Videos hoch.
Schritt 3. Öffnen Sie auf Ihrem iPhone Dropbox, melden Sie sich an und laden Sie dann die gerade hochgeladenen Videos auf Ihr iPhone herunter.
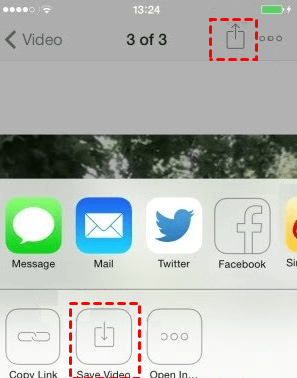
Methode 3. Verwenden von iCloud zum Senden von Videos
iCloud ist ein Cloud-Speicher, der auch zum Senden von Videos vom PC auf das iPhone verwendet werden kann. Folgen Sie mir, um herauszufinden, wie es funktioniert.
Schritt 1. Gehen Sie auf Windows 10 zu iCloud.com und melden Sie sich mit demselben iCloud-Konto auf Ihrem iPhone an.
Schritt 2. iCloud bietet zwei Möglichkeiten, Ihre Dateien zu synchronisieren: iCloud-Fotos und iCloud Drive. Sobald Sie sich bei iCloud angemeldet haben, können Sie Fotos oder iCloud Drive auswählen, um die Videos auf Ihrem Computer auf Ihr iPhone hochzuladen.
Option 1. Verwenden Sie die Synchronisierung von Fotos
▶ Nach erfolgreicher Anmeldung gehen Sie zu den Fotooptionen.
▶ Aktivieren Sie „iCloud-Fotos“ und „Freigegebene Alben“. Klicken Sie abschließend auf „Fertig“. Jetzt können Sie die Videos in Ihren iPhone-Alben anzeigen und herunterladen.
Option 2. Ziehen Sie Videos auf Windows 10
Auf Ihrem Windows 10 suchen Sie nach dem iCloud Drive-Ordner und ziehen Sie dann die Videos in die Lücke. Danach laden Sie die Videos auf Ihr iPhone herunter.
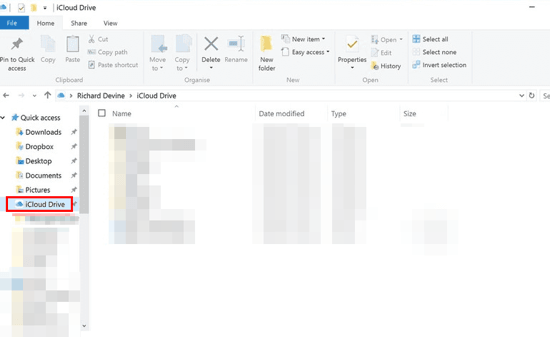
Hinweis: Stellen Sie sicher, dass Ihr iPhone genügend Speicherplatz hat, um diese Videos zu speichern.
Bonus-Tipp: Wie Sie Windows 10 von Ihrem iPhone aus fernsehen können
Wenn Sie Ihre Videos auf Ihrem Windows 10 gespeichert haben, weil Ihr iPhone nicht genügend Speicherplatz hat, bieten wir Ihnen eine Möglichkeit, Videos von Ihrem iPhone aus fernzusehen, anstatt Videos auf Ihr iPhone zu übertragen. Sie können die Remote-Desktop-Software für Windows und iOS, AnyViewer, verwenden.
Schritt 1. Laden Sie AnyViewer Windows auf Ihren PC herunter und installieren und starten Sie es.
Schritt 2. Gehen Sie auf Ihrem iPhone zum App-Store, laden Sie AnyViewer für iOS herunter und installieren Sie es.
Schritt 3. Erstellen Sie ein AnyViewer-Konto und melden Sie sich auf dem Computer und dem iPhone / iPad mit demselben Konto an.
Schritt 4. Auf dem iOS-Gerät gehen Sie zu Gerät und tippen Sie auf den Remote-Computer in der Liste Meine Geräte.

Schritt 5. Klicken Sie auf Ein-Klick-Kontrolle, um auf den spezifischen Computer zugreifen zu können.
Schritt 6. Anschließend können Sie mit Ihrem iPhone/iPad die volle Kontrolle über den Remote-PC übernehmen. Sie können Videos frei ansehen. Es unterstützt sowohl vertikale als auch horizontale Bildschirme, die Sie durch Tippen auf die Menütaste und Drehen des Bildschirms frei wechseln können.
Fazit
In diesem Beitrag haben wir gelernt, wie man Dateien oder Videos von PC auf iPhone übertragen kann, z. B. über iTunes, Dropbox oder iCloud. Wenn Sie auf Ihre Videos fernzugreifen möchten, können Sie auch eine Remote-Access-Software wie AnyViewer ausprobieren, die Ihnen ein besseres Erlebnis bieten kann.

