UltraVNC-Authentifizierung abgelehnt [Schritt-für-Schritt]
Wie kann ich Meldung „UltraVNC-Authentifizierung abgelehnt“ beheben? Hier in diesem Beitrag zeigen wir Ihnen eine Schritt-für-Schritt-Anleitung, um dieses Problem zu beheben. Außerdem werden wir die beste UltraVNC-Alternative erwähnen, um den Fernzugriff ohne Fehler durchzuführen.
Woran liegt es, dass die UltraVNC-Authentifizierung abgelehnt ist?
Hallo. Immer wenn ich versuche, UltraVNC zu verwenden, um einen Computer fernzusteuern, erhalte ich die Meldung „Authentifizierung abgelehnt“. Was bedeutet das? Wie kann ich es beheben? Vielen Dank für deine Hilfe.“
- Frage von einem Benutzer
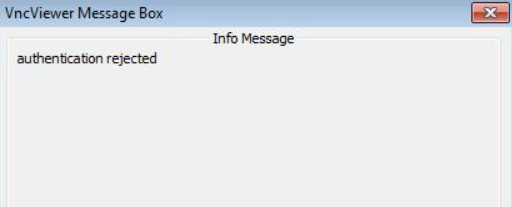
Die Meldung „UltraVNC-Authentifizierung abgelehnt“ bei UltraVNC bedeutet, dass du eine Verbindung zum entfernten Computer herstellen kannst, die Verbindung jedoch aufgrund eines falschen Passworts abgelehnt wird. In diesem Beitrag wird besprochen, wie du dieses Problem beheben kannst. Bitte lies weiter.
So behebst du die UltraVNC-Authentifizierung abgelehnt
Manchmal legt man ein Server-Anmeldepasswort fest, erhält jedoch die UltraVNC Viewer-Authentifizierung abgelehnt, hauptsächlich weil du während der Installation wählen kannst, den Dienst zu installieren, und das Passwort kann nicht in der ultravnc.ini geschrieben werden. Daher wird das von dir eingegebene Passwort als falsch erkannt. In diesem Fall musst du das Passwort zurücksetzen, um das Problem zu lösen.
Schritt 1. Schließe das Meldungsfenster und beende das UltraVNC-Programm.
Schritt 2. Öffne das UltraVNC-Installationspaket auf deinem System. Suche und öffne die Anwendung „uvnc_settings.exe“. (Der Standardpfad ist c:\Program Files\uvnc bvba\UltraVNC\uvnc_settings.exe)
Schritt 3. Gehe zum Tab Sicherheit und setze dein VNC-Passwort zurück. Klicke auf OK, um die Änderungen zu übernehmen.
Schritt 4. Starte UltraVNC neu und versuche erneut, dich zum entfernten Computer anzumelden.
Bonus-Tipp: Die beste UltraVNC-Alternative für Windows
UltraVNC ist kostenlose Remote-Zugriffssoftware für Windows. Benutzer können jedoch Probleme beim Verbinden haben, da es eine komplizierte Einrichtung auf der UltraVNC-Serverseite erfordert. Zum Beispiel kann es zu dem häufigen UltraVNC-Fehler „Authentifizierung abgelehnt“ kommen.
Wenn du nach einer leistungsstarken UltraVNC-Alternative suchst, probiere AnyViewer aus und du wirst es nicht bereuen.
Vergleich UltraVNC vs. AnyViewer
Hier ist ein detaillierter Vergleich zwischen UltraVNC und AnyViewer.
►Kompatibilität
UltraVNC ist nur für Windows konzipiert.
AnyViewer unterstützt Windows-, Android- und iOS-Geräte und ermöglicht die Remote-Steuerung von PC zu PC und von iOS/Android zu PC.
►Sicherheit
UltraVNC verfügt über eine DiskStation Manager (DSM)-Verschlüsselung, die es Viewern und Servern ermöglicht, eine sichere Kommunikationsverbindung herzustellen und sich vor unbefugtem Zugriff zu schützen. Gelegentlich berichtet das Sicherheitsunternehmen jedoch von mehr als 20 Sicherheitslücken in UltraVNC, was Bedenken hinsichtlich der Systemsicherheit aufwirft.
AnyViewer bietet eine End-to-End-Sicherheit mit 256-Bit-Elliptic-Curve-Kryptografie (ECC) und hatte bisher keine Datenschutzverletzungen.
►Benutzerfreundlichkeit
UltraVNC ist keine benutzerfreundliche Remote-Zugriffslösung. Um UltraVNC zu nutzen, benötigst du einige Netzwerkkenntnisse, da es eine komplexe Einrichtung auf der Serverseite erfordert und du eine statische IP-Adresse für unbeaufsichtigten Zugriff konfigurieren musst. Außerdem musst du Portweiterleitung im Router auf dem Server durchführen und die Firewall-Einstellungen ändern.
AnyViewer ist sehr einfach zu bedienen mit einer intuitiven Benutzeroberfläche. Du musst nur ein Konto erstellen, dich anmelden und kannst dann mit einem Klick eine unbeaufsichtigte Remote-Verbindung starten. Außerdem ermöglicht AnyViewer Verbindungen über das Internet ohne VPN oder Portweiterleitung.
►Funktionen
| Funktionen |
UltraVNC |
AnyViewer |
| Unbeaufsichtigter Remote-Zugriff |
√ |
√ |
| Dateiübertragung |
√ (du kannst Dateien in einer Remote-Sitzung übertragen.) |
√ (du kannst Dateien in einer Remote-Sitzung übertragen oder den Übertragungsmodus ohne Fernsteuerung verwenden.) |
| Mehrere Sitzungen |
× |
√ |
| Unterstützung mehrerer Monitore |
× |
√ |
| Remote-Neustart |
× |
√ |
|
Chat |
√ |
√ |
Kurz gesagt ist UltraVNC für grundlegende Anwendungen nicht ideal und könnte für die meisten Menschen kompliziert sein. Wenn du deinen persönlichen Computer von unterwegs aus verbinden möchtest, Remote-Zugriff in deinem Unternehmen einrichten möchtest oder anderen Remote-Support anbieten möchtest, könnte AnyViewer besser sein. Du kannst flexibel einen Plan wählen, der am besten zu deinen Bedürfnissen passt.
Wie man AnyViewer den Ein-Klick-Fernzugriff durchführt
Wie gesagt, AnyViewer ist einfach einzurichten. Hier erfährst du, wie du eine Remote-Sitzung mit AnyViewer starten kannst.
Schritt 1. Lade AnyViewer herunter, installiere es und starte es auf deinen Geräten:
Schritt 2: Klicke auf dem Host-Server auf Registrieren, um ein neues Konto zu erstellen, und melde dich dann an.
Schritt 3. Melde dich auf dem Client-Computer mit demselben Konto wie auf dem Host an. Dein Gerät wird dem Konto zugewiesen, wenn du dich erfolgreich angemeldet hast.
Schritt 4. Gehe zur Geräteoberfläche und du siehst die Liste der zugewiesenen Geräte. Klicke auf den Computer, zu dem du eine Verbindung herstellen möchtest, und klicke auf Fernsteuerung.
Jetzt kannst du den entfernten Computer steuern, als säßest du davor. In der oberen Symbolleiste gibt es viele nützliche Optionen. Du kannst zum Beispiel Dateien übertragen, mit deinem Partner chatten, den Hintergrund ausblenden, die Bildschirmauflösung ändern, usw.
- ★ Tipp: AnyViewer bietet eine vollständig kostenlose Version mit vielen Funktionen. Es gibt auch die kostengünstigen Professional- und Enterprise-Pläne für Unternehmen, um mehr Rechte zu genießen, wie z.B.
- Bis zu 100 zugewiesene Geräte für die Fernsteuerung einzurichten,
- Mehr gleichzeitige Sitzungen zu erstellen
- Zugriff im Privatsphäre-Modus zu ermöglichen, der den physikalischen Bildschirm verdunkelt und die physische Tastatur des entfernten Geräts deaktiviert.
- Außerdem bietet es eine hohe Bildqualität.
Fazit
In diesem Beitrag haben wir erklärt, wie man die UltraVNC-Authentifizierung abgelehnt behebt. Du kannst das Passwort mit den Anweisungen zurücksetzen und versuchen, auf deinen entfernten Computer zuzugreifen. Wenn es immer noch nicht funktioniert, empfehlen wir dir, eine UltraVNC-Alternative wie AnyViewer zu verwenden, mit der du bequem eine Remote-Sitzung ohne FehlerWoran liegt es, dass die UltraVNC-Authentifizierung fehlgeschlagen ist?

