Vollständiges Tutorial: Wie kann man über LAN auf anderen PC zugreifen
In diesem Beitrag erfahren Sie, wie man über LAN auf anderen PC zugreifen kann. Außerdem wird erklärt, wie man die Remotedesktopverbindung über das Internet nutzt. Lesen Sie weiter, wenn Sie daran interessiert sind!
Wie verwende ich die integrierte Windows-Funktion „Remotedesktopverbindung“ über LAN? Ich brauche eine vollständige Anleitung.“
- Frage von Reddit
Die Remotedesktopverbindung (mstsc) ermöglicht es Ihnen, auf einen Computer über LAN und das Internet remote zuzugreifen. Der Unterschied besteht darin, dass die Verwendung der Remotedesktopverbindung über LAN keine Portweiterleitung erfordert. Sehen wir uns an, wie das funktioniert.
Wie kann man mit Remotedesktop über LAN auf anderen PC zugreifen
Der gesamte Einrichtungsprozess für die Remotedesktopverbindung ist etwas kompliziert. Daher teilen wir ihn in die folgenden 5 Teile auf.
Teil 1. Remoteverbindungen zu diesem Computer zulassen
Schritt 1. Drücken Sie auf dem Host-Computer Win + R, geben Sie „sysdm.cpl“ ein und drücken Sie Enter.
Schritt 2: Gehen Sie zum Tab Remote und stellen Sie sicher, dass „Remoteverbindungen zu diesem Computer zulassen“ ausgewählt ist. Klicken Sie dann auf OK.
Hinweis: Der Host-Computer muss Windows Professional oder eine höhere Edition ausführen, da Windows 11/10 Home Remote Desktop nicht unterstützt und Sie über die Remotedesktopverbindung darauf zugreifen können.
Teil 2. Ändern der Windows-Firewall-Einstellungen
Schritt 1. Wählen Sie auf dem Host-Computer Systemsteuerung > System und Sicherheit > Windows Defender Firewall.
Schritt 2. Klicken Sie auf der linken Seite auf App oder Feature durch Windows Defender Firewall zulassen.
Schritt 3. Markieren Sie Remote Desktop und klicken Sie auf OK.
Teil 3. Zuweisen einer statischen IP-Adresse
Die IP-Adresse im lokalen Netzwerk ist eine weitere Sache, die wir benötigen. Später können wir den Client-Computer mit der IPv4-Adresse konfigurieren. Der Router hat jedoch diese IP festgelegt, und es handelt sich nicht um die öffentliche IP-Adresse. In den meisten lokalen Netzwerken variiert sie jedes Mal, wenn ein PC sich mit dem Netzwerk verbindet. Daher funktioniert die Remotedesktopverbindung nicht immer. Aus diesem Grund vergeben wir diesem PC eine statische IP-Adresse.
Schritt 1. Drücken Sie erneut Win + R, um die Eingabeaufforderung zu starten, geben Sie „cmd“ ein und drücken Sie Enter. Um die IP-Adresse für Remote Desktop zu erhalten, geben Sie „ipconfig“ ein und drücken Sie Enter. Jetzt sehen Sie eine Sammlung von IP-Adressen.
Schritt 2. Klicken Sie auf Start und dann auf Einstellungen. Finden Sie Netzwerk & Internet und klicken Sie darauf.
Schritt 3. Auf der Netzwerk- und Internet-Oberfläche finden Sie Erweiterte Netzwerkeinstellungen und klicken Sie unten auf Adapteroptionen ändern.
Schritt 4. Klicken Sie mit der rechten Maustaste auf Ihr Netzwerk und dann auf Eigenschaften.
Schritt 5: Markieren Sie „Internetprotokoll Version 4 (TCP/IPv4)“ und klicken Sie auf Eigenschaften.
Schritt 6: Aktivieren Sie Die folgende IP-Adresse verwenden im Tab Allgemein und ändern Sie die IP-Adresse in eine statische IP-Adresse. Wenn Ihre Router-IP beispielsweise 192.168.0.1 ist, lautet Ihre verwendbare IP von 192.168.0.2 bis 192.168.0.254. Sie können 192.168.0.45 als Ihre statische IP verwenden.
Setzen Sie die Subnetzmaske auf die Standardwerte, 255.255.255.0.
Setzen Sie das Standardgateway auf die oben notierte Standard-Gateway-Adresse.
Aktivieren Sie dann Die folgenden DNS-Serveradressen verwenden, setzen Sie den Bevorzugten DNS-Server auf dieselbe Standard-Gateway-Adresse und den Alternativen DNS-Server auf Google DNS, 8.8.8.8.
Klicken Sie auf OK, um die Änderungen zu übernehmen.
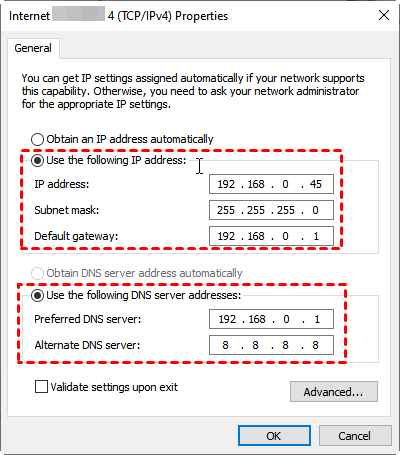
Teil 4. Den Computernamen des Remote-PCs finden
Öffnen Sie erneut die Eingabeaufforderung und geben Sie query user ein, um den Computernamen abzurufen.
Teil 5. Zugriff auf den Remote-Desktop erhalten
Nun ist alles bereit. Sie können mit dem Zugriff auf den Remote-Computer beginnen. Sehen wir, wie Sie Remote Desktop im lokalen Netzwerk unter Windows 10 und 11 verwenden.
Schritt 1. Drücken Sie auf dem Client-Computer Win + R, geben Sie „mstsc“ in das Dialogfeld Ausführen ein und klicken Sie auf „OK“, um die Remotedesktopverbindung zu öffnen.
Schritt 2: Klicken Sie auf "Optionen anzeigen", geben Sie die IP-Adresse und den Namen des Host-Computers ein und klicken Sie dann auf "Verbinden".
Schritt 3. Geben Sie das Passwort des Client-Computers im Pop-up-Fenster ein und drücken Sie „OK“.
Bonus-Tipp: Remote Desktop über das Internet verbinden
Die Verbindung von Remote Desktop über das Internet erfordert einen zusätzlichen Schritt, die Portweiterleitung. Sie müssen den Port 3389 auf die IP-Adresse Ihres Computers in Ihrem Router umstellen und dann die öffentliche Adresse Ihres Routers unter Angabe dieses Ports verbinden.
Schritt 1. Geben Sie „Meine IP-Adresse“ in die Suchleiste des Browsers ein und notieren Sie Ihre öffentliche IP-Adresse (geben Sie sie niemandem weiter, um Sicherheitsprobleme zu vermeiden).
Schritt 2. Geben Sie die IP-Adresse Ihres Routers in einen Webbrowser ein, sobald er geöffnet ist. Dann wird eine Datenschutzwarnung angezeigt. Um fortzufahren, wählen Sie Erweitert > Weiter.
Schritt 3. Geben Sie den Benutzernamen und das Passwort für Ihren Router in das Feld ein und klicken Sie dann auf "Anmelden".
Schritt 4. Wählen Sie im linken Bereich Portweiterleitung/Portauslösung aus. Klicken Sie zum Hinzufügen einer neuen Portweiterleitungsregel auf Hinzufügen und wählen Sie Benutzerdefinierten Dienst hinzufügen.
Schritt 5. Wählen Sie im Portweiterleitungsfenster den Port aus, den Sie weiterleiten möchten (wenn Sie unsicher sind, welches Protokoll verwendet wird, wählen Sie TCP/UDP oder Beide unter "Diensttyp"). Klicken Sie nach Auswahl der IP-Adresse des Geräts, das Sie weiterleiten möchten, auf "Übernehmen".
Schritt 6. Befolgen Sie dieselben Schritte wie bei der Verwendung von Remotedesktopverbindung über LAN; Sie können jetzt eine Verbindung zu einem Remote-Desktop über das Internet herstellen.
Eine einfachere Möglichkeit: über LAN auf anderen PC zugreifen
Es wird empfohlen, die kostenlose Remote-Access-Software AnyViewer zu verwenden, um auf Remote-Desktops über LAN und das Internet zuzugreifen. Die Einrichtung ist einfach. Selbst wenn der Remote-Computer nicht im lokalen Netzwerk ist, können Sie mit AnyViewer direkt darauf zugreifen. Kein komplizierter Portweiterleitungsprozess mehr.
Darüber hinaus ist AnyViewer perfekt kompatibel mit Windows Home- und Windows Standard-Editionen, die Remote Desktop nicht unterstützen. Dies ist ein weiterer Grund, der AnyViewer zur besten Alternative für Remotedesktop macht. Laden Sie das Tool kostenlos herunter, installieren und führen Sie AnyViewer auf beiden Computern aus. Sehen Sie dann, wie es funktioniert.
Schritt 1. Navigieren Sie zum Anmelden und dann zum Registrieren auf dem Controller-Computer, um ein AnyViewer-Konto zu erstellen. (Wenn Sie sich bereits auf der offiziellen Website registriert haben, können Sie sich direkt anmelden).
Schritt 2. Ihr Gerät wird automatisch dem Konto zugewiesen, bei dem Sie sich angemeldet haben, und ist in Meine Geräte aufgeführt.
Schritt 3. Melden Sie sich auf beiden Geräten mit demselben AnyViewer-Konto an. Sie können auf Ein-Klick-Kontrolle klicken, um eine direkte Verbindung herzustellen, auf Bildschirm anzeigen klicken, um den Bildschirm eines anderen anzuzeigen, oder auf Dateiübertragung klicken, um Dateien zwischen den Computern zu teilen.
- ✍ Aktualisieren Sie den Plan Ihres Kontos auf Professional oder Enterprise und Sie können:
- In den Privatsphäre-Modus wechseln: Greifen Sie auf den Remote-Computer zu, indem Sie den Bildschirm des Remote-PCs schwarz machen und die Tastatur und Maus deaktivieren, um die Privatsphäre zu schützen.
- Mehr Geräte zuweisen: Es dürfen mehr Geräte demselben Konto für den Ein-Klick-unbeaufsichtigten Remotezugriff und die Energieverwaltung zugewiesen werden.
- Mehr Kanäle angeboten: Unter den zugewiesenen Geräten können mehr Geräte gleichzeitig Remoteverbindungen starten.
- Mehr Computer steuern: Ein Computer kann mehrere Computer gleichzeitig steuern.
Das Fazit
Dieser Beitrag stellt hauptsächlich vor, wie Sie über LAN auf anderen PC zugreifen können. Außerdem bietet er Ihnen eine einfachere Möglichkeit, von überall auf Remote-Computer zuzugreifen. Probieren Sie AnyViewer gleich aus.

