Teamviewer Verbindung ist nach Timeout gesperrt- So geht's
In diesem Beitrag erfahren Sie die Gründe für „TeamViewer Verbindung ist nach Timeout gesperrt“, und wie Sie ihn beheben können. Lesen Sie weiter, wenn Sie interessiert sind.
Teamviewer verbindung nach timeout gesperrt, wie behebe ich das Problem?
Ich erhielt die Meldung „TeamViewer Verbindung ist nach Timeout gesperrt“, nachdem ich mich nach Monaten zum ersten Mal mit dem PC meiner Mutter über TeamViewer verbunden hatte. Ist dies ein vorübergehendes Problem? Kann ich es beheben?“
- – Frage von Reddit
Warum kommt es bei TeamViewer zu „Verbindung ist nach Timeout gesperrt?“
TeamViewer, eine fantastische Fernzugriffssoftware, ermöglicht es Benutzern, problemlos auf unbeaufsichtigte Computer zuzugreifen und bietet persönliche Lizenzen an. Wie wir alle wissen, ist eine persönliche TeamViewer-Lizenz kostenlos, während andere Lizenzformen wie Business, Premium und Corporate kostenpflichtig sind.
Basierend auf Benutzerfeedback tritt der oben genannte Fehler normalerweise bei kostenlosen Lizenzbenutzern und manchmal auch bei kostenpflichtigen Lizenzbenutzern auf. Wenn Sie ein kostenpflichtiger Lizenzbenutzer sind, könnte es sich um ein Lizenzierungsproblem handeln. Die schnellste Lösung besteht darin, das Support-Team direkt zu kontaktieren; sie helfen Ihnen gerne weiter.
Wenn Sie ein kostenloser Lizenzbenutzer sind, bedeutet diese Meldung, dass Ihre kostenlose Lizenz begrenzt ist. Sie haben das TeamViewer privat Zeitlimit für Verbindungen von Frei-Benutzern überschritten oder wurden als gewerblicher Nutzer erkannt. Eine ähnliche Information, die Sie auch für TeamViewer-kommerzielle Nutzung erhalten könnten, lautet:
„Wir entschuldigen uns für die Unterbrechung. Leider müssen wir Ihre TeamViewer-Nutzung einschränken, da das Nutzungsverhalten darauf hindeutet, dass Sie andere professionell unterstützt haben. Um TeamViewer weiterhin nutzen zu können, abonnieren Sie bitte einen Lizenzplan.“
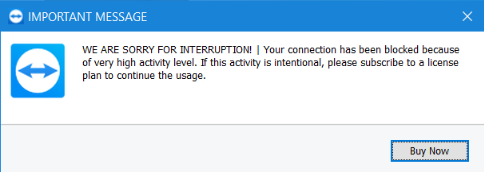
Wie behebt man „TeamViewer Verbindung ist nach Timeout gesperrt“?
Es gibt im Allgemeinen vier Lösungen für den Fehler „TeamViewer Verbindung bricht nach kurzer Zeit ab“, wenn Sie ein kostenloser Lizenzbenutzer sind. Erstens können Sie einen Moment warten oder die App neu starten und es dann erneut versuchen. Aber das funktioniert nicht immer. Zweitens können Sie versuchen, die TeamViewer-ID zurückzusetzen. Die dritte Lösung besteht darin, eine kostenpflichtige TeamViewer-Lizenz zu erwerben und zu aktivieren. Die letzte Lösung besteht darin, eine Alternative zu TeamViewer auszuprobieren.
Lösung 1. Neustart der App und erneuter Versuch
Schritt 1. Drücken Sie Win + R, geben Sie „services.msc“ ein und klicken Sie dann auf OK.
Schritt 2. Suchen Sie TeamViewer. Klicken Sie mit der rechten Maustaste darauf und wählen Sie dann Neustart.
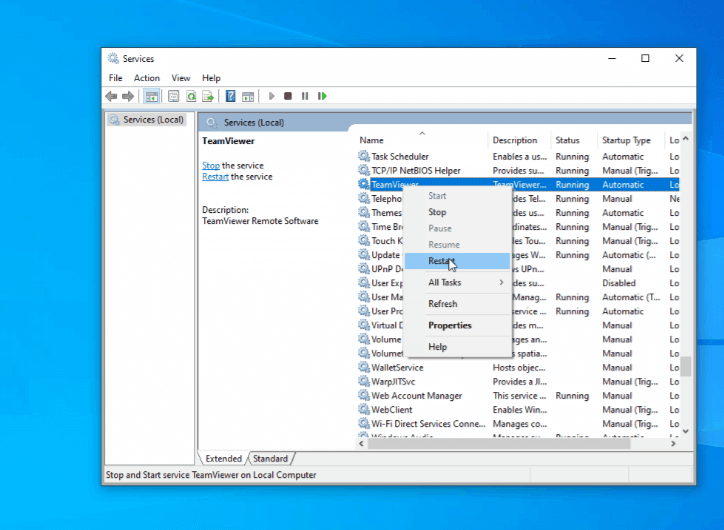
Schritt 3. Warten Sie, bis der Vorgang abgeschlossen ist. Versuchen Sie dann erneut, über TeamViewer eine Verbindung herzustellen.
Lösung 2. Zurücksetzen der TeamViewer-ID
Schritt 1. Befolgen Sie die oben genannten Schritte, um TeamViewer zuerst über die Dienste zu beenden.
Schritt 2. Öffnen Sie den Registrierungseditor, indem Sie „regedit.exe“ in das Ausführen-Fenster eingeben. Navigieren Sie zu: HKEY_CURRENT_USER > Software > TeamViewer. Löschen Sie den TeamViewer-Registrierungsschlüssel.
Schritt 3. Öffnen Sie die PowerShell-Konsole mit Administratorrechten und führen Sie den folgenden Befehl aus, um das Erstellungsdatum des Ordners „C:Program Files“ zu ermitteln:

Get-Item „C:\Program Files“ | select Name,CreationTime
Schritt 4. Verwenden Sie das Tool NirCMD, um das Erstellungsdatum des Program Files-Ordners zu ändern. Laden Sie es herunter und führen Sie es aus der erhöhten Eingabeaufforderungskonsole wie folgt aus:
nircmdc.exe setfilefoldertime „C:\Program Files“ now now
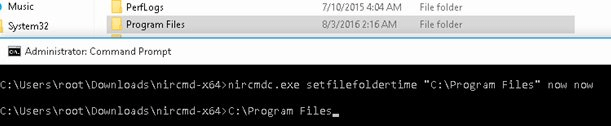
Schritt 5. Überprüfen Sie, ob sich der Wert CreationTime des Verzeichnisses geändert hat.

Schritt 6. Ändern Sie dann mithilfe eines der verfügbaren Spezialtools die MAC-Adresse Ihrer Netzwerkkarte. Alternativ können Sie Ihre MAC-Adresse über die Registrierung ändern, indem Sie die unten beschriebenen Schritte befolgen.
Schritt 7. Um die aktuelle MAC-Adresse Ihrer Netzwerkkarte zu erhalten, öffnen Sie die Eingabeaufforderung und führen Sie den folgenden Befehl aus:
Ipconfig /all
Beachten Sie zwei Parameter: Beschreibung (Beschreibung der LAN-Karte) und Physische Adresse (MAC-Adresse).
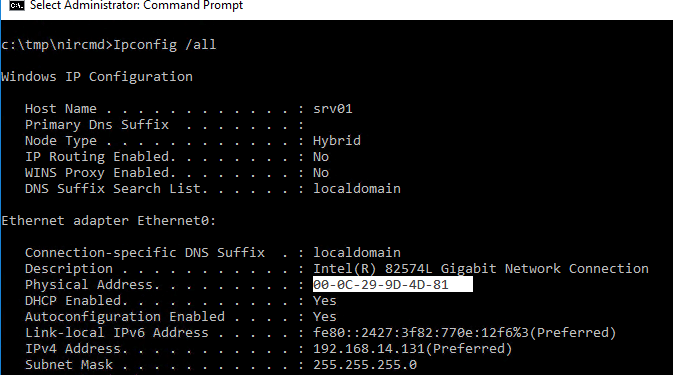
Schritt 8. Öffnen Sie den Registrierungseditor erneut und gehen Sie zum Schlüssel: HKLM > SYSTEM > CurrentControlSet > Control > Class > {4d36e972-e325-11ce-bfc1-08002be10318}.
Schritt 9. Suchen Sie die Option DriverDesc, in der die Beschreibung (Name) Ihrer Netzwerkkarte angegeben sein muss (z. B. Intel(R) 82574L Gigabit Network Connection). Wenn Sie die richtige Netzwerkkarte gefunden haben, doppelklicken Sie auf den Parameter NetworkAddress. Hier wird die MAC-Adresse der Netzwerkkarte (Hardware) angegeben. Es genügt, eine Ziffer in der aktuellen MAC-Adresse zu ändern, z. B. 000C299D4D80.
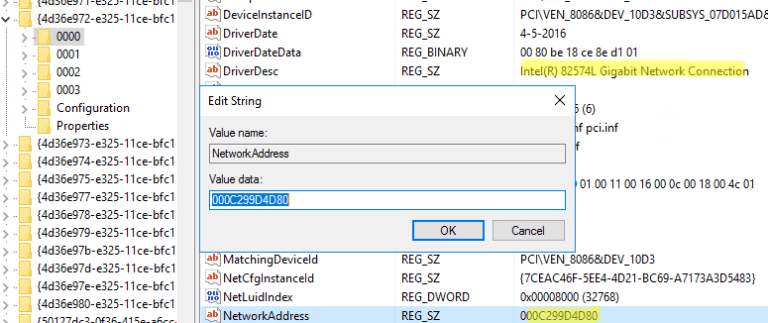
Schritt 10. Dadurch wird die MAC-Adresse der Netzwerkkarte geändert. Nun müssen Sie die VolumeID der Systempartition ändern. Die VolumeID (oder Volumenummer) ist eine eindeutige Kennung eines Festplattenlaufwerks, die während der Formatierung festgelegt wird. Verwenden Sie das Dienstprogramm VolumeID v2.1, um die VolumeID zu ändern. VolumeId.zip sollte heruntergeladen und extrahiert werden.
Schritt 11. Öffnen Sie die Eingabeaufforderung mit Administratorrechten und führen Sie den folgenden Befehl aus, um die aktuelle VolumeID zu ermitteln:
vol
Die Volumenummer lautet 5E37-ECE1.
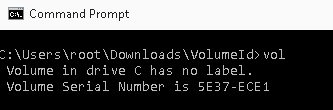
Schritt 12: Ersetzen Sie den aktuellen Wert durch den neuen Wert 5E37-EC11:
c:\users\root\Downloads\VolumeID
Volumeid.exe c: 5E37-EC11
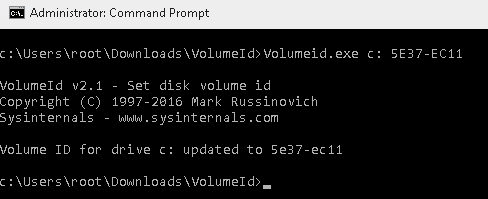
Schritt 13. Schließen Sie die Eingabeaufforderung und starten Sie Ihren Computer neu. Starten Sie dann TeamViewer neu, und Ihnen wird eine neue TeamViewer-ID zugewiesen.
Lösung 3. Upgrade und Aktivierung einer kostenpflichtigen Lizenz
Wie bereits erwähnt, tritt der TeamViewer-Zeitüberschreitungsfehler bei nicht kommerzieller Nutzung auf, wenn Sie die TeamViewer-Zeitbegrenzung für kostenlose Benutzerverbindungen überschritten haben oder wenn erkannt wurde, dass Sie ihn kommerziell nutzen. Die dritte Lösung besteht daher darin, eine kostenpflichtige Lizenz zu erwerben und zu aktivieren, um eine bessere Funktionstüchtigkeit zu gewährleisten.
Lösung 4. Kostenlose Alternative zu TeamViewer
Verschwenden Sie keine Zeit damit, den „Verbindungsfehler nach Zeitüberschreitung“ bei TeamViewer zu beheben. Sie können zu einer kostenlosen Alternative wechseln. Hier empfehlen wir die kostenlose Remote-Desktop-Software AnyViewer mit einfacher Einrichtung und Ende-zu-Ende-Verschlüsselung. Sie bietet eine kostenlose Version ohne zeitliche Begrenzung. Hier ist, was sie für Sie tun kann:
▪ Schnelle Verbindungsgeschwindigkeit.
▪ Ein-Klick für unbeaufsichtigten Remotezugriff.
▪ Chat ist in der Remote-Sitzung verfügbar.
▪ Unterstützung für Dateiübertragung.
▪ Verknüpfungen zu wichtigen Anwendungen wie dem Task-Manager.
▪ Unterstützung zur Steuerung mehrerer Computer gleichzeitig.
▪ Unterstützung für mobile Geräte auf iOS- und Android-Geräten.
Laden Sie jetzt die kostenlose Remote-Access-Software AnyViewer, herunter und erfahren Sie, wie sie funktioniert.
Schritt 1. Installieren und starten Sie AnyViewer auf Ihrem Arbeits- und Heimcomputer. Gehen Sie zu Anmelden und registrieren Sie ein AnyViewer-Konto auf dem Controller-Computer (wenn Sie sich bereits auf der offiziellen Website registriert haben, können Sie sich direkt anmelden).
Schritt 2. Sie sollten nun sehen, dass Sie sich erfolgreich bei AnyViewer angemeldet haben. Ihr Gerät wird automatisch dem Konto zugewiesen und nach dem Anmelden in der Liste Meine Geräte aufgeführt.
Schritt 3. Melden Sie sich mit demselben AnyViewer-Konto auf beiden Geräte an. Klicken Sie dann auf Ihrem lokalen Gerät auf „Gerät“, wählen Sie den Remote-Computer aus und klicken Sie auf Ein-Klick-Kontrolle, um eine direkte Verbindung herzustellen.
Schritt 4. Nach erfolgreicher Verbindung sehen Sie den Remote-Desktop. Sie können ihn dann vollständig steuern und Remote-Support bieten, als ob Sie davor sitzen würden.
- ✍ Hinweise:
- Wenn Sie Ihr Konto auf einen professionellen oder Enterprise-Plan upgraden können, haben Sie mehr Rechte. Sie können mehr Geräte zuweisen und sich im Datenschutzmodus mit einem anderen Computer verbinden, was bedeutet, dass Sie den Bildschirm verdunkeln und die Maus und Tastatur des Remote-Computers blockieren können.
Abschließende Worte
Dieser Beitrag hat die Gründe für „TeamViewer Verbindung ist nach Timeout gesperrt“ erläutert und Lösungen zur Behebung aufgezeigt. Tatsächlich glauben wir, dass der einfachste Weg für Sie darin besteht, eine kostenlose TeamViewer-Alternative wie zum Beispiel AnyViewer zu wählen. Damit können Sie kostenlos eine Remote-Verbindung von PC zu PC, von iOS zu PC oder von Android zu PC herstellen. Probieren Sie es jetzt aus.

