Einfach behoben: Teamviewer keine Verbindung trotz Internet
In diesem Beitrag werden verschiedene Möglichkeiten zur Behebung des Fehlers „Teamviewer keine Verbindung trotz Internet“ vorgestellt. Wenn Sie gerade mit dieser Situation konfrontiert sind, lesen Sie diesen Beitrag sorgfältig durch, um die Lösungen zu finden.
Wie behebe ich das Problem „Teamviewer keine Verbindung trotz Internet“?
Hallo! Ich habe TeamViewer für den persönlichen, nicht kommerziellen Gebrauch installiert. Ich verwende Windows 10. Ich habe versucht, eine Verbindung zu einem Remote-Computer herzustellen: Ich habe die Kennung und das Passwort eingegeben. Ein Fenster mit der Meldung 'Verbindung wird hergestellt' erschien, danach gibt es keine weiteren Meldungen. Ich wäre für jede Hilfe dankbar.“
- Frage aus der TeamViewer-Community
Wie viele technologiebezogene Plattformen erfüllt auch TeamViewer oft nicht die Erwartungen. Sie versuchen möglicherweise, eine Verbindung zu einem Computer herzustellen, aber dies gelingt Ihnen nicht, und Sie erhalten verschiedene Verbindungsfehler, zum Beispiel „Nicht bereit. Bitte überprüfen Sie Ihre Verbindung“, TeamViewer bereit zur Verbindung, aber keine Verbindung herstellen oder TeamViewer verbindet nicht, Grund unbekannt. Keine Sorge; es gibt Lösungen für Verbindungsprobleme.
Wie behebt man das Problem „TeamViewer Verbindung bricht ständig ab“?
Bevor wir erklären, wie man das Problem „Teamviewer keine Verbindung trotz Internet“ behebt, sollten wir die Gründe für das Verbindungsproblem herausfinden.
- Probleme mit der Internetverbindung
- Zugriffseinstellungen in TeamViewer
- Windows-Einstellungen
- Softwareversionen
Wir werden Lösungen für die Verbindungsprobleme geben, die durch die oben genannten drei Gründe verursacht werden.
Fall 1. Verbindungsausfall aufgrund von Problemen mit der Internetverbindung
Wenn es eine Ressource gibt, auf die TeamViewer stark angewiesen ist, dann ist es das Internet. Wenn es um die Fernsteuerung geht, müssen beide Geräte entweder über mobile Daten oder WLAN verfügen. Wenn TeamViewer problematisch erscheint, sollten Sie zuerst Ihre Konnektivität überprüfen.
Gehen Sie in die rechte untere Ecke beider Desktops und prüfen Sie, ob WLAN oder LAN erfolgreich verbunden ist.
Fall 2. Verbindungsausfall aufgrund von Zugriffseinstellungen in TeamViewer
Manchmal kann die Verbindung fehlschlagen, weil das Gerät, zu dem Sie eine Verbindung herstellen möchten, alle eingehenden Fernsteuerungssitzungen ablehnt. Sie müssen Computern, die sich mit diesem Gerät verbinden, Vollzugriff gewähren.
Gehen Sie zu Optionen (oben rechts) > Erweitert. Unter Erweiterte Einstellungen für Verbindungen zu diesem Computer wählen Sie Vollzugriff aus. Überprüfen Sie außerdem das Kontrollkästchen Vollzugriffskontrolle, wenn ein Partner eine Verbindung zum Windows-Anmeldebildschirm herstellt.
Fall 3. Verbindungsausfall aufgrund von Windows-Einstellungen
Andere Einstellungen, die Sie überprüfen müssen, sind die Windows-Firewall-Einstellungen und die Proxy-Einstellungen.
Lösung 1. Überprüfen Sie die Windows-Firewall-Einstellungen
Öffnen Sie die Systemsteuerung, gehen Sie zu Windows Defender Firewall > Apps zulassen, klicken Sie auf Einstellungen ändern und aktivieren Sie TeamViewer Remote Control Service, um TeamViewer durch die Windows Defender Firewall zu erlauben.
Lösung 2. Überprüfen Sie die Proxy-Einstellungen
Schritt 1. Öffnen Sie erneut die Systemsteuerung, gehen Sie zu Netzwerk und Internet > Internetoptionen. Unter dem Tab Verbindungen klicken Sie auf LAN-Einstellungen.
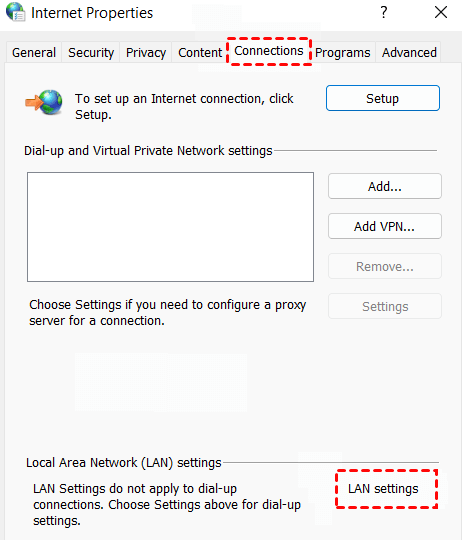
Schritt 2. Deaktivieren Sie jetzt das Kontrollkästchen Verwenden Sie einen Proxyserver für Ihr LAN und klicken Sie auf OK.
Fall 4. Verbindungsausfall aufgrund von Softwareversionen
Eine veraltete TeamViewer-Clientversion kann leicht zu Verbindungsproblemen führen. Überprüfen Sie immer die neueste Version auf der TeamViewer-Menüseite. Wenn Sie ein Update finden, laden Sie es herunter und installieren Sie es.
Schritt 1. Klicken Sie auf das Menüsymbol > Auf neue Version prüfen.
Schritt 2. Überprüfen Sie, ob Ihre TeamViewer-Version auf dem neuesten Stand ist. Aktualisieren Sie, wenn verfügbare Updates vorhanden sind.
Alternativ können Sie die Systemsteuerung > Programme und Funktionen öffnen und TeamViewer mit der rechten Maustaste > Deinstallieren, um TeamViewer zu deinstallieren. Laden Sie dann die neueste Version von der offiziellen Website herunter.
Holen Sie sich eine TeamViewer-Alternative
Manchmal wissen Sie vielleicht nie wirklich, warum TeamViewer keine Verbindung herstellt oder wie Sie das Problem beheben können. Wenn TeamViewer nicht funktioniert, ist eine zuverlässige Alternative immer praktisch und zweifellos zeitsparend. Hier möchten wir die beste TeamViewer-Alternative empfehlen. Wie TeamViewer ist auch AnyViewer eine kostenlose Remote-Desktop-Software, die Benutzern schnelle und stabile Verbindungen bietet.
Schritt 1. Installieren und starten Sie AnyViewer auf beiden Ihren Computern. Gehen Sie auf dem Controller-Computer zu Anmelden und dann zu Registrieren (wenn Sie sich bereits auf der offiziellen Website registriert haben, können Sie sich direkt anmelden).
Schritt 2. Füllen Sie das Anmeldeformular aus.
Schritt 3. Sie sollten nun sehen, dass Sie sich erfolgreich bei AnyViewer angemeldet haben. Ihr Gerät wird automatisch dem Konto zugewiesen, bei dem Sie sich angemeldet haben.
Schritt 4. Melden Sie sich auf beiden Geräten mit demselben AnyViewer-Konto an. Dann können Sie auf Ein-Klick-Kontrolle klicken, um eine direkte Verbindung herzustellen, auf Bildschirm anzeigen klicken, um den Bildschirm eines anderen anzuzeigen, oder auf Dateiübertragung klicken, um Dateien zwischen den Computern zu teilen.
- Hinweis: ✎ …
- Sie können auch Ihr Konto auf ein professionelles oder Unternehmenskonto aktualisieren, um mehr Rechte zu genießen:
- Schnellere Dateiübertragungsgeschwindigkeit.
- Mehr zugewiesene Geräte, um unbemannten Remote-Zugriff zu ermöglichen.
- Verbinden im privaten Modus zum Schutz der Privatsphäre.
- Anfänglich mehr gleichzeitige Verbindungen zu einem Computer.
Abschließende Worte
Dieser Beitrag stellt hauptsächlich vor, wie man das Problem „TeamViewer keine Verbindung trotz Internet“ behebt. Es werden mehrere Lösungen gegeben. Wenn Ihnen keine davon hilft, das Problem zu lösen, können Sie die kostenlose TeamViewer-Alternative AnyViewer ausprobieren.

