„Strg + Alt + Ende“ funktioniert nicht in Remote Desktop [Schnell behoben]
„Strg + Alt + Ende“ funktioniert nicht in Remote Desktop. Was können wir tun, um es zu beheben? Dieser Beitrag bietet 3 Lösungen, um das Problem einfach zu lösen.
„Strg + Alt + Ende“ funktioniert nicht in Remote Desktop
„Hallo zusammen. Ich verwende Remote Desktop auf meinem Windows 10 PC und möchte Benutzer auf dem Remote-Computer wechseln. Ich weiß, dass Strg+Alt+Ende Strg+Alt+Entf ersetzen sollte, wenn ich mich in Remote Desktop befinde, aber es funktioniert überhaupt nicht. Gibt es Lösungen?“

Wie man „Strg + Alt + Ende“ repariert, wenn es in Remote Desktop nicht funktioniert
In der Remote-Sitzung verwenden wir normalerweise „Strg + Alt + Ende“, um Benutzer zu wechseln, den Task-Manager anzuzeigen, das Passwort zu ändern usw. Es ist ärgerlich, wenn „Strg + Alt + Ende“ in Remote Desktop nicht funktioniert, sei es unter Windows 11, 10 oder 8 … Hier stellen wir Ihnen hauptsächlich 3 Lösungen vor, um das Problem zu beheben.
Lösung 1. Überprüfen Sie Ihre Tastatur
In den meisten Fällen funktioniert „Strg + Alt + Ende“ nicht, weil die Tastatur defekt ist. Sie können also versuchen, eine neue Tastatur zu verwenden oder sie an einem anderen Computer auszuprobieren und dann „Strg + Alt + Ende“ zu drücken, um zu überprüfen, ob das Problem behoben wurde.
Lösung 2. Verwenden Sie die Bildschirmtastatur
Wenn die Überprüfung der Tastatur erfolglos war, können Sie zur Verwendung der Bildschirmtastatur greifen, wenn „Strg + Alt + Ende“ immer noch nicht funktioniert.
Schritt 1. Drücken Sie Win + R und geben Sie dann osk ein, und drücken Sie die Eingabetaste.
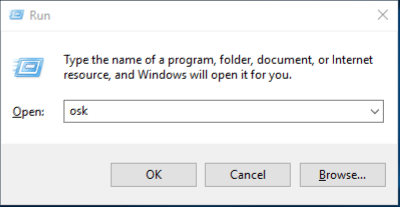
Schritt 2. Jetzt können Sie auf der Bildschirmtastatur „Strg + Alt + Ende“ gleichzeitig drücken.
Lösung 3. Durchführen eines SFC-Scans und eines sauberen Neustarts
Der SFC-Scan kann nach beschädigten Dateien suchen und die beschädigte Version durch die korrekten Versionen ersetzen. Und ein sauberer Neustart kann feststellen, welches Programm die Ausführung beeinträchtigt. Wenn Sie es auf dem Host-Computer deaktivieren, könnte die Tastenkombination wieder funktionieren.
Schritt 1: Suchen Sie nach „cmd“ in der Suchleiste, klicken Sie mit der rechten Maustaste darauf und wählen Sie Als Administrator ausführen.
Schritt 2. Geben Sie der Reihe nach folgende Befehlszeilen ein:
▪ Dism /Online /Cleanup-Image /CheckHealth
▪ Dism /Online /Cleanup-Image /RestoreHealth
▪ sfc /scannow
Schritt 3. Nach erfolgreicher Ausführung der Befehle versuchen Sie es erneut mit Strg + Alt + Ende, um zu prüfen, ob das Problem weiterhin besteht.
Schritt 1. Drücken Sie Win+R und geben Sie dann msconfig ein, drücken Sie die Enter-Taste.
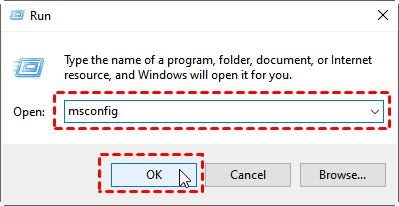
Schritt 2. Wechseln Sie zum Register "Dienste" und deaktivieren Sie die Option Alle Microsoft-Dienste ausblenden. Klicken Sie auf den Button Alle deaktivieren.
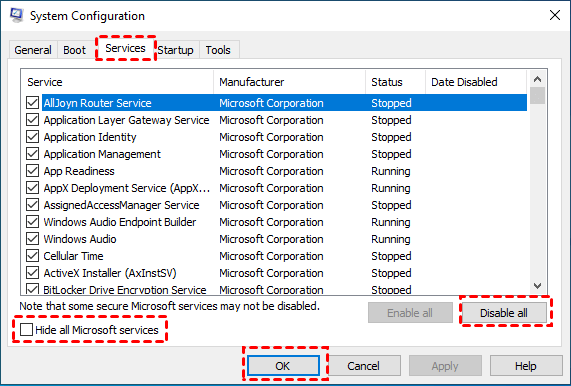
Schritt 3. Wechseln Sie zum Register "Systemstart" und klicken Sie auf Task-Manager öffnen.
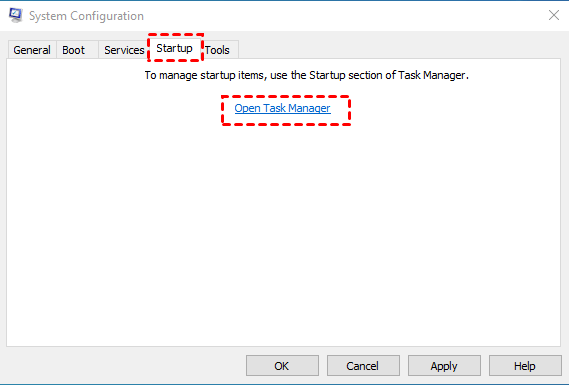
Schritt 4. Klicken Sie auf alle Einträge unter Systemstart und dann auf Deaktivieren.
Schritt 5. Kehren Sie zum Fenster Systemkonfiguration zurück und klicken Sie auf OK. Wählen Sie schließlich Neu starten.
AnyViewer: „Strg + Alt + Entf“ mit einem Klick
Wurde Ihr Problem gelöst? Wenn ja, ist das ziemlich großartig. Aber wenn Strg + Alt + Ende in Remote Desktop nicht funktioniert, ist es zeitsparender, eine professionelle und sichere Remote Software wie AnyViewer zu wählen.
- ★Tipps:
- ✎In AnyViewer bleiben die Tastenkombinationen in der Remote-Sitzung im Originalformat „Strg + Alt + Entf“, sodass Sie nicht verwirrt werden.
- ✎ Abgesehen davon bietet AnyViewer durch die Konzentration von "Strg + Alt + Entf", Task-Manager, CMD, Dieser PC... unter der Option "Operation" eine einfachere Möglichkeit, Benutzer zu wechseln und das Passwort durch Klicken auf die Option "Strg + Alt + Entf" zu ändern.
- ✎ Noch wichtiger ist, dass Sie nach dem Anmelden mit demselben AnyViewer-Konto den Remote-Zugriff ohne einen Klick realisieren können, um Arbeit und Leben einfacher und bequemer zu machen.
Schritt 1. Laden Sie AnyViewer auf beiden Computern herunter, installieren Sie es und starten Sie es.
Schritt 2. Gehen Sie zum Anmelden und klicken Sie dann auf Registrieren.
Schritt 3. Geben Sie die Anmeldedaten ein.
Schritt 4. Sie sehen nun, dass Sie erfolgreich bei AnyViewer angemeldet sind. Ihr Gerät wird automatisch Ihrem eingeloggten Konto zugewiesen.
Schritt 5. Melden Sie sich mit demselben AnyViewer-Konto auf beiden Geräten an und stellen Sie dann durch Klicken auf Fernsteuerung eine direkte Verbindung her.
Schritt 5. Sobald die Verbindung hergestellt ist, klicken Sie auf Operation und wählen Sie Strg + Alt + Entf, um Benutzer zu wechseln, Passwörter zu ändern usw.
Hinweis: Sie können auch Ihr Konto auf die Professional- oder Enterprise-Edition hochstufen, um mehr Geräte zuzuweisen und eine Verbindung zu einem anderen Computer im Privatsphärenmodus herzustellen.
Fazit
Wie behebt man das Problem „Strg + Alt + Ende funktioniert nicht in Remote Desktop“ unter Windows 11, 10, 8 …? In diesem Beitrag werden Ihnen 3 Lösungen vorgestellt, um Ihnen aus der Patsche zu helfen. Aber wenn das Problem weiterhin besteht, kann die Verwendung der kostenlosen Remote Access Software AnyViewer Ihnen Probleme ersparen.

