[Gelöst] Wie man Steam-Spiele auf Android ohne PC spielt
Wie kann man Steam-Spiele auf Android ohne PC spielen? Dies kann mit einer App namens Steam Link erreicht werden. Du hast die beste Ressource gefunden, wenn du nach Methoden suchst, um Steam-Spiele auf Android zu spielen. Um die genauen Schritte zu erfahren, lesen Sie weiter.
Kann ich Steam-Spiele auf Android ohne PC spielen?
Ich habe versucht herauszufinden, wie ich Steam-Spiele auf meinem Android-Handy spielen kann. Bisher hatte ich kein Glück. Kann mir jemand sagen, wie man Steam-Spiele auf Android ohne PC spielt?“
- Frage aus dem Steam-Forum
Wie kann man Steam-Spiele auf Android ohne PC spielen?
Kann man Steam-Spiele auf dem Handy ohne PC spielen? Wenn Sie schon einmal darüber nachgedacht haben, wie man Steam-Spiele auf dem Android-Handy spielt, gibt es glücklicherweise eine Lösung. Android-Nutzer können PC-Spiele auf ihrem Handy über die Steam Link-App streamen. In diesem Abschnitt wird erklärt, wie man Steam-Spiele auf einem Android-Handy ohne PC spielt.
Vorbereitung: Die Hardware-Anforderungen
Bevor wir mit dem Tutorial beginnen, schauen wir uns die notwendigen Hardware-Anforderungen an.
✔Ein Host-Computer mit einem der folgenden Betriebssysteme: Windows 7 oder neuer, SteamOS, MacOS X 10.10 (Yosemite) oder neuer und Linux Ubuntu 12.04 oder neuer. Dual-Core-CPU mit Hyper-Threading und 8GB RAM.
✔Ein stabiles Netzwerk. Wenn möglich, sollte die Netzwerkkonfiguration auf 5GHz, aber nicht unter 15Mbps sein. Mit einem schnelleren Netzwerk haben Sie eine stabilere Verbindung.
✔Ein Controller. Der Controller verbessert das Steam-Spielerlebnis beim Einsatz eines Android-Handys. Sie können Ihr Spielerlebnis optimieren, indem Sie einen Bluetooth-Controller koppeln oder eine Tastatur und Maus anschließen.
✔Ein Android-Gerät. Die letzte Hardware-Anforderung ist ein Android-Gerät. Jedes Android-Tablet oder -Handy mit Android 5.0 oder neuer ist geeignet.
Teil 1. Aktivieren der Steam-Streaming-Funktion auf Ihrem PC
Die Konfiguration von Steam Link beginnt auf dem Host-Computer. Sie müssen das Streaming über Ihr Netzwerk aktivieren.
Schritt 1. Öffnen Sie Steam auf Ihrem Host-Computer. In der oberen linken Ecke klicken Sie auf Steam > Einstellungen.
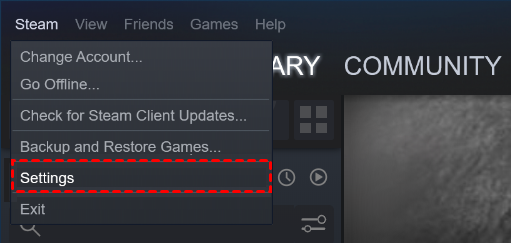
Schritt 2. Klicken Sie im linken Menü auf Heimstreaming und aktivieren Sie das Streaming. Klicken Sie anschließend auf ERWEITERTE HOST-OPTIONEN.
Schritt 3. Aktivieren Sie die Option NVFBC-Erfassung auf NVIDIA-GPU verwenden, wenn Ihr Host-PC eine Nvidia-Grafikkarte hat. Wählen Sie bei Bedarf die Option Netzwerkverkehr priorisieren aus und klicken Sie dann auf OK.
In der Heimstreaming-Oberfläche können Sie auch Client-Einstellungen konfigurieren. Wählen Sie zwischen Schnell, Ausgewogen und Optimal für die Leistung des Android-Geräts.
Darüber hinaus können Sie unter ERWEITERTE CLIENT-OPTIONEN die Lautsprecher anpassen, die Hardwaredecodierung aktivieren, eine Bandbreiten- oder Auflösungsgrenze festlegen und Leistungsdaten anzeigen. (Diese Optionen können auch später in der Steam Link-App geändert werden.)
Teil 2. Wie man Steam-Spiele ohne PC über Steam Link spielt
Wie kann man Steam-Spiele auf Android ohne PC spielen? Wir erklären Ihnen, wie Sie es auf Ihrem Android-Handy konfigurieren können. Verbinden Sie vor den Schritten Ihr Android-Gerät mit demselben Netzwerk wie Ihren Host-Computer.
Schritt 1. Installieren Sie die Steam Link-App aus dem Google Play Store auf Ihrem Android-Gerät und stellen Sie sicher, dass Ihr Host-PC eingeschaltet ist und Steam läuft.
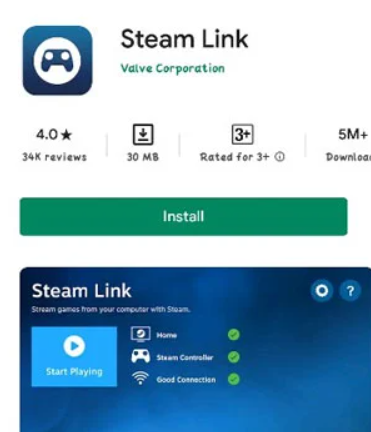
Schritt 2. Öffnen Sie die App und klicken Sie auf "Erste Schritte".
Schritt 3. Wählen Sie, ob Sie einen Steam-Controller oder einen anderen Controller verbinden möchten. Wenn Ihr Controller bereits verbunden ist oder Sie Touch-Steuerung verwenden möchten, können Sie dies überspringen.
Schritt 4. Ihr Host-Computer sollte dann in der Liste sichtbar sein. Wenn dies nicht der Fall ist, überprüfen Sie die Firewall-Einstellungen des PCs und stellen Sie sicher, dass sich beide Geräte im selben Netzwerk befinden. Klicken Sie dann auf "Erneut scannen".
Schritt 5. Tippen Sie auf den Zielcomputer und Sie sehen eine vierstellige PIN. Geben Sie diese Nummer im Steam-Prompt auf dem Host-Computer ein und klicken Sie dann auf OK.
Schritt 6. Sobald die Verbindung erfolgreich hergestellt wurde, testet Steam Link die Netzwerkverbindung zwischen den Geräten. Tippen Sie auf OK, wenn der Test abgeschlossen ist.
Schritt 7. Tippen Sie auf "Starten", um zu beginnen. (Der Host-Computer startet dann den Steam Big Picture-Modus. Ihr Android-Handy übernimmt die Steuerung des Computers, bis Sie die Steam Link-Verbindung trennen.)
Schritt 8. Wählen Sie Ihre Bibliothek aus und starten Sie die auf Ihrem Host-Computer installierten Steam-Spiele.
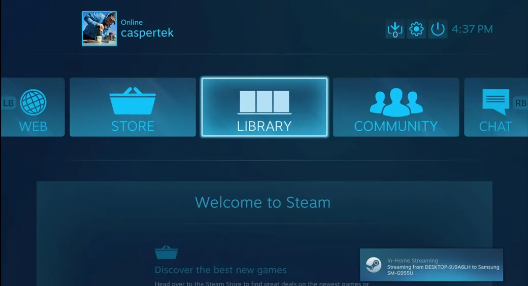
Bonus-Tipp: Wie man PC-Spiele auf Android ohne PC spielt
Nur Steam-Spiele können über Steam Link abgerufen werden. Was tun, wenn Sie andere PC-Spiele auf einem Android-Handy spielen möchten? In diesem Fall empfehlen wir die Verwendung der Remote-Zugriffssoftware AnyViewer, um diese Aufgabe zu erledigen.
- Es unterstützt Windows-, iOS- und Android-Geräte.
- Es ermöglicht den Remote-Zugriff auf einen unbeaufsichtigten Computer in verschiedenen Netzwerken.
- Es erfüllt verschiedene Funktionen. Neben dem Spielen von PC-Spielen können Sie Ihren Computer auch für andere Aktivitäten nutzen, als ob Sie davor sitzen würden.
- Es bietet mehrere nützliche Funktionen wie Gesten, eine virtuelle Maus und Tastatur usw.
- Es wurde von einem kompetenten technologischen Team entwickelt und gewährleistet eine unterbrechungsfreie, schnelle und stabile Fernverbindung.
- Je nach Netzwerkzustand können Sie die Bildqualität manuell anpassen.
┇Teil 1. Vorbereitungen am Remote-Computer ┇
Schritt 1. Laden Sie AnyViewer auf Ihren Windows-Computer herunter, installieren Sie es und öffnen Sie es anschließend.
Schritt 2. Gehen Sie zum Anmelden und klicken Sie auf Registrieren. (Melden Sie sich direkt an, wenn Sie bereits registriert sind.)
Schritt 3. Füllen Sie die Informationen aus und klicken Sie auf Registrieren.
Schritt 4. Nachdem Sie sich erfolgreich bei AnyViewer angemeldet haben, sehen Sie die zugewiesenen Geräte.
┇Teil 2. Computer vom Android-Handy aus steuern ┇
Schritt 1. Laden Sie AnyViewer für Android auf Ihr Android-Handy herunter, installieren Sie es und öffnen Sie es.
Schritt 2. Melden Sie sich mit demselben AnyViewer-Konto an, das Sie auf dem Computer verwendet haben.
Schritt 3. Gehen Sie zur Geräte-Schnittstelle und tippen Sie auf den Zielcomputer, den Sie steuern möchten.
Schritt 4. Tippen Sie auf die Option "Ein-Klick-Steuerung", um eine unbeaufsichtigte Fernverbindung herzustellen.
Schritt 5. Nun können Sie Windows-PC-Spiele, einschließlich Steam-Spielen, von Ihrem Android-Handy ausführen.
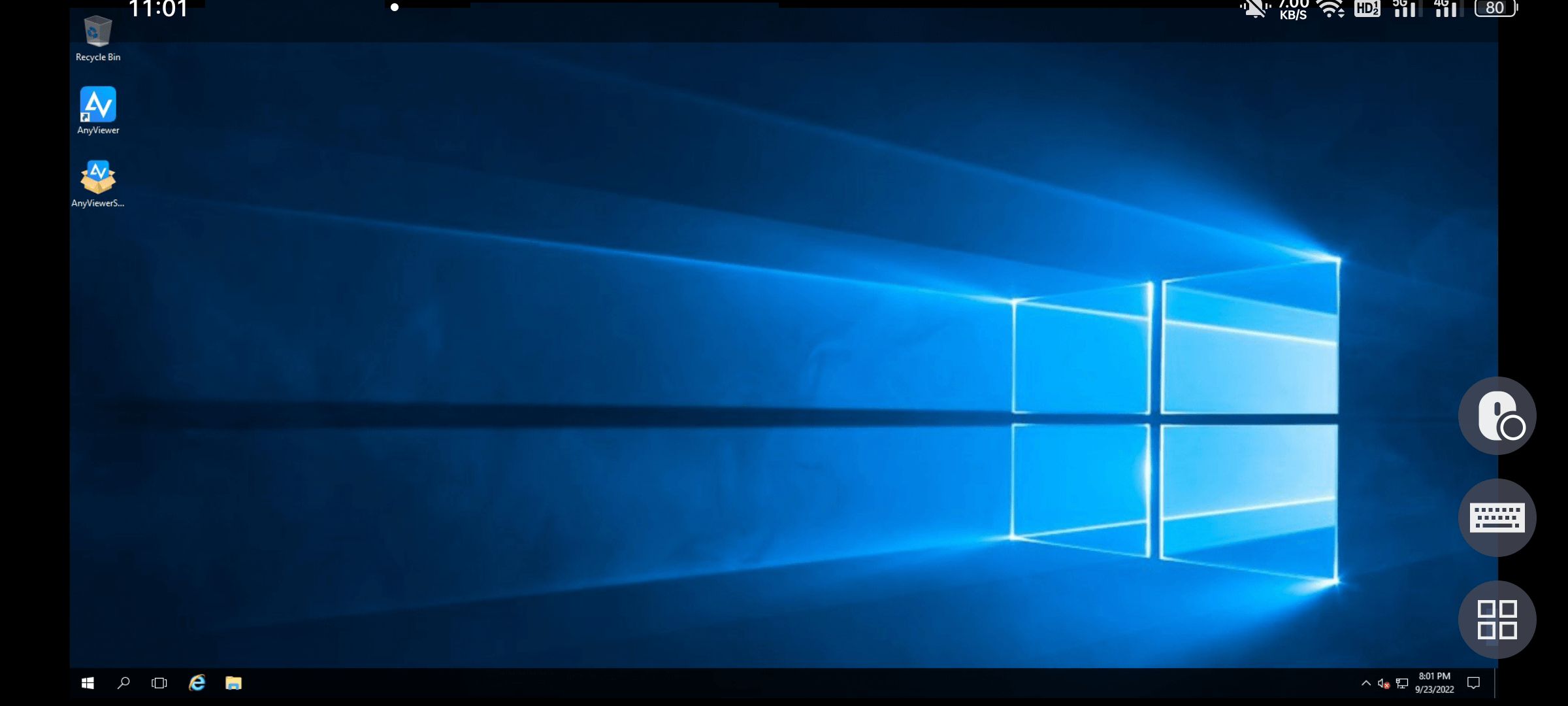
Fazit
In diesem Artikel haben wir erklärt, wie man Steam-Spiele auf Android ohne PC spielt. Es gibt eine Software namens Steam Link, die speziell für das Streaming von Steam-Spielen entwickelt wurde und es Ihnen ermöglicht, Steam-Spiele auf mobilen Geräten ohne PC zu spielen.
Die Voraussetzung dafür ist, dass beide Geräte mit demselben Netzwerk verbunden sein müssen und eine starke Internetverbindung erforderlich ist. Wenn Sie jedoch PC-Spiele überall dort fernsteuern möchten, wo Sie möchten, empfehlen wir Ihnen AnyViewer. Upgrade auf das Professional- oder Enterprise-Paket von AnyViewer und profitieren Sie von Vorteilen wie hochwertiger Bildqualität, Datenschutzmodus, schnellem Dateitransfer und der Möglichkeit, mehr Geräte für bequemen Fernzugriff zuzuweisen.

