Schrittweise Anleitung: Wie kann man SSH-Verbindung aufbauen [Windows/Linux/Mac]
Wie Sie von Linux/Mac/Windows aus SSH-Verbindung aufbauen können? Dieser Beitrag bietet Ihnen eine schrittweise Anleitung zum SSH-Zugang zu einem Server von verschiedenen Betriebssystemen aus.
Wie kann ich mich über das Terminal mit einem Server per SSH verbinden?
„Wie kann ich mich über eine Befehlszeilenschnittstelle per SSH mit einer entfernten Maschine oder einem Server verbinden und sie steuern?“
-Frage von Tom's Hardware
SSH (Secure Shell) ist ein beliebtes Protokoll für die Befehlszeilenschnittstelle, das Fernzugriff ermöglicht. Es ermöglicht Ihnen den Zugriff auf andere Computer und die Verwaltung von ihnen aus der Ferne, die Übertragung von Dateien und nahezu alles, was Sie tun können, wenn Sie physisch vor der Maschine sitzen.
Wie Sie von Linux/Mac/Windows aus SSH-Verbindung aufbauen können
Im Folgenden zeigen wir, wie Sie sich von verschiedenen Betriebssystemen aus, einschließlich Linux, Mac und Windows, per SSH mit einem Server verbinden können. Bevor wir das tun, werfen wir einen Blick darauf, was Sie benötigen, um sich per SSH mit einem Server zu verbinden:
- Der entfernte Computer muss immer online und eingeschaltet sein.
- Die Client- und Server-Software muss installiert und verfügbar sein. Zuerst müssen Sie die IP-Adresse oder den Namen des entfernten Computers erhalten, mit dem Sie sich verbinden möchten.
- Sie müssen die erforderliche Berechtigung haben, auf den entfernten Computer zuzugreifen.
- Fernverbindungen müssen in den Firewall-Konfigurationen erlaubt sein.
Teil 1. Wie Sie sich von Linux aus per SSH mit einem Server verbinden können
UNIX-basierte Betriebssysteme wie Linux enthalten einen eingebauten SSH-Befehl, der fast überall gleich funktioniert. Beachten Sie, dass wir für dieses Tutorial Ubuntu verwenden, aber diese Anweisungen würden mit fast jeder Linux-Variante funktionieren. Schauen wir uns an, wie Sie sich per SSH mit einem Server über die Eingabeaufforderung verbinden.
Schritt 1. Öffnen Sie das Terminal, wenn Sie sich nicht bereits an der Befehlszeile befinden. Drücken Sie dazu STRG + ALT + T oder gehen Sie zum Anwendungsmenü und suchen Sie nach „Terminal“, um die Anwendung zu finden.
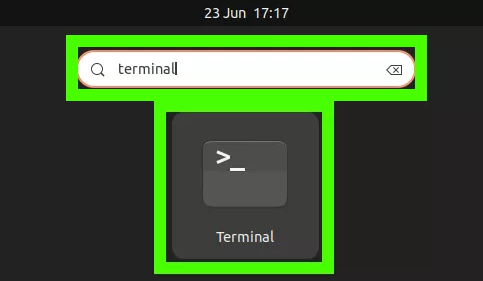
Schritt 2. Geben Sie den folgenden Befehl in das Terminal ein und ersetzen Sie Benutzername durch Ihren Benutzernamen auf dem SSH-Server und ssh.server.com durch den Hostnamen oder die IP-Adresse des SSH-Servers:
Schritt 3: Geben Sie „ja“ ein, wenn Sie eine Warnung erhalten, dass der SSH-Verbindungsschlüssel nicht bekannt ist. Dies kann bei der ersten Verbindung passieren, und Sie müssen sich möglicherweise nach der Eingabe erneut verbinden.
Schritt 4: Geben Sie Ihr Passwort ein, wenn Sie dazu aufgefordert werden. Sie werden die Zeichen nicht sehen, während Sie sie eingeben.
Schritt 5. Sobald Sie sich mit Ihrem Passwort identifiziert haben, zeigt der Bildschirm etwaige fehlgeschlagene Anmeldeversuche und die letzte Anmeldezeit auf Ihrem Server an. Sie sind jetzt erfolgreich auf Ihrem Server angemeldet!
Schritt 6. Um die Verbindung zu Ihrem Server zu beenden, geben Sie „logout“ ein und drücken Sie Enter.
Teil 2. Wie Sie sich von einem Mac aus per SSH mit einem Server verbinden können
Wenn Sie ein Mac-Benutzer sind, befolgen Sie die folgenden Schritte, um zu sehen, wie Sie sich von einem Mac aus über das Terminal mit einem Server per SSH verbinden können.
Schritt 1. Auf einem Mac gehen Sie zu Finder > Programme > Dienstprogramme > Terminal, um ein Terminalfenster zu öffnen.
Schritt 2. Geben Sie erneut den folgenden Befehl ein:
Schritt 3. Die folgenden Schritte sind weitgehend die gleichen wie in Teil 1 erwähnt. Bitte beziehen Sie sich auf die oben genannten Schritte.
Teil 3. Wie Sie sich von Windows aus per SSH mit einem Server verbinden können
Schließlich sehen wir uns an, wie Sie sich von Windows aus per SSH mit einem Server verbinden können. Windows verfügt standardmäßig immer noch nicht über einen integrierten SSH-Befehl. Daher ist die beliebteste und weit verbreitete Lösung für die Verbindung zu SSH-Servern PuTTY, eine Open-Source-Anwendung von Drittanbietern.
Schritt 1. Laden Sie PuTTY herunter und starten Sie es, um zu beginnen.
Schritt 2. Geben Sie den Hostnamen oder die IP-Adresse des SSH-Servers im Feld „Hostname (oder IP-Adresse)“ ein. Stellen Sie sicher, dass die Portnummer im Feld „Port“ mit der vom SSH-Server benötigten Portnummer übereinstimmt. Um eine Verbindung herzustellen, klicken Sie auf „Öffnen“.
Schritt 3. Wenn Sie zum ersten Mal versuchen, sich mit einem Server zu verbinden, wird eine Sicherheitswarnung angezeigt. Dies teilt Ihnen mit, dass Sie zuvor keine Verbindung zu diesem Server hergestellt haben. Das ist zu erwarten, also klicken Sie auf „Ja“, um fortzufahren.
Schritt 4: Sie werden aufgefordert, den Benutzernamen und das Passwort für Ihr Konto auf dem SSH-Server einzugeben. Nachdem Sie dies getan haben, sind Sie verbunden.
Schritt 5. Um die SSH-Verbindung zu beenden, schließen Sie einfach das Fenster.
Bonus-Tipp: GUI-Fernzugriffssoftware für Windows-PC
Nachdem Sie gelernt haben, wie Sie sich von Linux, Mac und Windows aus per SSH mit einem Server verbinden können, können Sie die Befehle verwenden, um den Server remote zu steuern. Für Benutzer, die nicht sehr versiert in Befehlen sind, ist die Verwendung von SSH etwas herausfordernd.
Wenn Sie eine intuitivere und einfachere Möglichkeit wünschen, um die Remote-Steuerung zu erreichen, empfehlen wir Ihnen, die kostenlose Remote-Support-Software AnyViewer zu verwenden. Es bietet Ihnen eine GUI-Erfahrung und hilft Ihnen, den Remote-Zugriff mühelos zu erreichen.
Schritt 1. Laden Sie AnyViewer herunter, installieren Sie es und starten Sie es auf Ihrem Arbeits- und Heimcomputer. Auf dem Controller-Computer gehen Sie zu Anmelden und klicken dann auf Registrieren (wenn Sie sich bereits auf der offiziellen Website registriert haben, können Sie sich direkt anmelden).
Schritt 2. Geben Sie die Anmeldedaten ein.
Schritt 3. Dann sehen Sie, dass Sie sich erfolgreich bei AnyViewer angemeldet haben. Ihr Gerät wird automatisch dem Konto zugewiesen, bei dem Sie sich angemeldet haben.
Schritt 4. Melden Sie sich auf beiden Geräten mit demselben AnyViewer-Konto an, und Sie können eine direkte Verbindung herstellen, indem Sie auf „Ein-Klick-Kontrolle“ klicken, um eine unbeaufsichtigte Remote-Unterstützung zu ermöglichen.
Schritt 5. Nach erfolgreicher Verbindung sehen Sie den Remote-Desktop. Dann können Sie ihn vollständig steuern und Remote-Support anbieten, als säßen Sie direkt davor.
Hinweis: Sie können auch Ihr Konto auf ein professionelles oder Enterprise-Plan upgraden. Was kann ein professioneller oder Enterprise-Plan Ihnen bieten:
- Hinweis: ✎ …
- Sie können auch Ihr Konto auf ein professionelles oder Enterprise-Plan upgraden. Was kann ein professioneller oder Enterprise-Plan Ihnen bieten:
- Mehr Geräte können demselben Konto für unbeaufsichtigte Remote-Unterstützung zugewiesen werden.
- Verbinden Sie im Privatsphäre-Modus, um die Privatsphäre zu schützen, was bedeutet, dass der Controller den Bildschirm des Remote-PCs schwarz schalten und die Mausklicks der Fernbedienung deaktivieren kann. Schnellere Dateiübertragungsgeschwindigkeit.
- Die Übertragungsgeschwindigkeit für ein kostenloses Konto beträgt 500 KB/s und für ein kostenpflichtiges Konto bis zu 10 MB/s.
Das Fazit
Dieser Beitrag stellt hauptsächlich vor, wie Sie sich von Linux, Mac und Windows aus per SSH-Verbindung mit einem Server verbinden können. Obwohl dieser Beitrag ein schrittweises Tutorial bietet, klingen Befehlszeilen für einige Benutzer immer noch schwierig. In diesem Fall wird empfohlen, AnyViewer zu verwenden, das Ihnen eine GUI-Erfahrung bietet und Ihnen hilft, sich mühelos mit einem Server zu verbinden.

