[4 Möglichkeiten] Software remote installieren
In diesem Beitrag wird veranschaulicht, wie Sie mithilfe von AnyViewer, Powershell, PsExec und Gruppenrichtlinien über das Netzwerk auf einem anderen Computer Software remote installieren. Wählen Sie das aus, das Sie benötigen.
Kann ich auf einem anderen Computer Software remote installieren?
Hallo Leute, bitte sagt mir, wie ich Software auf anderen entfernten Computern installieren kann, um technische Probleme zu lösen. Wenn ich versuche, den Befehl auszuführen, gibt es ein Problem. Ich war unsicher, ob die entfernten PCs einen Installer benötigen oder nicht. Kann mir jemand ein einfaches Beispiel dafür geben, wie man Software remote installiert? Vielen Dank.“
- Frage von einem Benutzer

Wie man Software remote mit 4 gültigen Methoden installiert
Lesen Sie weiter, um effektive Methoden zu erfahren, wenn Sie sich fragen, wie Sie Software auf einem anderen Computer remote installieren können.
Methode 1. Einfach mit einem GUI-Tool Software remote installieren
Wenn Sie nicht technikaffin sind, können Sie AnyViewer ausprobieren, eine einfache und sichere Remote-Software, um Programme remote auf einem anderen Computer zu installieren. Mit dieser Software können Sie die volle Kontrolle über einen anderen Computer übernehmen und Aufgaben wie die Installation von Software und das Ausführen von Programmen auf dem Remote-PC durchführen. Laden Sie es jetzt kostenlos herunter und sehen Sie, wie es funktioniert.
Schritt 1. Installieren Sie AnyViewer auf beiden Computern und führen Sie es aus. Erstellen Sie ein AnyViewer-Konto und melden Sie sich auf beiden PCs an.
Tipps:
- Sobald Sie sich im Konto angemeldet haben, wird das Gerät automatisch dem AnyViewer-Konto zugewiesen. Die Ein-Klick-Betreuung für Remotezugriff ist nur zwischen zugewiesenen Geräten verfügbar. Ein kostenloses Konto kann bis zu 3 Geräte zuweisen. Um mehr Geräte zuzuweisen, aktualisieren Sie auf den Professional- oder Enterprise-Plan.
- AnyViewer unterstützt auch iOS und Android, sodass Sie sich von einem Mobiltelefon aus mit einem PC verbinden und Windows-Apps auf Android-/iOS-Geräten ausführen können.
Schritt 2. Auf Ihrem lokalen Computer gehen Sie zu Gerät, und Sie sehen alle zugewiesenen Computer. Klicken Sie auf den, auf dem Sie Anwendungen remote installieren möchten, und wählen Sie Ein-Klick-Kontrolle.
Schritt 3. Sofort haben Sie die Kontrolle über den Remote-Computer. Gehen Sie zu einem Webbrowser oder App Store, um die erforderliche Software auf dem Remote-Computer herunterzuladen und zu installieren.
Methode 2. Mit PSExec Software remote installieren
Das PSExec-Tool steht zur Verfügung, wenn Sie Software remote in Ihrem Netzwerk installieren möchten. Es ermöglicht Ihnen, Programme und Befehle auf anderen Geräten auszuführen, vollständig mit vollständiger Interaktivität für Konsolenanwendungen, ohne Software manuell zu installieren.
Schritt 1. Laden Sie das neueste PSExec-Tool von der Microsoft-Website herunter und extrahieren Sie die ausführbare Datei in einen Ordner. (z.B. C:\SysinternalsSuite)
Schritt 2. Laden Sie das MSI-Paket der Software herunter, die Sie installieren möchten. Wenn Sie zum Beispiel Google Chrome remote installieren möchten, müssen Sie das MSI-Paket von der Chrome-Download-Seite herunterladen.
Hinweis. Nicht alle Programme unterstützen den Silent-Modus beim Ausführen des Setup.exe-Installers, daher müssen Sie stattdessen das MSI-Paket herunterladen.
Schritt 3. Stellen Sie sicher, dass die Windows-Firewall auf dem Remote-Computer den „Datei- und Druckerfreigabe (SMB-In)“-Verkehr auf dem TCP-Port 445 ermöglicht.
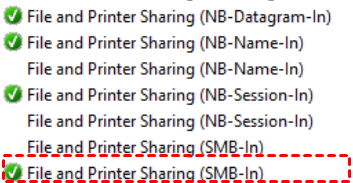
Sie können überprüfen, ob der TCP-Port 445 mit dem PowerShell-Befehl „Test-NetConnection“ geöffnet ist.
Schritt 4: Suchen Sie „cmd“ im Startmenü und klicken Sie auf Als Administrator ausführen.
Schritt 5. Kopieren Sie den Speicherort der MSI-Paketdatei und geben Sie den folgenden Befehl ein, um sie an den Remote-Computer zu senden. (hier nehmen wir Google Chrome als Beispiel)
- Kopieren Sie c:\benutzer\benutzername\downloads\GoogleChromeStandaloneEnterprise64.msi\ENDUSER-PC\C$
Wo „ENDUSER-PC“ der Name des Remote-Computers ist, Sie können auch die IP-Adresse verwenden.
Schritt 6. Geben Sie „C:\SysInternals“ ein, um das aktuelle Verzeichnis zu ändern.
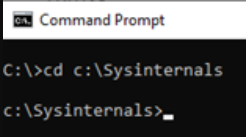
Schritt 7. Führen Sie den folgenden Befehl aus, um die Software auf dem Remote-Computer zu installieren.
PsExec.exe \ENDUSER-PC\ -i -s msiexec.exe /i "c:\GoogleChromeStandaloneEnterprise64.msi" /qn /norestart
Dann startet PSExec den GoogleChromeStandaloneEnterprise64.msi-Installer auf dem Remote-Computer, der Google Chrome im leisen Modus (/qn) ohne Benutzerinteraktion installiert.
Methode 3. Mit Powershell Software remote installieren
Powershell, eine Beschreibungssprache, kann verwendet werden, um Lösungen zu erstellen, zu testen und bereitzustellen. Befolgen Sie die folgenden Schritte, um Programme über Powershell zu installieren.
Schritt 1. Klicken Sie mit der rechten Maustaste auf Start und wählen Sie Windows PowerShell (Admin).
Schritt 2. Führen Sie im Powershell-Fenster den Befehl aus:
Invoke-Command -ComputerName server01 -ScriptBlock { c:\software\installer.exe /silent}
Hinweis: Wenn der Installer die Ausführung nicht blockiert, kann Ihr Skript fertig sein, bevor der Installer fertig ist, was zu einer Abbruchinstallation führt. Daher wird nicht empfohlen, Software remote mit Powershell zu installieren.
Methode 4. Über Gruppenrichtlinien Software remote installieren
Sie können die Windows-Gruppenrichtlinie verwenden, um Software unter folgenden Voraussetzungen auf mehreren Computern im Netzwerk bereitzustellen:
- Active Directory-Umgebung
- MSI-Installationspaket der App
- Freigegebener Ordner, der von allen Domänenbenutzern zugänglich ist
Schritt 1. Melden Sie sich als Administrator am Server an und erstellen Sie einen freigegebenen Ordner, in den Sie das MSI-Installationspaket legen.
Schritt 2. Gewähren Sie Jedermann Leseberechtigungen, um Remote-Computer auf die MSI-Datei zugreifen zu lassen.
Schritt 3. Kopieren oder legen Sie die MSI-Seite in den freigegebenen Ordner.
Hinweis: Überprüfen Sie bitte zunächst, ob das Domänenkonto der Remote-Computer auf den freigegebenen Ordner zugreifen kann. Sie können auf einem Remote-Computer Win+R drücken und dann den Freigabepfad eingeben, um zu überprüfen, ob Sie ohne Anmeldeinformationen den Pfad öffnen und darauf zugreifen können.
Schritt 4. Gehen Sie zu Start > Verwaltungstools > Active Directory-Benutzer und -Computer.
Schritt 5. Klicken Sie auf das Register Gruppenrichtlinie, klicken Sie auf Neu, geben Sie einen Namen für diese neue Richtlinie ein und drücken Sie die Eingabetaste.
Schritt 6. Klicken Sie auf Eigenschaften, klicken Sie auf Sicherheit, deaktivieren Sie das Kontrollkästchen Gruppenrichtlinie anwenden für die Sicherheitsgruppen, für die Sie diese Richtlinie nicht anwenden möchten, aktivieren Sie das Kontrollkästchen Gruppenrichtlinie anwenden für die Gruppen, für die Sie diese Richtlinie anwenden möchten, und klicken Sie auf OK.
Schritt 7. Gehen Sie zu Active Directory-Benutzer und -Computer, klicken Sie mit der rechten Maustaste auf Ihre Domäne und dann auf Eigenschaften.
Schritt 8. Gehen Sie zum Tab Gruppenrichtlinie, wählen Sie die Richtlinie aus, die Sie möchten, und klicken Sie dann auf Bearbeiten.
Schritt 9. Erweitern Sie Softwareeinstellungen unter Computerkonfiguration, klicken Sie mit der rechten Maustaste auf Softwareinstallation, gehen Sie zu Neu > Paket.
Schritt 10. Geben Sie im Öffnen-Fenster den vollständigen Pfad des freigegebenen Installationspakets ein und klicken Sie auf Öffnen, klicken Sie auf Zuweisen und klicken Sie auf OK.
Schritt 11. Schließen Sie dann das Fenster. Wenn die Client-PCs gestartet werden, wird die Software automatisch installiert.
Fazit
Dieser Beitrag stellt vor, wie man Software remote installieren kann. Sie können diese Aufgabe mit verschiedenen Methoden je nach Ihren eigenen Bedürfnissen durchführen. Der am meisten empfohlene Weg ist die Verwendung von AnyViewer. Es erfordert keine Computerkenntnisse, was für Benutzer bequemer ist, um Software remote über das Internet zu installieren. Es ist auch praktisch für Benutzer, die möglicherweise regelmäßigen Zugriff auf ein bestimmtes Gerät benötigen. Probieren Sie AnyViewer aus und Sie werden es nicht bereuen!

