4 beste Software für den Fernzugriff im Jahr 2023
In diesem Beitrag werden in erster Linie die 4 besten Software für den Fernzugriff vorgestellt. Wenn Sie auf der Suche nach einer Lösung für Fernzugriff und Fernsupport sind, sollten Sie diesen Beitrag aufmerksam lesen.
Was ist die beste Software für den Fernzugriff?
Remote-Desktop-Software ermöglicht es Benutzern, sich über ein internes Netzwerk oder das Internet mit Computern an anderen Standorten zu verbinden und mit ihnen zu interagieren. Es gibt zwei Hauptkategorien von Remote-Desktop-Software: Betriebssystembasierte und Remote-Desktop-Software von Drittanbietern.
Betriebssystembasierte Lösungen werden vomselben Unternehmen bereitgestellt, das Ihr Betriebssystem liefert. Zum Beispiel Windows-integrierte Remote Desktop-Verbindung, Remote Unterstürtzung, Remotehilfe. Dies sind kostenlose Lösungen für Remote-Desktop. Benutzer können sie ohne Download verwenden.
Aber betriebssystembasierte Remote-Desktop-Software hat Schwächen. Zum Beispiel kann Remotehilfe nur in Windows 10 und 11 verwendet werden. Deshalb möchten Benutzer Lösungen von Drittanbietern. Remote-Desktop-Software von Drittanbietern ist vielfältig. Sie unterscheiden sich in Funktionen, Sicherheit, Preis usw. Wenn Sie die beste Remote-Desktop-Software von Drittanbietern finden möchten, lesen Sie weiter.
Top 4 Remote-Desktop-Software von Drittanbietern [Kostenlos & Kostenpflichtig]
In diesem Abschnitt werden die Top 4 Software für den Fernzugriff aufgelistet und ihre Vor- und Nachteile zusammengefasst. Einige von ihnen sind kostenlos und einige kostenpflichtig. Wählen Sie nach dem Vergleich.
AnyViewer: Professionelle Remote-Desktop-Software für Windows [Kostenlos]
AnyViewer ist eine kostenlose Remote-Zugriffs- und Remote-Support-Software für Windows, iOS und Android. Sie bietet Benutzern völlig kostenlose Dienste, egal ob sie für persönliche oder geschäftliche Zwecke verwendet wird. Außerdem bietet sie den Benutzern viele praktische Funktionen.
✍Vorteile
✔ Unterstützung für unbeaufsichtigten Remote-Zugriff.
✔ Unterstützung für mehrere Monitore.
✔ Chat in der Sitzung unterstützt.
✔ Unterstützung für mehrere Verbindungssitzungen.
✔ Dateiübertragung wird unterstützt.
✔Unterstützung für Betriebsverknüpfungen wie das schnelle Öffnen des Task-Managers und das Starten von CMD.
✍Cons
✘ Derzeit werden nur Windows, iOS und Android unterstützt.
Schritt 1. Laden Sie AnyViewer auf beiden Computern herunter, installieren Sie es und starten Sie es. Gehen Sie auf dem Controller-Computer zu Anmelden und klicken Sie dann auf Registrieren (wenn Sie sich bereits auf der offiziellen Website registriert haben, können Sie sich direkt anmelden).
Schritt 2. Füllen Sie das Anmeldeformular aus.
Schritt 3. Sie sollten jetzt sehen, dass Sie sich erfolgreich bei AnyViewer angemeldet haben. Ihr Gerät wird automatisch dem Konto zugeordnet, bei dem Sie sich angemeldet haben.
Schritt 4. Melden Sie sich mit demselben AnyViewer-Konto auf beiden Computern an und klicken Sie dann auf Ein-Klick-Kontrolle für unbeaufsichtigten Remote-Zugriff.
Schritt 5. Der Remote-Desktop wird angezeigt, sobald die Verbindung hergestellt ist. Danach haben Sie die volle Kontrolle darüber.
- Hinweise:✎...
- Es wird empfohlen, Ihr Konto auf ein Professional- oder Enterprise-Plan zu aktualisieren. Was kann ein professioneller oder Unternehmensplan Ihnen bringen:
- Mehr Geräte können demselben Konto für unbeaufsichtigten Remote-Support zugeordnet werden.
- Verbinden Sie im Datenschutzmodus, um Ihre Privatsphäre zu schützen. Das bedeutet, der Controller kann den Bildschirm des Remote-PCs verdunkeln und die Tastatur und Mausklicks deaktivieren. Die Dateiübertragungsgeschwindigkeit wird erhöht.
- Die Übertragungsgeschwindigkeit beträgt 500 KB/s für ein kostenloses Konto und bis zu 10 MB/s für ein kostenpflichtiges Konto.
Chrome Remote Desktop: Google-Erweiterung für Remote-Desktop-Software [Kostenlos]
Chrome Remote Desktop, eine Browser-Erweiterung von Google, ermöglicht es Ihnen, einen anderen Computer über den Google-Browser fernzusteuern. Chrome Remote Desktop ist völlig kostenlos und ohne Gebühren. Aber seine Funktionen sind leicht unterlegen gegenüber anderen Remote-Desktop-Software.
✍Vorteile
✔ Völlig kostenlos.
✔ Vollständig plattformübergreifend, einschließlich iOS, OS X, Chrome OS, Android, Windows und Linux.
✔ Keine Installation erforderlich, wenn Sie Google-Browser verwenden.
✍Cons
✘ Instabile Verbindung.
✔ Keine Unterstützung für mehrere Verbindungssitzungen.
✘ Keine Chatbox in der Remote-Sitzung.
Schritt 1. Melden Sie sich auf beiden Computern mit demselben Google-Konto an, wenn Sie nicht bereits angemeldet sind. Öffnen Sie dann die Webseite von Chrome Remote Desktop.
Schritt 2. Klicken Sie zuerst auf Remotezugriff und dann auf die blaue Schaltfläche zum Herunterladen.
Schritt 3. Klicken Sie auf hinzufügen, um die Chrome Remote Desktop-Erweiterung in Ihrem Chrome-Browser hinzuzufügen.
Schritt 4. Klicken Sie auf „Erweiterung hinzufügen“, um den Download zu bestätigen.
Schritt 5. Klicken Sie auf Akzeptieren und Installieren.
Schritt 6. Geben Sie einen Namen für Ihren Computer ein und klicken Sie dann auf Weiter.
Schritt 7. Wählen Sie eine PIN mit mindestens 6 Zahlen und geben Sie sie zweimal ein, um das Programm zu starten.
Schritt 8. Nachdem beide Computer erfolgreich ihre PINs erstellt haben, können Sie hier auf dem Client-Computer die verfügbaren Computer sehen. Klicken Sie auf den Computer, zu dem Sie eine Verbindung herstellen möchten.
Schritt 9. Geben Sie die PIN des Host-Computers ein und klicken Sie auf den blauen Pfeil. Dann können Sie mit der Steuerung beginnen.
TeamViewer: Kostenlose Remote-Desktop-Software für den persönlichen Gebrauch
TeamViewer ist eine der bekanntesten Remote-Desktop-Software auf dem Markt. Seine Technologie ermöglicht den Desktop-Zugriff, die Fernüberwachung, die Serverwartung und andere Remote-Verbindungsfunktionen. TeamViewer ist kostenlos für den persönlichen Gebrauch. Es scheint jedoch üblich zu sein, dass TeamViewer vermutet, dass Benutzer es für kommerzielle Zwecke verwenden, was sie nicht tun, und ihre Verbindungen blockiert, was die Benutzer enttäuscht. Außerdem sind die Preise für TeamViewer-Lizenzen für viele Menschen unbezahlbar.
✍Vorteile
✔ Weitgehende Kompatibilität mit Windows, MacOS, Chrome OS, Linux, Android und iOS & iPadOS.
✔ Dauerhafter Zugriff für unbeaufsichtigte Geräte.
✔ Videokonferenzen und Zusammenarbeit mit TeamViewer Meeting.
✔ Unterstützung für Ferndruck.
✔ Unterstützung für Dateifreigabe.
✍Nachteile
✘ Unvermeidliche Einschränkungen der kostenlosen Version.
✘ Teuer für geschäftliche Zwecke.
Schritt 1. Laden Sie TeamViewer auf den Client- und Host-Computern herunter und installieren Sie es.
Schritt 2. Wählen Sie den Zweck (kommerziell oder persönlich) für das Herunterladen dieser Software während der Installation aus. Hier wird die kostenlose Version für individuelle Benutzer als Beispiel genommen.
Schritt 3. Starten Sie TeamViewer auf beiden Computern. Wählen Sie in der Hauptoberfläche Anmelden. Sie müssen ein eigenes TeamViewer-Konto erstellen, wenn Sie es zum ersten Mal verwenden. Klicken Sie auf Weiter, um die Kontoerstellung abzuschließen (Sie müssen das Konto auch vor der Verwendung verifizieren).
Schritt 4. Klicken Sie auf der linken Seite der Hauptoberfläche von TeamViewer auf dem Client-Computer auf Fernsteuerung, geben Sie die ID des Host-Computers unter Partner-ID ein und klicken Sie auf Verbinden.
Schritt 5. Geben Sie das Passwort des Host-Computers im TeamViewer-Authentifizierungsfenster ein, um die Fernsteuerung zu ermöglichen.
Splashtop: Sichere Remote-Desktop-Software für den persönlichen Gebrauch [Kostenlos]
Splashtop ist ein Remote-Gerätezugangsdienst für Verbraucher, Unternehmen und Bildungseinrichtungen. Er ermöglicht es Benutzern, praktisch jedes Netzwerkgerät zu verbinden. Es gibt eine Splashtop Personal, die für den persönlichen, nicht kommerziellen Gebrauch in Ihrem lokalen Heimnetzwerk kostenlos ist. Sie können entweder eine von beiden von der offiziellen Website herunterladen und installieren.
✍Vorteile
✔ Schnelle Verbindungsgeschwindigkeit.
✔ Unterstützung für mehrere Betriebssysteme.
✔ Unterstützung für Dateiübertragungen.
✔ Unterstützung für Multi-Monitor-Anzeige.
✔ Erhöhte Sicherheit.
✍Nachteile
✘ Komplexe Installationen.
✘ Striktere Beschränkungen bei der kostenlosen Verwendung. Kostenlos nur im lokalen Heimnetzwerk.
✘ Zu teuer für fortgeschrittene Funktionen.
Schritt 1. Erstellen Sie Ihr Splashtop-Konto.
Schritt 2. Laden Sie die Splashtop Business App auf jedem Computer, Tablet oder Mobilgerät herunter, das Sie verwenden möchten, um auf Ihre Remote-Computer zuzugreifen, und installieren Sie sie.
Schritt 3. Erstellen Sie das Bereitstellungspaket in Splashtop Business.
Schritt 4. Wählen Sie Bereitstellen, um es zu senden.
Schritt 5. Stellen Sie sicher, dass der Zielcomputer das Bereitstellungspaket erhalten hat.
Schritt 6. Installieren Sie Splashtop Streamer auf dem Zielcomputer.
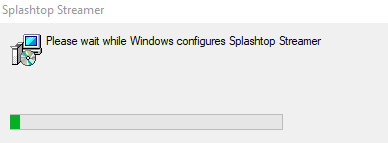
Schritt 7. Nachdem dies erledigt ist, können Sie auf den Zielcomputer remote zugreifen. Klicken Sie auf Verbinden.
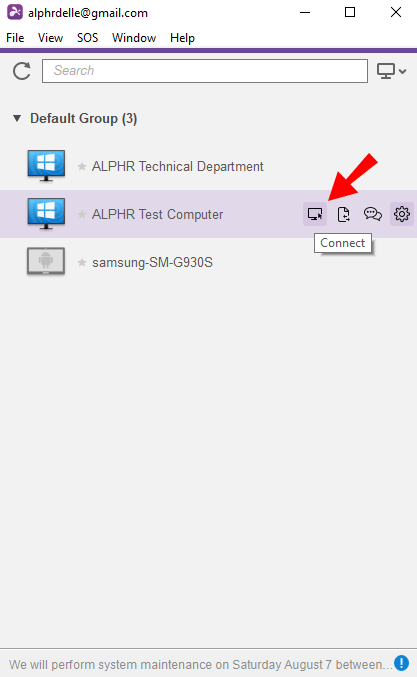
Schritt 8. Geben Sie den Windows-Benutzernamen und das Passwort des Zielcomputers ein, um mit dem Zugriff auf den Zielcomputer zu beginnen.
Fazit
Dieser Beitrag stellt hauptsächlich die 4 besten Software für den Fernzugriff vor. Einige sind kostenlos und einige kostenpflichtig. Tatsächlich empfehlen wir Ihnen dringend, AnyViewer zu wählen. Denn es bietet den Benutzern einen völlig kostenlosen Service und viele praktische Funktionen.

