Server aus der Ferne neu starten in Windows 10/11[3 besten Möglichkeiten ]
In diesem Beitrag erfahren Sie, wie Sie zwischen Windows-PCs einen Server aus der Ferne neu starten können. Wir bieten Ihnen drei Möglichkeiten, um diese Aufgabe zu erledigen. Sie können die professionelle Fernzugriffssoftware verwenden, um den Windows-Server aus der Ferne neu zu starten, oder Sie können auch die in Windows integrierten Tools verwenden, um die Aufgabe auszuführen, die eine IP-Adresse erfordern.
Wie kann ich Windows remote neu starten?
Hallo zusammen! Ich brauche Hilfe! Ich habe 2 Windows-PCs und sie in verschiedenen Räumen platziert. Es ist eine mühsame Aufgabe, jeden Tag von einem Raum zum anderen zu gehen, um meinen PC neu zu starten oder andere Aufgaben auszuführen. Ich benötige Vorschläge, um den Remote-Neustartserver bequem zu machen. Vielen Dank im Voraus!“
- Frage aus dem Windows-Forum
Wie kann man den Server aus der Ferne neu starten [2 Fälle]
Sind Sie aus dem Haus gegangen und haben den Computer laufen lassen? Sie könnten in derselben Situation sein, in der Sie einen Remote-Computer neu starten müssen, sich jedoch an verschiedenen Orten befinden. Hier erfahren Sie, wie Sie einen Windows-Computer remote neu starten können. Legen wir los.
Fall 1. Server mit professioneller Software neu starten [ohne IP-Adresse]
Wie kann man den Server remote neu starten? Die einfachste und sicherste Methode besteht darin, professionelle Remote-Support-Software wie AnyViewer zu verwenden. Mit ihr können Sie Ihren Remote-PC von überall aus mit nur einem Klick neu starten.
- ★Höhepunkte von AnyViewer:
- Es ist sehr einfach einzurichten, und Sie benötigen keine IP-Adresse oder Änderungen an den Firewall-Einstellungen.
- Es ist sicher und stabil.
- Es unterstützt Internetverbindungen ohne zusätzliche Netzwerkeinstellungen.
- Es ermöglicht Ihnen auch den unbeaufsichtigten Remotezugriff, die Dateiübertragung, das Fernsperren/Herunterfahren des PCs usw.
- Es ist mit Windows-, iOS- und Android-Geräten kompatibel, was bedeutet, dass Sie Ihren Remote-PC auch von Android- oder iOS-Geräten aus neu starten/herunterfahren können.
Lassen Sie uns nun sehen, wie man einen Remote-Computer mit AnyViewer neu startet.
Schritt 1. Laden Sie AnyViewer auf beiden Geräten herunter, installieren Sie es und starten Sie es.
Schritt 2. Auf dem Host-PC gehen Sie zu Anmelden und klicken dann auf Registrieren.
Schritt 3. Füllen Sie die Informationen aus und klicken Sie auf Registrieren.
Schritt 4. Melden Sie sich auf dem Client-PC mit demselben Konto an. Nun können Sie Ihre zugewiesenen Geräte sehen.
Schritt 5. Gehen Sie zu Gerät und klicken Sie auf den Remote-Computer, den Sie neu starten möchten. Klicken Sie auf Neu starten, und Ihr Remote-Gerät wird automatisch neu gestartet.
⭐Tipp: Wenn Sie zuerst Ihren Computer remote verwalten und dann neu starten möchten, können Sie dies auch in einer Remote-Sitzung erreichen.
Schritt 1. Gehen Sie zurück zu Gerät, klicken Sie auf Ein-Klick-Kontrolle, um eine Remote-Verbindung herzustellen.
Schritt 2. Jetzt können Sie den Remote-Computer sehen und steuern. Wenn Sie den Computer neu starten möchten, klicken Sie in der oberen Symbolleiste auf Betrieb > Neustart.
Sie können auch über die Symbolleiste chatten, Dateien übertragen, den Task-Manager öffnen usw.
- Weisen Sie mehr Geräte zu, um Remote-Verbindungen und mehrere gleichzeitige Sitzungen zu genießen.
- Genießen Sie mehr gleichzeitige Verbindungen.
- Richten Sie die Remoteverbindung im privaten Modus ein, um Daten sicher zu schützen.
- Übertragen Sie unbegrenzt Dateien auf einmal mit einer höheren Geschwindigkeit von bis zu 10 MB/s.
- Weitere Informationen finden Sie auf der Website.
Fall 2. Remote-Server mit integrierten Tools neu starten [mit IP-Adresse]
Sie können den Remote-Server auch direkt mit den in Windows integrierten Tools neu starten: CMD oder PowerShell.
✔️Voraussetzungen:
1. Gleiche lokale Netzwerkverbindungen.
2. Verwaltungsrechte des Remote-Computers.
3. IP-Adresse oder Benutzername des Remote-PCs.
Schritt 1. IP-Adresse abrufen:
Auf dem Host-PC öffnen Sie CMD und geben ipconfig ein. Notieren Sie sich die IPv4-Adresse.
Schritt 2. Benutzernamen abrufen:
Klicken Sie auf dem Host-PC mit der rechten Maustaste auf Dieser PC > Eigenschaften, dann sehen Sie den Computernamen.
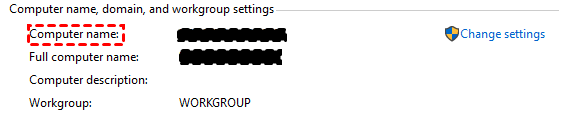
4. Aktivieren der Remote-Registry-Funktion.
Schritt 1. Öffnen Sie die Dienste und scrollen Sie herunter, um auf Remote Registry zu klicken.
Schritt 2. Wählen Sie Automatisch aus dem Dropdown-Menü für den Starttyp.
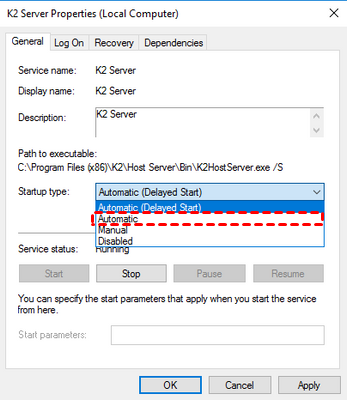
5. Bestimmte Firewall-Ports öffnen
Öffnen Sie die Systemsteuerung, navigieren Sie zu System und Sicherheit > Windows Defender Firewall > Zulassen von Apps, klicken Sie auf Einstellungen ändern und aktivieren Sie Windows-Verwaltungsinstrumentation (WMI).
Wenn Sie gut vorbereitet sind, folgen Sie den nächsten Schritten, um Ihren Computer neu zu starten.
Weg 1. Remote-Server mit CMD neu starten
Wenn Sie die IP-Adresse des Remote-Computers kennen, erfahren Sie hier, wie Sie einen Computer mit IP-Adresse mit CMD neu starten können.
Schritt 1. Drücken Sie auf Ihrem lokalen PC Win + R, geben Sie cmd ein und klicken Sie auf OK.
Schritt 2. Geben Sie den folgenden Befehl ein und drücken Sie Enter, um den Remote-Computer neu zu starten.
- shutdown -m \ [IP-Adresse] -r -f ([IP-Adresse] sollte die IP-Adresse des Computers sein, den Sie neu starten möchten)
Wenn Sie den Neustart verzögern möchten, geben Sie den folgenden Befehl ein:
- shutdown -r -m \ [IP-Adresse] -t [Sekunden]
Zum Beispiel, um den Computer mit der IP „192.168.0.34“ nach 60 Sekunden neu zu starten, geben Sie den Befehl „shutdown -r -m \ 192.168.0.34 -t 60“ ein.
Weg 2: Remote-Server mit PowerShell neu starten
Sie können den Server auch über PowerShell neu starten, was es Ihnen ermöglicht, den Computer sofort neu zu starten.
Schritt 1. Klicken Sie mit der rechten Maustaste auf das Startmenü und wählen Sie Windows PowerShell (Admin) aus.
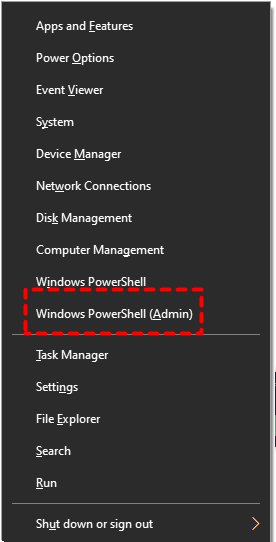
Schritt 2. Geben Sie den folgenden Befehl ein:
- Neustart-Computer -ComputerName REMOTE_COMPUTER_NAME -Force
(Geben Sie die IP oder den Benutzernamen des Computers ein, den Sie neu starten möchten, anstelle von REMOTE_COMPUTER_NAME)
Zusammenfassung
Dieser Beitrag stellt drei praktikable Möglichkeiten vor, wie Sie den Server aus der Ferne neu starten können. Sie können professionelle Remote-Zugangssoftware verwenden, um Ihre Remote-Geräte mit nur einem Klick neu zu starten. Sie können auch die in Windows integrierten Tools CMD oder PowerShell mit IP-Adresse oder Benutzernamen verwenden, aber beide erfordern komplizierte Einstellungen. Wenn Sie also nach einer sicheren und einfacheren Möglichkeit suchen, probieren Sie AnyViewer aus.

