Schwarzen Bildschirms von VNC Viewer unter Windows 10, 11 beheben[8 Methode]
In diesem Beitrag erfahren Sie, wie Sie den schwarzen Bildschirm des VNC-Viewers beheben können. Wenn Sie mit dem gleichen Problem konfrontiert sind, sind Sie an der richtigen Stelle. Lesen Sie weiter, um die Tipps zu erhalten!
Wie behebe ich den schwarzen Bildschirm im VNC-Viewer?
Hallo. Ich habe den VNC-Viewer schon eine Weile benutzt, aber in letzter Zeit habe ich Probleme, eine Verbindung zu meinem Remote-Computer herzustellen, da ich immer einen schwarzen Bildschirm bekomme. Ich weiß nicht, was dieses Problem verursacht. Kann jemand mögliche Lösungen vorschlagen, um den schwarzen Bildschirm im VNC-Viewer zu beheben? Ich verwende Windows 10 auf beiden meiner Maschinen.”
- Frage von einem Benutzer
Wie behebe ich den schwarzen Bildschirm im VNC-Viewer auf Windows 10, 11 [8 Lösungen]
VNC ist eine beliebte Fernzugriffssoftware, mit der Benutzer auf entfernte Computer zugreifen und diese steuern können. Es kann jedoch frustrierend sein, beim Verwenden des VNC-Viewers einen schwarzen Bildschirm zu haben. Das Problem mit dem schwarzen Bildschirm kann verschiedene Ursachen haben, wie Probleme mit der Netzwerkverbindung, den Anzeigeeinstellungen oder Softwarekonflikte.
In dieser Problembehandlungsanleitung führen wir Sie durch die Schritte, um den schwarzen Bildschirm im VNC-Viewer auf Windows 10/11 zu beheben und wieder nahtlosen Fernzugriff auf Ihren Computer zu ermöglichen.
Lösung 1. VNC-Server und Viewer neu starten
Manchmal kann ein einfacher Neustart vorübergehende Probleme oder Konflikte beheben, die den schwarzen Bildschirm verursachen. Sie können sowohl den VNC-Server als auch den Viewer neu starten, um die Verbindung zu aktualisieren.
Schritt 1. Drücken Sie Win + R und geben Sie services.msc ein, dann klicken Sie auf OK.
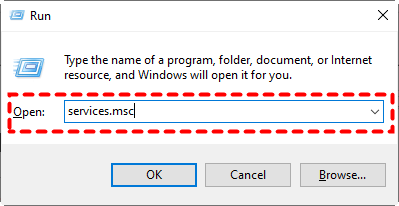
Schritt 2. Suchen Sie den VNC-Server, klicken Sie mit der rechten Maustaste darauf und wählen Sie Neustart.
Schritt 3. Wiederholen Sie die ähnlichen Schritte, um den VNC-Viewer neu zu starten.
Lösung 2. Überprüfen Sie die Netzwerkverbindung
Eine stabile Netzwerkverbindung ist entscheidend für erfolgreiche VNC-Viewer-Sitzungen. In diesem Abschnitt zeigen wir Ihnen, wie Sie Ihre Netzwerkverbindung überprüfen können.
Schritt 1. Gehen Sie zur Windows-Einstellungs-App und wählen Sie Netzwerk und Internet.
Schritt 2. Klicken Sie auf Status auf der linken Seite, dann können Sie den Verbindungsstatus auf der rechten Seite überprüfen.
Wenn Sie Netzwerkprobleme haben, können Sie in der Status-Oberfläche nach unten scrollen und auf Netzwerkproblembehandlung klicken. Windows wird versuchen, mögliche Probleme mit Ihrer Netzwerkverbindung zu identifizieren und zu beheben.
Lösung 3. Überprüfen Sie auf konkurrierende Anwendungen
Bestimmte Firewall-Konfigurationen, Antivirenprogramme oder andere Fernzugriffssoftware können die VNC-Verbindungen stören und zu einem schwarzen Bildschirm führen. Sie müssen diese Programme vorübergehend deaktivieren oder konfigurieren, um den VNC-Datenverkehr zuzulassen.
Schritt 1. Starten Sie die Systemsteuerung und klicken Sie auf System und Sicherheit > Windows Defender Firewall. Klicken Sie auf der linken Seite auf Eine App oder Funktion durch die Windows Defender Firewall zulassen.
Schritt 2. Klicken Sie auf Einstellungen ändern, aktivieren Sie VNC-Server und VNC-Viewer und klicken Sie dann auf OK.
Schritt 3. Öffnen Sie die Antivirensoftware von Drittanbietern, klicken Sie auf das entsprechende Symbol auf der linken Seite und wählen Sie dann den Tab für die Schildeinstellungen.
Lösung 4. VNC-Software aktualisieren
Veraltete Versionen der VNC-Server- oder Viewer-Software können zu Kompatibilitätsproblemen führen. Sie können die VNC-Software sowohl auf dem Client- als auch auf dem Remote-Computer aktualisieren, um sicherzustellen, dass Sie die neuesten und stabilsten Versionen haben.
Schritt 1. Ermitteln Sie die Version Ihrer vorhandenen VNC-Software. Diese Informationen sind normalerweise in den Einstellungen oder im Info-Bereich der Software verfügbar.
Schritt 2. Besuchen Sie die offizielle Website der von Ihnen verwendeten VNC-Software. Suchen Sie nach einem Bereich Downloads oder Aktualisierungen, in dem Sie die neueste Version der Software finden können. Laden Sie dann die neueste Version Ihrer VNC-Software herunter.
Lösung 5. VNC-Viewer-Einstellungen anpassen
Falsch konfigurierte Anzeigeeinstellungen im VNC-Viewer können zu einem schwarzen Bildschirm führen. Versuchen Sie, die VNC-Viewer-Einstellungen anzupassen, um das Problem zu beheben.
Schritt 1. Öffnen Sie die VNC-Viewer-Anwendung und gehen Sie zum Menü für Einstellungen oder Optionen.
Schritt 2. Ändern Sie die Bildschirmauflösung, Farbtiefe oder andere anzeigeverwandte Einstellungen. Stellen Sie sicher, dass der Nur anzeigen-Modus deaktiviert ist, um interaktiven Zugriff zu ermöglichen.
Lösung 6. Überprüfen Sie die Energieeinstellungen des Remote-Computers
Energieeinstellungen wie Energiesparmodus oder Ruhezustand auf dem Remote-Computer können zu einem schwarzen Bildschirm führen. Wir zeigen Ihnen, wie Sie die Energieeinstellungen überprüfen und anpassen können, um zu verhindern, dass der Bildschirm oder das System in den Ruhezustand wechselt, während Sie über VNC verbunden sind.
Schritt 1. Gehen Sie zur Windows-Einstellungs-App und wählen Sie System.
Schritt 2. Klicken Sie auf Energie und Ruhezustand im linken Bereich.
Schritt 3. Wählen Sie in beiden Dropdown-Menüs neben Ruhezustand die Option Nie.
Lösung 7. Hardwarebeschleunigung deaktivieren
Hardwarebeschleunigungseinstellungen im VNC-Viewer oder auf dem Remote-Computer können die Anzeige beeinträchtigen und zu einem schwarzen Bildschirm führen. Versuchen Sie, die Hardwarebeschleunigung zu deaktivieren, um zu sehen, ob das Problem behoben wird.
Öffnen Sie die VNC-Viewer-Einstellungen, suchen Sie die Option für die Hardwarebeschleunigung und deaktivieren Sie sie.
Lösung 8. Verwenden Sie alternative VNC-Viewer
Wenn das Problem weiterhin besteht, können alternative VNC-Viewer-Anwendungen helfen festzustellen, ob das Problem spezifisch für den von Ihnen verwendeten VNC-Viewer ist.
Wenn Sie nach einer leistungsstarken Alternative suchen, die eine Vielzahl von Vorteilen und erweiterten Funktionen bietet, ist die beste Fernzugriffssoftware AnyViewer die perfekte Lösung. AnyViewer bietet eine beeindruckende Reihe von Funktionen, die darauf abzielen, Ihr Fernzugriffserlebnis zu optimieren. Mit seiner intuitiven Benutzeroberfläche können selbst Anfänger ihre Funktionen mühelos nutzen. Hier sind einige Schlüsselvorteile, die AnyViewer auszeichnen:
Hervorragende Leistung: AnyViewer ist optimiert, um schnelle Verbindungen mit minimaler Latenz bereitzustellen. Erleben Sie reibungslose Fernsteuersitzungen, auch in Netzwerken mit geringer Bandbreite, ohne Einbußen bei Geschwindigkeit und Reaktionsfähigkeit.
Verbesserte Sicherheit: Sicherheit steht bei der Fernzugriff von Desktops an erster Stelle. AnyViewer bietet eine Ende-zu-Ende-Verschlüsselung mittels des starken 256-Bit Elliptic Curve Cryptography (ECC)-Algorithmus, um sicherzustellen, dass Ihre Fernsitzungen sicher sind und vor unbefugtem Zugriff geschützt bleiben.
Unbeaufsichtigter Zugriff: AnyViewer ermöglicht mit einem Klick einen unbeaufsichtigten Zugriff, was es bequem macht, Remote-Support bereitzustellen oder Server jederzeit zu verwalten, selbst wenn der Benutzer nicht anwesend ist.
Unterstützung für mehrere Bildschirme: AnyViewer versteht die Notwendigkeit von Multitasking. Mit Unterstützung für mehrere Bildschirme können Sie mühelos zwischen mehreren entfernten Bildschirmen wechseln, um die Produktivität zu steigern und ein nahtloses Benutzererlebnis zu bieten.
Dateiübertragung und Zwischenablagefreigabe: Das Übertragen von Dateien und das Teilen von Daten zwischen lokalen und entfernten Geräten ist mit AnyViewer kinderleicht. Mit der integrierten Dateiübertragungsfunktion können Sie Dateien problemlos austauschen, während die Zwischenablagefreigabe das Kopieren und Einfügen von Text zwischen verbundenen Geräten ermöglicht.
Laden Sie AnyViewer AnyViewer auf Ihre Geräte herunter und installieren Sie es:
Schritt 1. Starten Sie AnyViewer auf dem Host-Computer und melden Sie sich mit Ihrer E-Mail-Adresse und Ihrem Passwort für ein neues Konto an.
Schritt 2. Öffnen Sie AnyViewer auf dem Client-Gerät und melden Sie sich mit Ihren Kontodaten an. Wenn Sie sich anmelden, wird der Client-Computer sofort dem Konto zugewiesen.
Schritt 3. Gehen Sie zu Gerät, wählen Sie das Gerät aus, zu dem Sie eine Verbindung herstellen möchten, und klicken Sie auf Fernsteuerung, um eine Verbindung herzustellen.
- ★Notizen:✎...AnyViewer bietet flexible und kostengünstige Lizenzierungsoptionen für den persönlichen und kommerziellen Gebrauch. Ob Sie auf Ihren Heimcomputer remote zugreifen oder nach einer zuverlässigen Remote-Support-Lösung für Ihr Unternehmen suchen, Sie können wenig bezahlen, um mehr Rechte zu erhalten, wie folgt:
- Verwalten Sie bis zu 100 Geräte für die Ein-Klick-Steuerung.
- Verbinden Sie bis zu 10 Geräte gleichzeitig.
- Übertragen Sie unbegrenzt große Dateien (1 TB pro Datei) gleichzeitig.
- Erstellen Sie eine Verbindung im Privatsphäre-Modus, um Ihre Privatsphäre zu schützen, indem Sie den Bildschirm abdunkeln und Tastatur und Maus des Host-PCs deaktivieren.
- Genießen Sie eine hochwertige Bildleistung.
- ...
Fazit
Durch die Befolgung dieser schrittweisen Methoden können Sie das Problem mit dem schwarzen Bildschirm im VNC-Viewer effektiv beheben. Denken Sie daran, dass Sie jede Lösung nacheinander durchgehen und die Verbindung nach der Umsetzung jeder Lösung testen sollten. Wenn Sie eine Alternative zum VNC-Viewer suchen, empfehlen wir AnyViewer für ein reibungsloses und zuverlässiges Fernzugriffserlebnis.

