Remoteunterstützung in Windows 10 durchführen
Wie verwendet man die Fernunterstützung unter Windows 10? Dieses Tutorial zeigt Anweisungen und empfiehlt einen besseren Weg, um aus der Ferne zu unterstützen.
Wie verwende ich Remoteunterstützung unter Windows 10?
„Ich grüße euch alle. Bitte entschuldigt meine etwas dumme Frage. Ich bin ein neuer Benutzer von Remote Desktop. Ich hatte einige Probleme mit meinem Computer (Win 10) und musste einen Fachmann um Hilfe bitten, aber er sagte mir, dass ich Remoteunterstützung verwenden muss. Aber ich weiß nicht, wie man es benutzt, kann mir jemand helfen?“
Wie man Remoteunterstützung unter Windows 10 verwendet
Wir wissen, dass es nicht möglich ist, Remote Desktop zu verwenden, ohne den Host-Computer zu sperren. Wenn Sie also sehen möchten, was der Helfer auf der anderen Seite mit Ihrem Computer macht, müssen Sie Remote Access-Lösungen wie Remoteunterstützung oder Quick Assist wählen.
Zuerst einmal sollten Sie ein grundlegendes Verständnis von Windows Remoteunterstützung haben. Remoteunterstützung bedeutet, dass der Remote-Benutzer eine Einladungsdatei vom Host-Computer erhält und später Remote-Unterstützung bietet. Bevor Sie auf Win 10 eine Remote-Unterstützung durchführen, müssen Sie Remoteunterstützung aktivieren und dann den Verbindungsschritten folgen.
Vor der Verbindung: Aktivieren Sie Remoteunterstützung
Es gibt zwei Methoden, um Remoteunterstützung zu aktivieren.
Methode 1. Aktivieren von Remoteunterstützung in den Systemeigenschaften
Schritt 1. Klicken Sie mit der rechten Maustaste auf „Diesen PC“ und wählen Sie Eigenschaften.
Schritt 2. Suchen Sie die Remoteeinstellungen im linken Bereich.
Schritt 3. Wechseln Sie zur Registerkarte „Remote“ und aktivieren Sie die Option Remoteunterstützung für diesen Computer zulassen.
Methode 2: Aktivieren von Remoteunterstützung über den Registrierungseditor
Schritt 1: Drücken Sie Win + R und geben Sie regedit ein, dann klicken Sie auf OK, um den Registrierungseditor zu öffnen.
Schritt 2. Navigation:
HKEY_LOCAL_MACHINE\SYSTEM\CurrentControlSet\Control\Remoteunterstützung
Schritt 3. Suchen Sie fAllowFullControl und fAllowToGetHelp.
Schritt 4. Doppelklicken Sie auf fAllowFullControl und ändern Sie den Wert auf 1, dann klicken Sie auf OK.
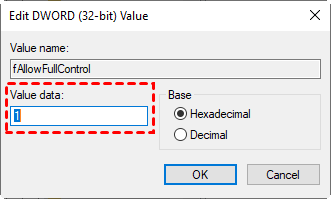
Schritt 5. Doppelklicken Sie auf fAllowToGetHelp und ändern Sie den Wert auf 1, dann klicken Sie auf OK.
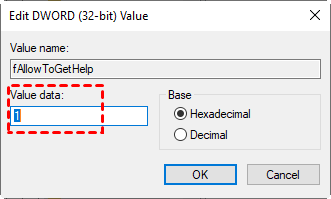
Konkrete Schritte für Remoteunterstützung
Schritt 1. Drücken Sie Win + R und geben Sie „msra“ in das Feld ein, klicken Sie auf OK, um Remoteunterstützung zu öffnen.
Schritt 2. Wählen Sie auf dem Host-PC „Eine vertreuenswürdige Person zur Unterstützung einladen“ und klicken Sie auf „Diese Einladung als Datei speichern“.
Schritt 3: Speichern Sie diese Datei auf dem Desktop, und es wird ein Pop-up-Fenster mit einem Passwort angezeigt. Senden Sie die Datei und das Passwort an den Client-PC.
Schritt 4. Auf dem Client-PC wählen Sie „Eine Benutzer, von dem Sie eingeladen wurden, Hilfe anbieten“, doppelklicken Sie dann auf die Datei, geben Sie das Passwort ein und klicken Sie auf OK.
Schritt 5. Dann wird auf dem Host-Computer eine Pop-up-Anfrage angezeigt. Klicken Sie auf „Ja“. Dann sind die Bildschirme auf beiden Seiten identisch.
Schritt 6. Auf dem Client-PC klicken Sie auf "Steuerung anfordern", und es wird ein Fenster auf dem Host-Computer angezeigt.
Schritt 7. Klicken Sie auf OK auf dem Host-PC, und dann können Sie Unterstützung geben.
AnyViewer: Eine kostenlose und einfach zu bedienende Software für Remoteunterstützung unter Windows 10
Sicherlich kann Remote Assistance Ihnen bei der Unterstützung oder dem Erhalt von Hilfe von anderen helfen und bietet eine einfache Möglichkeit für diejenigen, die sie benötigen. Allerdings können beim Herstellen einer Verbindung mit Remoteunterstützung verschiedene Probleme auftreten, wie z.B. die Option „Zugelassene Remoteunterstützung-Verbindung zu diesem Computer ist ausgegraut“, Remoteunterstützung funktioniert nicht unter Windows 10, usw. Es muss frustrierend sein, wenn Benutzer sie dringend benötigen.
In solchen Fällen ist AnyViewer, eine kostenlose und effiziente Remote-Zugriffssoftware, die beste Wahl. Anders als bei den potenziellen Problemen oder komplizierten Passwortzugängen von Remote Assistance kann AnyViewer die Windows-Remote-Unterstützung mit einfacher Bedienung und weniger Problemen problemlos realisieren. Und für unbeaufsichtigten Zugriff können Sie Unterstützung mit einem Klick erhalten. Sehen wir uns jetzt an, wie AnyViewer funktioniert.
Schritt 1. Installieren Sie AnyViewer auf 2 PCs. Melden Sie sich an und füllen Sie die Informationen aus, um ein AnyViewer-Konto zu erstellen. Sobald Sie angemeldet sind, wird der PC automatisch dem Konto zugewiesen.
Schritt 2. Nach der Anmeldung sehen Sie Ihre Benutzeroberfläche wie im folgenden Bild.
Schritt 3. Gehen Sie zum Tab Verbinden, und dann sehen Sie die Geräte-ID. Bitten Sie Ihre Freunde oder Familienmitglieder, Ihnen die Geräte-ID des Host-PCs mitzuteilen.
Schritt 4. Geben Sie die Geräte-ID des Remote-PC ein und klicken Sie auf „Verbinden“.
Schritt 5. Wählen Sie die erste Option „Senden Sie eine Steuerungsanforderung an Ihren Partner“, und klicken Sie dann auf OK.
Schritt 6. Auf dem Host-PC wird ein Pop-up-Fenster angezeigt. Klicken Sie auf „Zustimmen“, um Unterstützung zu erhalten. Dann wird die Verbindung hergestellt.
Hinweis: Suchen Sie nach einer Möglichkeit, Remoteunterstützung ohne Genehmigung anzubieten? Tatsächlich ist es ziemlich einfach. Melden Sie sich im AnyViewer-Konto auf dem Host-PC an und gehen Sie dann auf „Gerät“ auf dem lokalen PC. Suchen Sie und klicken Sie auf den PC, den Sie steuern müssen. Und klicken Sie dann auf „Ein-Klick-Kontrolle“, um mit einem Klick eine Remote-Verbindung herzustellen.
Fazit
Wie verwendet man Remoteunterstützung unter Windows 10? Sie müssen Klarheit darüber haben, wie Sie Remoteunterstützung aktivieren und die konkreten Schritte zur Durchführung kennen. Wenn Sie beim Verwenden von Remoteunterstützung auf Probleme stoßen, kann AnyViewer die beste Lösung sein, um effizient Unterstützung zu bieten oder Hilfe zu erhalten.

