2024 RemotePC vs. GoToMyPC: Welches ist besser?
Wenn Sie zwischen RemotePC vs. GoToMyPC wählen möchten, lesen Sie die folgenden Inhalte, damit Sie diese besser verstehen und die richtige Wahl treffen können.
Überblick: RemotePC vs. GoToMyPC
Heutzutage sind die meisten Unternehmen stark auf zuverlässige Fernzugriffssoftware angewiesen, um ihre Organisationen zu unterstützen. Die Auswahl der besten Fernzugriffslösung kann angesichts der vielen fantastischen Optionen auf dem Markt eine Herausforderung sein.
Was ist RemotePC?
RemotePC ist eine kostengünstige Alternative zur Verwaltung von PCs und Macs aus der Ferne. Es bietet auch eine gute Auswahl an Funktionen, um die erwartete Funktionalität zu unterstützen. Zu den wichtigsten Funktionen gehören unbeaufsichtigter Zugriff, Remote-Drucken, Dateiübertragung, Sitzungsaufzeichnung und Wake-on-LAN. Die Software ist plattformübergreifend kompatibel. Die ferngesteuerte Verwaltung ermöglicht es Ihnen, Systeme zu verwalten und auf Daten unterwegs zuzugreifen. RemotePC bietet rund um die Uhr, sieben Tage die Woche Fernzugriff.
Was ist GoToMyPC?
GoToMyPC gewährleistet einen schnellen Verbindungsaufbau und eine Benutzerzugriffskontrolle über eine Fernzugriffssoftware. Es bietet plattformübergreifenden Support für verschiedene Geräte. Benutzer können auch Dokumente, die auf entfernten Computern gespeichert sind, über einen angeschlossenen Drucker in der Nähe drucken. Es ist möglich, ein unbeaufsichtigtes System jederzeit neu zu starten und eine sofortige Wiederverbindung aus entfernten Standorten sicherzustellen. Es ist sorgfältig mit verschiedenen geeigneten Funktionen wie Fernsteuerung, Zwischenablagen-Synchronisierung und Whiteboard konzipiert.
RemotePC vs. GoToMyPC: Im Detail verglichen
RemotePC und GoToMyPC sind Fernzugriffssoftwarelösungen, mit denen Benutzer ihre Computer aus der Ferne verbinden und steuern können. Es gibt jedoch einige Unterschiede zwischen den beiden. Hier ist ein Vergleich.
Plattformunterstützung
Es ist wichtig, die genauen Systemanforderungen und die Gerätekompatibilität jeder Software zu überprüfen, da sich dies im Laufe der Zeit ändern kann. Besuchen Sie die offiziellen Websites von RemotePC und GoToMyPC, um die aktuellsten Informationen zur Plattformkompatibilität zu erhalten.
RemotePC
- Windows: RemotePC unterstützt Windows-Betriebssysteme, einschließlich Windows 11, Windows 10, Windows 8.1, Windows 8, Windows 7 und Windows Server Editionen.
- Mac: RemotePC ist mit macOS kompatibel, einschließlich der neuesten Versionen.
- iOS: RemotePC bietet eine iOS-App, mit der eine Remote-Verbindung von iPhones und iPads mit iOS 12 oder neuer hergestellt werden kann.
- Android: RemotePC bietet eine Android-App für den Remote-Zugriff von Android-Geräten mit Android 5.0 oder neuer.
- Linux: RemotePC ist mit verschiedenen Linux-Distributionen kompatibel, darunter Ubuntu, Fedora, CentOS und Debian.
GoToMyPC
- Windows: GoToMyPC unterstützt Windows-Betriebssysteme, einschließlich Windows 10, Windows 8, Windows 7, Windows Vista und Windows XP.
- Mac: GoToMyPC ist mit macOS kompatibel, einschließlich der neuesten Versionen.
- iOS: GoToMyPC bietet eine iOS-App für den Remote-Zugriff von iPhones und iPads mit iOS 11 oder neuer.
- Android: GoToMyPC bietet eine Android-App für den Remote-Zugriff von Android-Geräten mit Android 5.0 oder neuer.
Preise und Pläne
RemotePC und GoToMyPC bieten unterschiedliche Preismodelle, um den Bedürfnissen von Einzelpersonen und Unternehmen gerecht zu werden.
RemotePC
RemotePC bietet keinen kostenlosen Plan an. Es gibt vier Preismodelle:
- Consumer: RemotePC Consumer ist für individuelle Benutzer konzipiert und bietet nur für 1 oder 2 Computer einen Remote-Zugriff. Der Preis für den Consumer-Plan beträgt $18,38 pro Jahr für einen Computer oder $37,12 pro Jahr für zwei Computer.
- SOHO: RemotePC SOHO ermöglicht den Remote-Zugriff für bis zu 10 Computer und eignet sich somit für Familien oder kleine Teams. Der Preis für den Family-Plan beginnt bei $7,95 pro Monat oder $59,20 pro Jahr.
- Team: RemotePC Team ist für kleine Unternehmen und Teams geeignet und bietet Remote-Zugriff für bis zu 50 Computer. Der Preis für den Team-Plan beginnt bei $29,95 pro Monat oder $224,62 pro Jahr.
- Enterprise: RemotePC Enterprise ist für größere Organisationen konzipiert und bietet Remote-Zugriff für bis zu 100 Computer. Der Preis für den Enterprise-Plan beginnt bei $59,95 pro Monat oder $449,62 pro Jahr.
GoToMyPC
GoToMyPC bietet ebenfalls keinen kostenlosen Plan an. Es gibt drei Preismodelle:
- Personal: Der GoToMyPC Personal Plan kostet $44 (monatlicher Preis) pro Computer pro Monat. Dieser Plan eignet sich für einen Benutzer mit bis zu 20 Computern. Die jährliche Gebühr beträgt $35 pro Computer pro Monat.
- Pro: Der GoToMyPC Pro Plan kostet $41,50 (monatlicher Preis) pro Computer pro Monat und ermöglicht den Zugriff auf bis zu 50 Computer. Die jährliche Gebühr beträgt $33 pro Computer pro Monat.
- Corporate: Der GoToMyPC Corporate Plan kostet $28 (monatlicher Preis) pro Computer pro Monat. Für den Kauf des Corporate Plans sind mindestens 5 Computer erforderlich. Wenn Sie mehr als 500 Computer benötigen, können Sie sich an den Vertrieb wenden.
Funktionen
Sowohl RemotePC als auch GoToMyPC bieten Remote-Desktop-Softwarelösungen mit verschiedenen Funktionen, um den Remote-Zugriff und die Zusammenarbeit zu erleichtern. Es gibt Gemeinsamkeiten und Unterschiede. Schauen wir uns RemotePC Enterprise und GoToMyPC Corporate im Vergleich an.
Sicherheit
Sowohl RemotePC als auch GoToMyPC legen Wert auf Sicherheit, um Verbindungen und Benutzerdaten zu schützen. Hier ist ein Vergleich der Sicherheitsfunktionen, die von beiden Softwarelösungen angeboten werden.
RemotePC
Ist RemotePC sicher? Schauen wir uns das genauer an.
- Verschlüsselung: RemotePC verwendet die AES-256-Verschlüsselung, einen weit verbreiteten und sicheren Standard. Diese Verschlüsselung sichert die zwischen lokalen und entfernten Geräten übertragenen Daten und gewährleistet deren Vertraulichkeit.
- Zwei-Faktor-Authentifizierung (2FA): RemotePC unterstützt 2FA, was das Sicherheitsniveau während des Anmeldevorgangs erhöht. Benutzer können 2FA aktivieren, was von Benutzern zusätzlich zur Anmeldung und zum Passwort eine zweite Form der Authentifizierung erfordert, wie beispielsweise einen eindeutigen Code, der an ihr Mobilgerät gesendet wird.
- Firewall-Kompatibilität: RemotePC wurde entwickelt, um mit Firewalls zu funktionieren und sichere Verbindungen herzustellen, selbst wenn Netzwerk-Firewalls vorhanden sind. Dadurch kann eine Remote-Verbindung in verschiedenen Netzwerkumgebungen hergestellt werden, ohne die Sicherheit zu beeinträchtigen.
- Sitzungspasswörter: RemotePC bietet die Möglichkeit, Sitzungspasswörter und zusätzliche Passwörter festzulegen, die zum Beitritt zu einer Remote-Sitzung erforderlich sind. Diese Funktion gewährleistet, dass nur Benutzer mit dem Sitzungspasswort auf den entfernten Computer zugreifen können.
- Bildschirmsperre: RemotePC kann den Bildschirm des entfernten Computers während einer Remote-Sitzung sperren. Dadurch wird verhindert, dass jemand, der physisch am entfernten Computer anwesend ist, den Bildschirminhalt betrachtet oder damit interagiert, während die Remote-Sitzung im Gange ist.
- Datenschutzfunktionen: RemotePC kann den Bildschirm des entfernten Computers ausblenden, um die Anzeige während einer Sitzung zu verbergen. Es bietet auch Optionen zum Deaktivieren der Remote-Eingabe, um die Eingabe vom Remote-Computer zu verhindern, wenn gewünscht.
- Prüfungs- und Aktivitätsprotokolle: RemotePC protokolliert Benutzeraktivitäten und Remote-Sitzungen und bietet Administratoren eine Überwachungsfunktion. Diese Protokolle können dazu beitragen, Remote-Zugriffsaktivitäten zu überwachen und zu verfolgen, um Verantwortlichkeit und Compliance sicherzustellen.
GoToMyPC
Ist GoToMyPC sicher? Schauen wir uns das genauer an.
- Verschlüsselung: GoToMyPC verwendet starke Verschlüsselung zum Schutz der zwischen lokalen und entfernten Geräten übertragenen Daten. Es verwendet eine 128-Bit-AES-Verschlüsselung für die Datenverschlüsselung während von Remote-Sitzungen, um die Vertraulichkeit und Integrität der Daten sicherzustellen.
- Zwei-Faktor-Authentifizierung (2FA): GoToMyPC unterstützt die Zwei-Faktor-Authentifizierung und bietet eine zusätzliche Sicherheitsebene während der Anmeldung. Benutzer können 2FA aktivieren, was von ihnen verlangt, zusätzlich zu ihrem Benutzernamen und Passwort eine zweite Form der Authentifizierung, wie einen eindeutigen Code, der an ihr Mobilgerät gesendet wird, bereitzustellen.
- Firewall-Kompatibilität: GoToMyPC wurde entwickelt, um mit Firewalls zusammenzuarbeiten und sichere Verbindungen herzustellen, auch in Netzwerkumgebungen mit strikten Firewall-Konfigurationen. Dadurch kann Remote-Zugriff ohne Beeinträchtigung der Sicherheit erreicht werden.
- Zugriffskontrollen: GoToMyPC bietet granulare Zugriffskontrollen, mit denen Administratoren Benutzerberechtigungen definieren und verwalten können. Administratoren können steuern, wer auf bestimmte Computer oder Funktionen zugreifen kann und sicherstellen, dass nur autorisierte Personen Remote-Zugriff haben.
- Sitzungsdatenschutz: GoToMyPC bietet Datenschutzfunktionen zum Schutz von Remote-Sitzungen. Es bietet einen Privatsphärenmodus, mit dem Benutzer den Bildschirm des entfernten Computers während einer Sitzung ausblenden können, um Betrachter daran zu hindern, die Remote-Aktivität zu sehen.
- Überwachung und Berichterstattung: GoToMyPC bietet Aktivitätsprotokolle und Berichte, um Remote-Zugriffssitzungen zu überwachen und zu verfolgen. Diese Protokolle können bei der Prüfung, Erfüllung von Compliance-Anforderungen und Identifizierung von unberechtigten Zugriffsversuchen hilfreich sein.
- Compliance-Zertifizierungen: GoToMyPC hat verschiedene Branchenzertifizierungen und Compliance-Standards erhalten, die seine Sicherheitsverpflichtung belegen. Dazu gehören SOC 2 Typ II, HIPAA- und GDPR-Konformität, was darauf hindeutet, dass GoToMyPC strenge Sicherheits- und Datenschutzstandards einhält.
Benutzerfreundlichkeit
GoToMyPC vs. RemotePC, welches ist einfacher zu bedienen?
RemotePC
Schritt 1. Laden Sie RemotePC herunter, installieren Sie es und starten Sie es, klicken Sie auf Jetzt anmelden am unteren Rand der Hauptoberfläche.
Schritt 2. Erstellen Sie ein neues E-Mail-Konto; es wird empfohlen, ein Google-Konto zu erstellen.
Schritt 3. Wechseln Sie zur Registrierungsseite, wählen Sie den gewünschten Artikel aus, geben Sie die entsprechenden Informationen ein und klicken Sie unten auf Konto erstellen.
Schritt 4. Starten Sie RemotePC erneut, geben Sie E-Mail und Passwort in der Hauptoberfläche ein und klicken Sie auf Anmelden.
Schritt 5. Geben Sie den Computernamen und den Schlüssel für den Computer ein und bestätigen Sie ihn. Klicken Sie unten auf Jetzt aktivieren!, um den Host-Computer zu aktivieren.
Schritt 6. Melden Sie sich auf dem Client-Computer an, finden Sie den aktivierten Host-Computer, klicken Sie auf Verbinden und geben Sie den Schlüssel für den Host-Computer in dem anschließenden Popup-Fenster ein, um eine Remote-Verbindung herzustellen.
GoToMyPC
Schritt 1. Gehen Sie zu www.GoToMyPC.com und melden Sie sich mit Ihrer E-Mail-Adresse und Ihrem Passwort an.
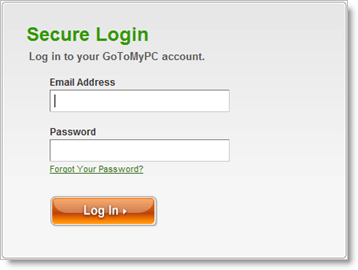
Schritt 2. Wenn Sie mehrere GoToMyPC-Konten mit derselben E-Mail-Adresse verknüpft haben, wählen Sie dasjenige aus, das Sie verwenden möchten, und klicken Sie auf Los.
Schritt 3. Wählen Sie den Computer aus, zu dem Sie eine Verbindung herstellen möchten, auf der Seite Meine Computer und klicken Sie auf Verbinden. Wenn der Status des Computers Offline ist, können Sie keine Verbindung zu diesem Host herstellen.
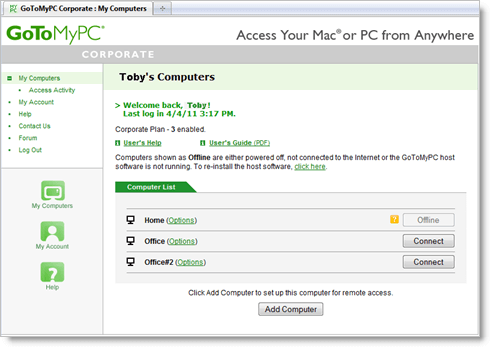
Schritt 4. Klicken Sie je nach Browser auf Ausführen, Immer, Zulassen oder Vertrauen, um den GoToMyPC Viewer herunterzuladen.
Schritt 5. Geben Sie bei Aufforderung den Zugangscode für Ihren Host-Computer ein und klicken Sie auf OK. Beachten Sie, dass der Zugangscode für jeden Host-Computer eindeutig ist und nicht mit dem Kontopasswort identisch ist.
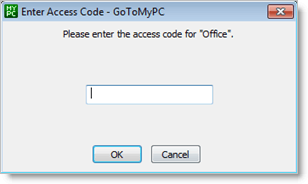
Kostenlose Alternative zu RemotePC und GoToMyPC: AnyViewer
Wie bereits erwähnt, bieten weder RemotePC noch GoToMyPC Benutzern kostenlose Pläne an. Wenn Sie nach einer kostenlosen Remote-Desktop-Lösung suchen, wird dringend empfohlen, AnyViewer zu verwenden. Es ist die beste kostenlose Alternative zu GoToMyPC und RemotePC . Hier sind die Funktionen von AnyViewer:
- Hohe Kompatibilität. AnyViewer ist kompatibel mit Windows und Windows Server. Zudem unterstützt es auch iOS und Android.
- Dateiübertragung. Sie können Dateien zwischen Computern übertragen. Es gibt zwei Übertragungsmethoden. Sie können entweder den Dateiübertragungs-Manager verwenden oder Dateien direkt per Drag & Drop verschieben.
- Multi-Monitor-Umschaltung. Sie können eine Verbindung zu einem Computer mit mehreren Monitoren herstellen. Zudem können Sie zwischen allen Monitoranzeigen und einer Monitoranzeige wechseln.
- Mehrere Sitzungen. Sie können gleichzeitig zu mehreren Computern eine Verbindung herstellen.
- Text-Chat. AnyViewer ermöglicht es Ihnen, während einer Sitzung mit der Person auf der Remote-Seite über ein Chat-Fenster zu kommunizieren.
- Bildschirmfreigabe. Sie können den Bildschirm des Remote-Laptops anzeigen oder den Remote-Laptop Ihren Bildschirm anzeigen lassen.
- Remote-Neustart/Herunterfahren. Sie können den Remote-Laptop remote neu starten, herunterfahren oder sperren.
Hinweis: AnyViewer bietet auch einen professionellen und einen Unternehmensplan mit weiteren Funktionen für kleine und große Unternehmen an. Beide Pläne haben einen angemesseneren Preis.
Schritt 1. Installieren und starten Sie AnyViewer auf beiden Computern. Melden Sie sich auf dem steuernden Computer an und klicken Sie auf anmelden und dann auf Registrieren (wenn Sie sich bereits auf der offiziellen Website registriert haben, können Sie sich direkt anmelden).
Schritt 2. Füllen Sie das Anmeldeformular aus.
Schritt 3. Sie sehen jetzt, dass Sie sich erfolgreich bei AnyViewer angemeldet haben. Ihr Gerät wird automatisch dem Konto zugeordnet, mit dem Sie sich angemeldet haben.
Schritt 4. Melden Sie sich auf beiden Geräten mit demselben AnyViewer-Konto an und klicken Sie auf Ein-Klick-Kontrolle für unbeaufsichtigten Remotezugriff", um eine direkte Verbindung herzustellen.
Schritt 5. Nach erfolgreicher Verbindung sehen Sie den Remote-Desktop und können ihn vollständig steuern.
Fazit
In diesem Beitrag wurden RemotePC vs. GoToMyPC verglichen. Bei der Auswahl zwischen RemotePC und GoToMyPC ist es wichtig, Ihre spezifischen Anforderungen und Vorlieben zu bewerten. Berücksichtigen Sie Faktoren wie Plattformkompatibilität, gewünschte Funktionen, Preisgestaltung und Sicherheit, um zu bestimmen, welche Lösung besser zu Ihren Bedürfnissen passt.
Wenn Sie eine kostenlose Remote-Desktop-Lösung benötigen, können Sie AnyViewer verwenden. AnyViewer ist kostenlos, aber dennoch professionell und bietet viele beeindruckende Funktionen.Überblick: RemotePC vs. GoToMyPC

