Die 4 besten Remotehilfe-Alternativen [Pro & Contra]
Remotehilfe ist ein von Microsoft entwickeltes kostenloses Tool für die Fernunterstützung. Obwohl es nützlich ist, hat es viele Einschränkungen. In diesem Beitrag finden Sie die 4 besten Remotehilfe-Alternativen. Lesen Sie weiter, wenn Sie brauchen.
Was kann ich anstelle von Remotehilfe verwenden?
Remotehilfe ist eine Windows-integrierte Funktion, mit der Personen ihren Bildschirm mit einer anderen Person teilen können, um Hilfe zu erhalten oder Unterstützung zu leisten. Ist Quick Assist kostenlos? Ja. Quick Assist ist zu 100% kostenlos. Aber warum suchen viele Menschen trotzdem nach Remotehilfe Alternativen? Das liegt daran, dass Quick Assist viele unvermeidliche Einschränkungen hat.
- Als Fernwartungstool bietet Remotehilfe nur eine besuchte Verbindung an. Ein Endbenutzer muss anwesend sein, um eine Remoteverbindung zu akzeptieren. Unbeaufsichtigter Remotezugriff ist nicht verfügbar.
- Remotehilfe unterstützt nur Remoteverbindungen von einem Windows 10/11 Computer zu einem anderen Windows 10/11 Computer. Computer mit anderen Betriebssystemen und Mobilgeräte wie Android können Remotehilfe nicht nutzen.
- Remotehilfe bietet viele praktische Funktionen nicht, wie zum Beispiel Dateiübertragung, Remote-Neustart und Zwischenablagenaustausch.
Was können Sie statt Remotehilfe verwenden? Ein großartiger Remotehilfe sollte die oben genannten Remotehilfe Einschränkungen ergänzen. Hier haben wir fünf Remote-Support-Softwarelösungen für Sie ausgewählt.
Die beste Remotehilfe Alternative [4 Optionen]
Lassen Sie uns die 4 besten Remotehilfe Alternativen überprüfen. Hierbei sind sowohl kostenlose, kostenlose und kostenpflichtige als auch ausschließlich kostenpflichtige Optionen enthalten.
Option 1. AnyViewer [kostenlos & kostenpflichtig]
Die erste Option ist die sehr empfehlenswerte professionelle Remote-Support-Software AnyViewer. Es handelt sich um die beste kostenlose Remotehilfe Alternative. AnyViewer hat sowohl kostenlose als auch kostenpflichtige Versionen. Die Funktionen der kostenlosen Version sind jedoch in der Regel für die meisten Benutzer ausreichend. Hier sind die Vor- und Nachteile der AnyViewer Free-Version.
Vorteile:
- Plattformübergreifende Kompatibilität: AnyViewer funktioniert einwandfrei auf Windows, iOS und Android.
- Netzwerkübergreifende Verbindung: AnyViewer bietet kostenlose Dienste, unabhängig davon, ob Sie es über WLAN oder über ein Netzwerk verwenden.
- Unbeaufsichtigter Remotezugriff: AnyViewer unterstützt sowohl besuchten Remotezugriff als auch den Zugriff auf einen unbeaufsichtigten Computer ohne Erlaubnis.
- Dateiübertragung: AnyViewer bietet verschiedene Möglichkeiten der Remote-Dateiübertragung zwischen Computern.
- Mehrere Sitzungen: AnyViewer ermöglicht Benutzern zwei gleichzeitige Remote-Sitzungen.
- Zwischenablagensynchronisation: AnyViewer ermöglicht Benutzern das Kopieren und Einfügen von Text mit der gemeinsamen Zwischenablage zwischen Geräten.
- Remote-Management: AnyViewer ermöglicht Benutzern die Fernsteuerung eines unbeaufsichtigten Computers, z. B. das Sperren, Neustarten oder Herunterfahren.
Nachteile:
- Mac & Linux werden derzeit nicht unterstützt.
Schritt 1. Laden Sie AnyViewer auf Ihre Geräte herunter, installieren Sie es und starten Sie es.
Schritt 2. Erstellen Sie ein AnyViewer-Konto und melden Sie sich auf beiden Geräten an.
Schritt 3. Gehen Sie auf Ihrem lokalen Gerät zu Gerät und klicken Sie auf den entfernten Computer. Wählen Sie Ein-Klick-Kontrolle, um Remote-Support bereitzustellen.
- Hinweise:✎...
- Es wird empfohlen, Ihr Konto auf ein professionelles oder Enterprise-Plan zu aktualisieren. Was kann ein professioneller oder Enterprise-Plan bieten:
- Mehr Geräte können demselben Konto für unbeaufsichtigten Zugriff zugewiesen werden.
- Mehr Verbindungsressourcen, um mehr Geräte gleichzeitig verbinden zu können.
- Ein Gerät kann gleichzeitig mit mehreren Geräten verbunden werden.
- Sperren Sie den entfernten PC-Bildschirm und deaktivieren Sie die Mausklicks auf der Fernbedienungstastatur und -maus, um die Privatsphäre zu schützen.
- Übertragung von 1 TB Dateien mit 10 MB/s.
Option 2. Chrome Remote Desktop [kostenlos]
Chrome Remote Desktop ist ein kostenloses Remote-Support-Programm, das von Google entwickelt wurde. Es ist ein vollständig kostenloses Tool, ähnlich wie Remotehilfe. Sie können es als Erweiterung zu Ihrem Google Chrome hinzufügen und sich mit Ihrem Google-Konto anmelden, um es zu verwenden.
Vorteile:
- Es ist vollständig kompatibel mit Windows, macOS, Chrome OS, Linux, iOS, OS X und Android.
- Es unterstützt unbeaufsichtigten Remotezugriff. Sie können die PIN-Funktion verwenden, um dauerhaft auf einen Remote-Computer zuzugreifen.
- Sie können Dateien hochladen und herunterladen.
Nachteile:
- Keine Chat-Funktion in der Sitzung.
- Keine Unterstützung für mehrere Sitzungen.
- Unmöglichkeit, den Remote-Computer neu zu starten und dann erneut eine Verbindung damit herzustellen.
Schritt 1. Melden Sie sich mit demselben Google-Konto an und öffnen Sie die Chrome Remote Desktop-Webseite. Klicken Sie auf dem Remote-Computer zuerst auf "Fernunterstützung" und dann auf die blaue Download-Schaltfläche.
Schritt 2. Nachdem Sie die Chrome Remote Desktop-Erweiterung hinzugefügt haben, klicken Sie auf "Code generieren".
Schritt 3. Senden Sie den automatisch generierten Code an den lokalen Computer. Hinweis: Der Code ist nur 5 Minuten gültig.
Schritt 4. Gib auf dem Client-Computer den Code des Host-Computers in das Feld ein und klicke auf Verbinden.
Schritt 5. Auf dem Remote-Computer wird ein Bestätigungsfenster angezeigt. Klicke auf Freigeben, um eine Verbindung herzustellen.
Option 3. TeamViewer [kostenlos und kostenpflichtig]
TeamViewer ist ein weiteres Remote-Support-Tool von Drittanbietern, das weltweit von vielen Menschen verwendet wird. TeamViewer hat eine kostenlose Version für den persönlichen Gebrauch und kostenpflichtige Versionen für den geschäftlichen Gebrauch. Du solltest jedoch vorsichtig sein, wenn du die kostenlose Version von TeamViewer verwendest. Einige Benutzer haben berichtet, dass sie als kommerzielle Benutzer erkannt wurden und von der Verbindung blockiert wurden, obwohl sie es nicht sind. Schauen wir uns die Vor- und Nachteile von TeamViewer Free an.
Vorteile:
- Es ist für iOS, Android und Microsoft-Smartphone- und Tablet-Betriebssysteme verfügbar und funktioniert auf Macs, PCs und Linux.
- Es unterstützt unbeaufsichtigten Remotezugriff.
- Es bietet Text-Chat und Video-Chat während einer Remote-Sitzung.
Nachteile:
Es ist nur eine gleichzeitige Sitzung erlaubt.
Es bietet den Benutzern keine Betriebsverknüpfungen, z.B. das Öffnen des Task-Managers.
Es besteht der Verdacht auf kommerzielle Nutzung und es kann von Verbindungen blockiert werden.
Und ein weiterer bedeutender Nachteil von TeamViewer sind die hohen Preise. Alle TeamViewer-Preispläne sind teurer als andere Remote-Support-Software und können nur jährlich bezahlt werden.
Schritt 1. Wähle den Zweck (kommerziell oder persönlich) für den Download dieser Software während der Installation aus. Hier nehmen wir die kostenlose Version für individuelle Benutzer als Beispiel.
Schritt 2. Führe TeamViewer auf beiden Computern aus. Wähle in der Hauptbenutzeroberfläche "Anmelden". Du musst beim ersten Mal ein eigenes TeamViewer-Konto erstellen. Klicke auf Weiter, um die Kontoanmeldung abzuschließen (du musst das Konto auch vor der Verwendung verifizieren).
Schritt 3. Klicke auf der linken Seite der TeamViewer-Hauptbenutzeroberfläche auf "Fernsteuerung" auf dem Client-Computer, gib die ID des Host-Computers unter "Partner-ID" ein und klicke auf Verbinden.
Schritt 4. Gib das Passwort des Host-Computers im TeamViewer-Authentifizierungsfenster ein, um die Fernsteuerung zu realisieren.
Option 4. Splashtop [kostenlos und kostenpflichtig]
Splashtop ist die Remote-Lösung für IT und Helpdesks. Damit genießt du schnellen, zuverlässigen und sicheren Remote-Zugriff auf die Geräte deiner Benutzer. Die kostenlose Version heißt Splashtop Personal. Schauen wir uns die Vor- und Nachteile von Splashtop Personal an.
Vorteile:
- Die erstmalige Einrichtung ist einfach.
- Dateiübertragung per Klick und ziehen, auch plattformübergreifend.
Nachteile:
- Es ist nur kostenlos in deinem lokalen Heimnetzwerk verfügbar. Um von einem externen Netzwerk aus eine Verbindung herzustellen, ist ein Abonnement erforderlich.
- Der Whiteboard funktioniert nur auf mobilen Geräten.
- Du kannst mit Splashtop Personal nur auf maximal 5 Computer zugreifen.
- Probleme bei der Verbindung zum zweiten Computer.
Schritt 1. Lade die Splashtop Personal App auf den lokalen Computer herunter und lade Splashtop Streamer von der offiziellen Website auf den Remote-Computer herunter. Wähle die richtige Version entsprechend deinem Betriebssystem.
Schritt 2. Folge den Anweisungen, um Splashtop Personal auf beiden Computern zu installieren.
Schritt 3. Splashtop wird dich auffordern, dich in dein Konto einzuloggen. Wenn du bereits ein Konto hast, wähle Ich habe bereits ein Splashtop-Konto. Wenn nicht, wähle Ich habe kein Splashtop-Konto.
Schritt 4. Melde dich bei deinem Splashtop-Konto an.
Hinweis: Wenn du dich nicht erfolgreich anmelden kannst, liegt dies möglicherweise daran, dass dein Gerät authentifiziert werden muss. Überprüfe dein E-Mail-Postfach, dort findest du möglicherweise eine E-Mail zur Authentifizierung. Folge dem Link in der E-Mail, um das Gerät zu authentifizieren.
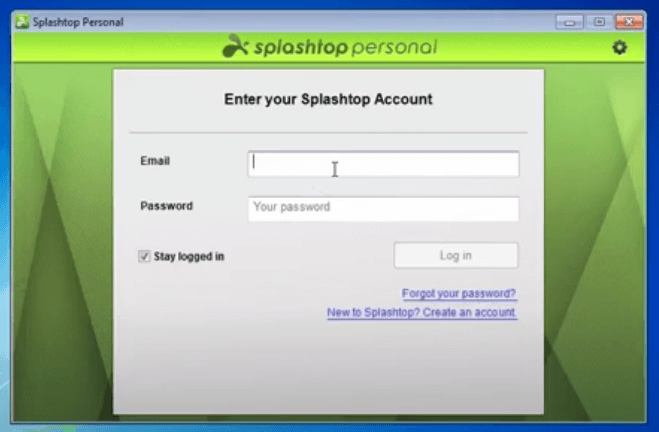
Schritt 5. Nach erfolgreichem Login siehst du das Gerät, auf dem Splashtop Streamer installiert ist. Klicke auf "Verbinden"; du kannst erfolgreich eine Verbindung zum Remote-Gerät in deinem Heimnetzwerk herstellen.
Fazit
In diesem Beitrag wurden in erster Linie die fünf besten Remotehilfe Alternativen und deren Vor- und Nachteile vorgestellt. Es ist leicht zu erkennen, dass AnyViewer die meisten Funktionen kostenlos bietet. Wenn du ein Windows-, iOS- oder Android-Benutzer bist, wird dringend empfohlen, AnyViewer zu wählen.

