Remotedesktop reagiert nicht: Was können wir tun?
In diesem Beitrag finden Sie einige Lösungen zur Behebung des Problems „Remotedesktop reagiert nicht“. Wenn Sie von diesem Problem betroffen sind, lesen Sie weiter.
Meine Remotedesktop reagiert nicht
„Ich greife über RDP auf den PC meines Unternehmens zu (von zu Hause aus) und der Vorgang läuft ziemlich reibungslos. Ich benötige Zugriff auf eine Datei, aber Remotedesktop reagiert nicht und die Taskleiste fehlt. Ich kann nichts anklicken. Jegliche Hilfe wird sehr geschätzt.“
Es ist ziemlich ärgerlich, auf Probleme bei der RDP-Verbindung mit einem Server zu stoßen, vor allem, wenn man es eilig hat. Neben der oben genannten Situation behaupten einige Benutzer auch, dass RDP nicht reagiert und bei „Bitte warten“ stecken bleibt.
Wie man die Remote Desktop-Verbindung zum Laufen bringt
Um „Remotedesktop reagiert nicht und zeigt keine Taskleiste auf Windows 11, 10, 8, 7“ zu beheben, listen wir hier 3 Lösungen für Sie auf. Vor der Durchführung gibt es jedoch 2 Workarounds für Sie.
▶ Überprüfen Sie die Netzwerkverbindung. Es kann viel Zeit sparen, wenn es am Netzwerk liegt.
▶ Wenn keine wichtigen Dateien gespeichert werden müssen, führen Sie den Befehl shutdown -f -r -t 1 in der Eingabeaufforderung aus, um den PC neu zu starten und eine erneute Verbindung herzustellen.
Lösung 1. Ausführen des Task Kill-Befehls
Es wird schwierig sein, zu agieren, wenn die Remote Desktop-Verbindung auf Windows 11, 10 nicht reagiert, besonders wenn die Taskleiste nicht angezeigt wird. Deshalb können wir die Tastatur verwenden, um den Task Kill-Befehl auszuführen, um die Sitzung zu beenden und dann erneut eine Verbindung herzustellen.
Schritt 1. Drücken Sie Win + R, um das Dialogfeld zu öffnen, und geben Sie dann cmd ein. Klicken Sie auf OK.
Schritt 2. Geben Sie den folgenden Befehl ein und drücken Sie die Eingabetaste.
taskkill /im mstsc.exe /f
Schritt 3. Die Remote-Verbindung wird nun beendet. Das Problem wurde möglicherweise behoben. Stellen Sie erneut eine Verbindung zum Remote-Server her, um zu sehen, ob es erneut auftritt.
Hinweis: Wenn Sie auf den Fehler „mstsc.exe konnte nicht beendet werden“ stoßen, versuchen Sie die nächste Lösung.
Lösung 2. Drücken Sie Strg + Alt + Entf, um den Task zu beenden
Wir wissen, dass einige Tastenkombinationen in Remote Desktop von den Windows-Verknüpfungen abweichen. Daher können wir Strg + Alt + Entf/ESC verwenden, um den Task-Manager zu öffnen und den Prozess zu beenden.
Schritt 1. Drücken Sie Strg + Alt + Entf/ESC gleichzeitig und klicken Sie dann auf Task-Manager.
Schritt 2. Gehen Sie zum Tab Prozesse. Scrollen Sie nach unten und suchen Sie nach Remotedesktopverbindung. Klicken Sie auf Task beenden.
Schritt 3. Gehen Sie nun zum Tab Details, scrollen Sie nach unten und suchen Sie nach rdpclip.exe und klicken Sie mit der rechten Maustaste darauf. Wählen Sie erneut Task beenden.
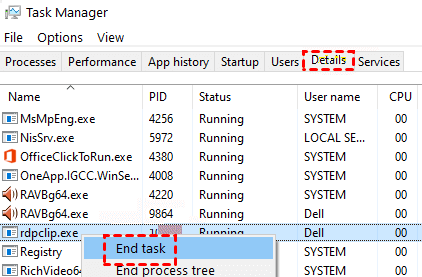
Nun muss der Task beendet sein. Danach stellen Sie die Verbindung zum Remote-Server erneut her und Sie können erfolgreich auf Dateien zugreifen und Apps ausführen.
Lösung 3. Verbinden Sie sich mit einem anderen Benutzer
Es wird gesagt, dass der Grund darin liegt, dass Ihre Zugriffsrechte auf dem Server dies verhindern. Sie können versuchen, eine zweite Verbindung als Sie selbst auf dem Server zu erstellen, indem Sie MSTSC /admin in der Eingabeaufforderung ausführen.
Schritt 1. Drücken Sie Win + R, um das Dialogfeld auszuführen. Geben Sie „cmd“ ein und drücken Sie dann OK.
Schritt 2. Geben Sie den Befehl MSTSC /admin ein und drücken Sie die Eingabetaste.
Schritt 3. Geben Sie die IP-Adresse eines anderen PCs und die Anmeldeinformationen ein, um eine Verbindung herzustellen. Gehen Sie dann zum Task-Manager, indem Sie Strg + Alt + Entf/ESC gleichzeitig drücken und zum Tab Benutzer wechseln.
Schritt 4. Jetzt sehen Sie den PC, der nicht reagiert, als Getrennt angezeigt. Klicken Sie mit der rechten Maustaste darauf und wählen Sie Abmelden oder Verbinden, um das Problem zu beheben.
Effizienter Fernzugriff! Sagen Sie Nein zu Einschränkungen
RDP, das nicht reagiert, wird die Geduld der Benutzer erschöpfen. Wenn die oben genannten Lösungen nicht für Sie funktionieren und Sie dringend auf einen PC fern zugreifen müssen, können Sie eine kostenlose und weniger eingeschränkte Remote-Access-Software verwenden, AnyViewer.
Im Gegensatz zu RDP kann Ihnen AnyViewer effizienten Fernzugriff ohne Einschränkungen durch das gleiche LAN, die IP-Adresse und die Windows-Version ermöglichen. Damit können Sie mit nur einem Klick Verbindungen herstellen und auf Dateien zugreifen, sobald Sie sich in Ihrem AnyViewer-Konto angemeldet haben.
Klicken Sie jetzt auf die Schaltfläche, um AnyViewer herunterzuladen und lassen Sie uns gemeinsam arbeiten.
Schritt 1. Installieren Sie AnyViewer. Registrieren Sie sich für ein AnyViewer-Konto und melden Sie sich dann mit diesem Konto auf den beiden Computern an. Sobald Sie angemeldet sind, wird der PC automatisch dem Konto zugewiesen.
Schritt 2. Gehen Sie auf dem Client-Computer zu Gerät, suchen und klicken Sie auf den PC, den Sie steuern möchten. Klicken Sie dann auf Fernsteuerung, um mit einem Klick eine Remote-Verbindung herzustellen.
Wenn Sie Ihren Freunden ohne Anmeldung im AnyViewer-Konto helfen müssen, können Sie auch zum Tab Verbinden gehen, um eine Remote-Verbindung herzustellen, indem Sie die Geräte-ID des Host-PCs eingeben und dann Remote-Verbindungen über das Senden einer Steuerungsanfrage realisieren.
Fazit
In diesem Beitrag werden hauptsächlich 3 Lösungen zur Behebung des Problems „Remotedesktop reagiert nicht“ vorgestellt. Wenn Sie auf dieses Problem stoßen, eignen sich die Methoden zur Behebung. Natürlich kann Ihnen AnyViewer eine bessere Erfahrung bieten, wenn Sie sich dringend mit einem PC fernverbinden müssen und die Lösungen nicht funktionieren.

