Wie nutzt man Remotedesktop ohne Sperren des Hosts?[2 Möglichkeiten]
In diesem Beitrag werden hauptsächlich 2 Möglichkeiten zur Verwendung von Remotedesktop ohne Sperren des Hosts erläutert und eine Möglichkeit empfohlen, eine Fernverbindung ohne Sperren herzustellen.
Kann ich Remotedesktop ohne Sperren des Hosts verwenden?
Hallo zusammen, diese Frage mag etwas albern klingen, bitte verzeiht mir. Ich würde gerne wissen, ob es möglich ist, über die Remote Desktop Verbindung auf Windows 10 zuzugreifen, ohne den Bildschirm des Remote-Computers zu sperren. Gibt es eine Möglichkeit dies zu tun? Vielen Dank.“
- Frage von Reddit
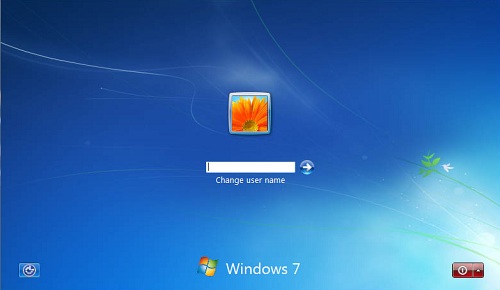
Die eingebaute Funktion Remote Desktop ermöglicht es uns, einen PC von einem anderen PC aus fernzusteuern. Während der Remote-Sitzung wird jedoch der Host-Computer gesperrt. Das ist verständlich, da die Verbraucherlizenzen von Windows nicht mehr als eine aktive Sitzung erlauben, wenn man über RDP auf einen Server zugreift, daher wird der Remote Desktop den Bildschirm nicht auf dem Host anzeigen.
2 beste Möglichkeiten, RDP ohne Sperren des Hosts zu verwenden
In diesem Beitrag zeigen wir Ihnen 2 Möglichkeiten, wie Sie verhindern können, dass der Remote Desktop gesperrt wird. Folgen Sie mir, um zu erfahren, wie Sie vorgehen können.
Methode 1. Befehlszeile in der CMD ausführen
Schritt 1: Aktivieren Sie die Remote Desktop Funktion des Host-PCs. Drücken Sie „Win + R“, um „Einstellungen“ zu öffnen, und navigieren Sie dann zu „System“ > „Remote Desktop“ > „Remote Desktop aktivieren“. Schalten Sie den Schalter ein.
Schritt 2. Suchen Sie auf dem lokalen PC nach Remote Desktop-Verbindung und geben Sie die IP-Adresse ein. Klicken Sie dann auf Verbinden. Geben Sie anschließend die Anmeldeinformationen ein. Die Verbindung wird nun hergestellt.
Schritt 3. Suchen Sie auf dem Host-PC nach „CMD“ und klicken Sie mit der rechten Maustaste auf die Option und wählen Sie dann „Als Administrator ausführen“.
Schritt 4. Geben Sie den Befehl „tscon 1 /dest:console“ in einer Remote-Sitzung ein.
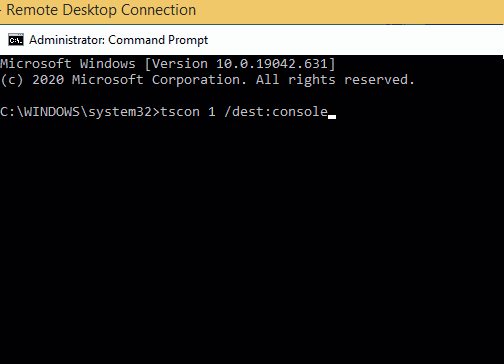
Hinweis: Wenn der Host-PC ein Windows Server ist, können Sie den Befehl ausführen: „tscon %sessionname% /dest:console“
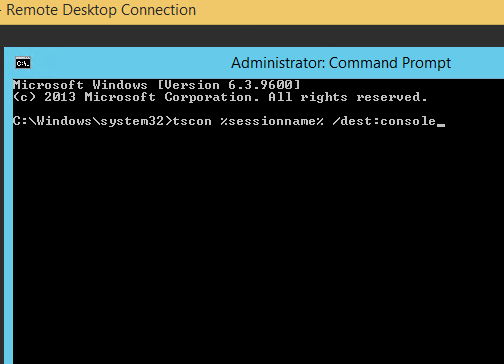
Schritt 4. Jetzt kann die Remotedesktop ohne Sperren des Hosts erreicht werden.
Methode 2. Powershell verwenden
Schritt 1. Folgen Sie den oben genannten Schritten, um die Remote Desktop-Verbindung herzustellen.
Schritt 2. Suchen Sie in der Suchleiste nach "Powershell" und klicken Sie mit der rechten Maustaste auf die Option und wählen Sie dann "Als Administrator ausführen".
Schritt 3: Geben Sie folgenden Befehl auf dem Host-PC ein:
$server = 'MeinServer' $username = $env:USERNAME $session = ((quser /server:$server | ? { $_ -match $username }) -split ' +')[2] tscon $session /dest:console
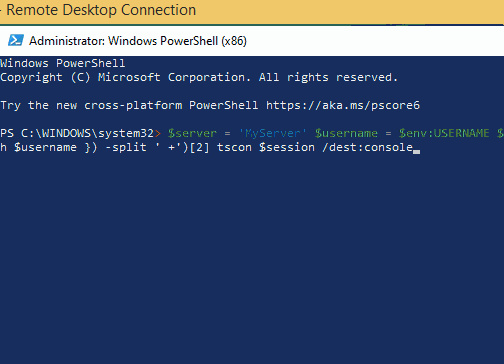
Schritt 4. Jetzt wird der Remote Desktop den Bildschirm auf dem Host anzeigen.
Eine nützliche Methode für Remote-Zugriff ohne Sperrung des Hosts: AnyViewer
Können Sie den Remote Desktop erfolgreich ohne Sperren des Hosts verwenden? Ich hoffe, die oben genannten Lösungsansätze haben Ihnen bereits dabei geholfen, dies zu ermöglichen. Aber laut dem Feedback vieler Benutzer erhalten sie nur den Fehler "Zugriff verweigert", was weniger zuverlässig zu sein scheint.
Tatsächlich gibt es mehrere andere Optionen für den Remote-Zugriff auf ein Windows-System, wie z.B. AnyViewer, eine völlig kostenlose Remote-Zugriffssoftware sowohl für den privaten als auch für den kommerziellen Gebrauch.
- ★Vorteile:
- Mit AnyViewer sind der lokale PC und der Remote-PC beide aktiv und entsperrt. Die Person vor dem Host-PC kann sehen, was auf ihrem eigenen PC passiert, was perfekt für die Fernunterstützung ist.
- Es wird durch die Verschlüsselung mit elliptischen Kurven (ECC) abgesichert, so dass Sie sich keine Sorgen um den Datenlecks machen müssen.
- Es ist nicht durch das selbe LAN begrenzt, Sie können überall Remote-Sitzungen realisieren.
- Noch wichtiger ist, die erstaunliche Geschwindigkeit, die einfache Bedienung und die volle Funktionalität, die Ihnen das beste Erlebnis bieten können.
- Es ist geeignet für Windows 11/10/8.1/8/7 und Windows Server 2022/2019/2016/2012 R2 und ermöglicht Ihnen den Remote-Zugriff auf PCs oder Server, über das Internet, überall und jederzeit.
Vor der Verbindung:
- Laden Sie AnyViewer herunter und installieren Sie es.
- Stellen Sie sicher, dass Ihr Netzwerk zugänglich ist.
Remote-Verbindung mit nur einem Klick realisieren
Schritt 1. Registrieren Sie sich für ein AnyViewer-Konto und melden Sie sich dann mit diesem Konto auf beiden Computern an. Sobald Sie angemeldet sind, wird der PC automatisch diesem Konto zugewiesen.
Schritt 2. Gehen Sie auf dem Client-Computer zu „Gerät“, klicken Sie auf den PC, den Sie steuern möchten, und klicken Sie auf „Fernsteuerung“, um mit einem Klick eine Remote-Verbindung herzustellen.
Schritt 3. Jetzt ist die Remote-Steuerung erfolgreich hergestellt. Und der Host-PC wird nicht gesperrt.
Hinweis: Wenn Sie möchten, dass der Bildschirm des Host-PCs unsichtbar ist, empfehlen wir Ihnen, Ihr Konto auf ein professionelles oder Unternehmenskonto zu aktualisieren, um den Privacy-Modus zu nutzen.
Fazit
In diesem Beitrag haben wir Ihnen 2 Möglichkeiten gezeigt, wie Sie den Remotedesktop ohne Sperren des Hosts verwenden können. Wenn die Methoden für Sie nicht funktionieren oder Sie auf RDP-Fehler stoßen, könnte AnyViewer eine gute Wahl für Sie sein.

