Anleitung: Verbindung zu meinem Heimcomputer über Remotedesktop herstellen
Kann ich mich über Remotedesktop mit Heimcomputer verbinden? Ja, solange Ihr Heimcomputer Remote Desktop-fähig ist. In diesem Beitrag werden wir besprechen, wie Sie sich über Remote Desktop mit Ihrem Heimcomputer verbinden können. Lesen Sie weiter, um mehr Tipps zu erhalten!
Wie kann ich über Remotedesktop von außerhalb auf meinen Heimcomputer zugreifen?
Ich habe einen wirklich guten PC zu Hause, daher habe ich mich gefragt, ob ich meinen PC einschalten und ihn von der Schule aus remote nutzen könnte. Ich habe gehört, dass dies unsicher sein kann, und ich würde dies gerne sicher tun. Außerdem habe ich erfahren, dass Windows ein integriertes Remote-Desktop-Programm hat. Ich möchte auch kein Geld ausgeben. Kann ich mich über Remotedesktop mit Heimcomputer verbinden?“
- Frage aus dem Windows-Forum

So verbinden Sie sich über Remotedesktop mit Heimcomputer
Obwohl RDP weit verbreitet für die Remote-Kommunikation eingesetzt wird, ist es nicht mit allen Windows-Betriebssystemen kompatibel. Zum Beispiel, wenn es als Serverseite zur Fernsteuerung dient, unterstützt die Windows Home/Standard Edition kein Remotedesktop. Daher können Sie Ihren Heimcomputer von einem anderen Gerät aus über RDP problemlos erreichen, solange Ihr Heimcomputer Windows Professional oder höher ist.
Sehen Sie nun, wie Sie über Remote Desktop von der Arbeit oder anderen Orten aus auf Ihren Heimcomputer zugreifen können.
Teil 1. Wie richte ich Remotedesktop auf meinem Heimcomputer ein
Bevor Sie mit der Verbindung zu meinem Heimcomputer von der Arbeit aus über Remotedesktop beginnen, müssen Sie auf Ihrem Heimcomputer einige Dinge erledigen.
1. Aktivieren Sie Remotedesktop
Navigieren Sie zu: Einstellungen > System > Remotedesktop > Aktivieren Sie Remotedesktop.
2. Erlauben Sie Remotedesktop durch die Windows-Firewall
Schritt 1. Öffnen Sie die Systemsteuerung und navigieren Sie zu System und Sicherheit > Windows Defender Firewall.
Schritt 2. Wählen Sie im linken Bereich „Eine App und ein Features durch die Windows Defender-Firewall zulassen“.
Schritt 3. Suchen und aktivieren Sie Remotedesktop, und klicken Sie dann auf OK.
3. Suchen Sie die IP-Adresse und den Benutzernamen
Schritt 1. Drücken Sie Win + R, geben Sie „cmd“ ein und klicken Sie auf OK.
Schritt 2. Um die IP-Adresse zu erhalten, geben Sie den Befehl „ipconfig“ ein und notieren Sie sich die IPv4-Adresse.
Schritt 3. Um den Benutzernamen zu erhalten, geben Sie den Befehl „query user“ ein und notieren Sie sich den Benutzernamen.
4. Port auf Ihrem Router weiterleiten (optional)
Wenn Sie von außerhalb Ihres Netzwerks aus eine Verbindung herstellen, müssen Sie für RDP eine Portweiterleitung vornehmen. Wenn sich die beiden Geräte im LAN befinden, können Sie diesen Abschnitt überspringen und mit Teil 2 fortfahren.
Schritt 1. Öffnen Sie einen Webbrowser, geben Sie Ihre Router-Adresse ein und drücken Sie Enter.
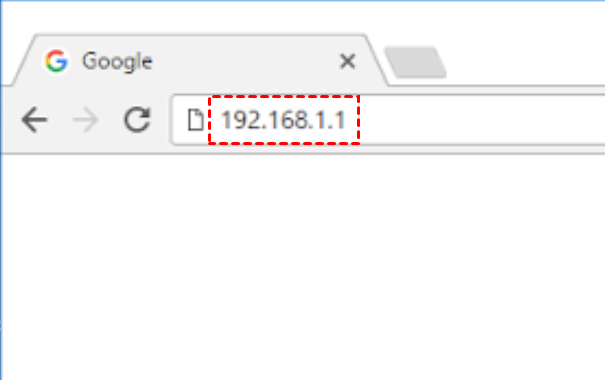
Schritt 2. Geben Sie den Benutzernamen und das Passwort ein und klicken Sie auf Anmelden. (Wenn Sie die Anmeldeinformationen nicht kennen, überprüfen Sie das Benutzerhandbuch Ihres Routers)
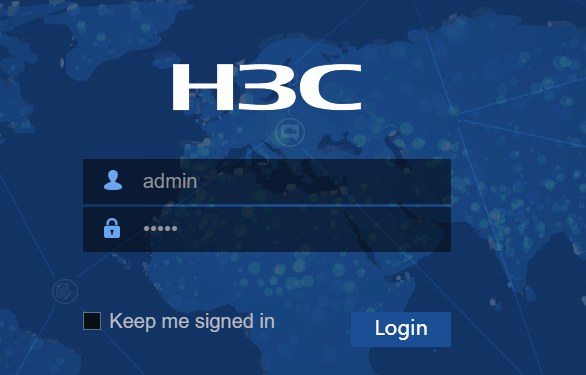
Schritt 3. Nach der Anmeldung klicken Sie auf Portweiterleitung/Portauslösung im linken Bereich und klicken Sie auf Benutzerdefinierten Dienst hinzufügen.
Schritt 4. Geben Sie einen Namen für den Dienst ein, wählen Sie „TCP/UDP“ oder „Beides“ unter Servicetyp aus, geben Sie die RDP-Portnummer ein (standardmäßig 3389) und geben Sie die IP-Adresse ein.
Schritt 5. Klicken Sie auf Anwenden, um die Einstellungen zu speichern, und starten Sie den Router bei Bedarf neu.
Teil 2. Starten Sie eine Remote-Sitzung vom lokalen PC aus
Jetzt können Sie sehen, wie Sie über Remotedesktop auf meinen Heimcomputer zugreifen können.
Schritt 1. Suchen Sie Remotedesktopverbndung im Startmenü und klicken Sie auf Öffnen.
Schritt 2. Geben Sie die IP-Adresse und den Benutzernamen Ihres Heimcomputers ein und klicken Sie auf Verbinden.
Schritt 3. Geben Sie Ihre Anmeldeinformationen ein und klicken Sie auf OK.
Wie Sie mit einem Klick auf meinen Heimcomputer zugreifen können
Wie Sie sehen können, erfordert Remotedesktop eine umfangreiche Einrichtung, bevor Sie eine Verbindung herstellen können. Außerdem unterstützt es überhaupt keine mehreren Monitore. Für viele Benutzer ist es möglicherweise nicht die attraktivste Option für den Remotezugriff. Sie benötigen möglicherweise eine einfachere Lösung, und darüber werden wir sprechen.
Der einfachste Weg, auf einen anderen Computer zuzugreifen, besteht darin, die ausgezeichnete Remote-Desktop-Software AnyViewer zu verwenden, die sehr einfach einzurichten ist und einige sehr nützliche Funktionen bietet. Sie können einen unbeaufsichtigten Remotezugriff auf einen anderen Computer herstellen, schnell Dateien zwischen Computern teilen, mehrere Monitore anzeigen usw. Außerdem unterstützt es Windows 11/10 Home/Windows 7 Standard, und Sie können von außen auf Ihren Heimcomputer zugreifen, ohne Portweiterleitung/VPN.
Es erfordert das Herunterladen von AnyViewer auf Ihrem Heimcomputer und Ihrem Remote-Computer, aber es lohnt sich vollkommen!
So funktioniert AnyViewer:
Schritt 1. Starten Sie AnyViewer auf Ihrem Heimcomputer und klicken Sie auf Registrieren Sie sich für die Kontoerstellung.

Schritt 2. Geben Sie die Informationen ein und klicken Sie auf Anmelden.
Schritt 3. Starten Sie AnyViewer auf dem Client-Computer, melden Sie sich mit demselben Konto an, und Ihr Gerät wird automatisch dem Konto zugewiesen.
Schritt 4. Gehen Sie zu Gerät, wählen Sie Ihren Heimcomputer aus der Liste aus und klicken Sie auf Ein-Klick-Kontrolle, um eine Remote-Sitzung mit diesem Gerät zu starten.
AnyViewer bietet in einer Remote-Sitzung mehrere durchdachte Optionen, z. B. das Übertragen von Dateien, Chatten usw.
- Tipps: ✎ ... Sie können auf ein Professional- oder Enterprise-Abonnement upgraden, um mehr Rechte zu genießen:
- Zuweisen von bis zu 100 Geräten für One-Click-Steuerung.
- Einrichten von mehr gleichzeitigen Sitzungen.
- Zugriff im Privatsphärenmodus mit Abschaltung des physischen Bildschirms und Deaktivierung der physischen Tastatur des Remote-Geräts.
- Starten einer Verbindung mit hoher Bildqualität.
Beachten Sie, dass AnyViewer auch eine iOS- und Android-App hat. Sie können bequem von Ihrem Telefon aus auf Ihren Computer zugreifen.
Fazit
Wie verbinde ich mich über Remote Desktop von der Arbeit oder anderen Orten aus mit meinem Heimcomputer? Jetzt haben Sie sicherlich eine Antwort. Der gesamte Prozess, insbesondere die Portweiterleitung, ist jedoch für viele Benutzer kompliziert. Daher wird empfohlen, AnyViewer auszuprobieren, das einfachen und sicheren Remotezugriff auf Heimcomputer bietet.

