Remotedesktop funktioniert nicht nach Windows 10-Update: Sofortige Behebung
Remotedesktop funktioniert nicht nach Windows 10 Upgrade mehr? In diesem Beitrag finden Sie mögliche Gründe und effektive Lösungen.
Remotedesktop funktioniert nicht nach Windows 10-Update nicht
Ich habe Remote Desktop auf meinem Windows 10 Professional seit mehreren Monaten verwendet. Es hat plötzlich aufgehört zu funktionieren, nachdem ich Windows 10 20H2 installiert hatte, mit folgender Meldung:
Remote Desktop kann keine Verbindung zum entfernten Computer herstellen, aus einem dieser Gründe:
1) Der Remotezugriff auf den Server ist nicht aktiviert.
2) Der Remotecomputer ist ausgeschaltet.
3) Der Remotecomputer ist im Netzwerk nicht verfügbar.
Was verursacht, dass Remotedesktopverbindung nach Windows 10 Upgrade nicht mehr möglich funktioniert? Wie kann ich das Problem beheben, dass Remote Desktop nach dem Windows 10-Upgrade nicht mehr funktioniert? Jede Hilfe wäre sehr geschätzt!“
- Frage von John
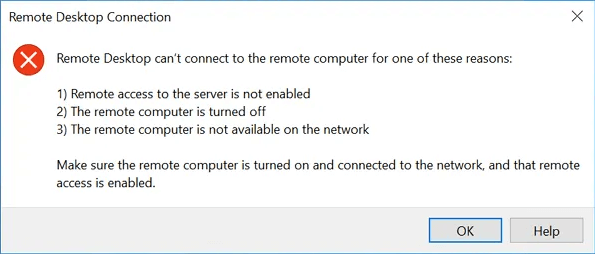
Warum funktioniert RDP nicht mehr nach dem Windows 10-Upgrade/Update?
Windows Remote Desktop, auch als RDP oder RDS bekannt, ermöglicht es Ihnen, eine Verbindung zu einem Windows-Computer über das Internet herzustellen. Manchmal treten RDP-Fehler wie „Kann keine Verbindung zum entfernten Computer herstellen“, „Ihre Remote Desktop Services-Sitzung wurde beendet“, usw. nach einem Windows 10-Update auf. Es gibt verschiedene mögliche Ursachen dafür, warum Remote Desktop nicht mehr funktioniert, und die häufigsten Arten sind unten aufgeführt, um Ihnen bei der Lösung des Problems zu helfen.
- Remote Desktop wurde nicht auf dem Hostcomputer aktiviert (dem Computer, auf den Sie zugreifen möchten).
- RDP wurde nicht durch die Firewall zugelassen.
- Das Netzwerk des Hostcomputers oder des Clientcomputers (des Computers, von dem aus Sie den Remotezugriff starten) ist schlecht.
- Die IP-Adresse des Hosts hat sich geändert und der DNS-Auflösungscache speichert die falsche IP-Adresse.
8 erprobte Möglichkeiten zur Behebung von „Remotedesktop funktioniert nicht nach Windows 10-Update“
8 erprobte Möglichkeiten zur Behebung von RDP-Problemen unter Windows 11/10/8.1/8/7 (nach Upgrade/Update) werden unten aufgeführt. Sie können eine oder mehrere basierend auf Ihrer speziellen Situation ausprobieren.
Lösung 1. Aktivieren Sie Remote Desktop auf dem Hostcomputer
Zunächst sollten Sie Remote Desktop auf dem Hostcomputer aktivieren, auf dem Windows 11/10/8.1/8/7 ausgeführt wird. Hier sind die Schritte:
Schritt 1. Auf dem Windows 11/10/8.1/8/7-Hostcomputer drücken Sie Windows + R, geben sysdm.cpl ein und klicken Sie auf Enter, um das Fenster Systemeigenschaften zu öffnen.
Schritt 2. Wechseln Sie zur Registerkarte „Remote“ und wählen Sie „Remoteverbindung mit diesem Computer zulassen“. Klicken Sie dann auf OK, um Remote Desktop zu aktivieren.
Lösung 2. Erlauben Sie Remote Desktop in den Firewall-Einstellungen
Stellen Sie dann sicher, dass Remote Desktop auf beiden Computern durch die Firewall zugelassen ist. Hier sind die detaillierten Schritte.
Schritt 1. Geben Sie in das Suchfeld Firewall ein und öffnen Sie die Windows Defender Firewall.
Schritt 2. Klicken Sie auf Eine App oder ein Feature durch die Windows-Firewall zulassen und klicken Sie auf Einstellungen ändern.
Schritt 3. Jetzt können Sie Remotedesktop finden und Privat und Öffentlich aktivieren. Klicken Sie dann auf OK, um die Änderungen zu speichern.
Lösung 3. Leeren Sie den DNS-Cache mit CMD
Wenn RDP nach Änderungen der IP-Adresse des Hostcomputers nicht funktioniert, können Sie den DNS-Cache auf Ihrem lokalen Computer löschen.
Schritt 1. Geben Sie im Suchfeld „Eingabeaufforderung“ ein, klicken Sie mit der rechten Maustaste darauf und wählen Sie Als Administrator ausführen.
Schritt 2. Geben Sie in der Eingabeaufforderung ipconfig /flushdns ein und drücken Sie die Eingabetaste.
Lösung 4. Deaktivieren Sie WDDM in der Gruppenrichtlinie und starten Sie Ihren PC neu
Wenn das Problem mit Remote Desktop nicht mit den Netzwerk- und Firewall-Einstellungen zusammenhängt, können Sie den RDP-Fehler beheben, indem Sie WDWM deaktivieren und den Computer neu starten. Gehen Sie wie folgt vor:
Schritt 1. Drücken Sie gleichzeitig die Tasten Windows + R, geben Sie gpedit.msc ein und drücken Sie Enter, um den Gruppenrichtlinien-Editor zu öffnen.
Schritt 2. In der Benutzeroberfläche des Gruppenrichtlinien-Editors gehen Sie zu Lokale Richtlinie > Computerkonfiguration > Administrative Vorlagen > Windows-Komponenten > Remotedesktopdienst > Remotedesktop-Sitzungshost > Remotesitzungsumgebung.
Schritt 4. Gehen Sie zu Verwenden von WDDM-Grafikanzeigetreiber für Remotedesktopverbindungen, doppelklicken Sie darauf und wählen Sie Deaktiviert.
Schritt 6. Klicken Sie auf OK und starten Sie Ihren PC neu, um das Problem mit RDP nach dem Windows 10-Upgrade/Update zu lösen.
Lösung 5. Überprüfen Sie den Status der RDP-Dienste in den Diensten
Wenn die Remote Desktop Services nicht gestartet sind, können Sie ebenfalls Probleme mit RDP beheben. Um den Status der RDP-Dienste zu überprüfen, befolgen Sie die folgenden Schritte:
Schritt 1. Drücken Sie gleichzeitig die Tasten Windows + R, geben Sie services.msc ein und drücken Sie Enter.
Schritt 2. Suchen Sie Remotedesktopdienste in der Liste, klicken Sie mit der rechten Maustaste darauf und wählen Sie Eigenschaften.
Schritt 3. In diesem Fenster können Sie den Status der Remote Desktop-Dienste überprüfen.
Lösung 6. Fügen Sie einen neuen Schlüssel im Registrierungseditor hinzu
Wenn Remote Desktop immer noch nicht funktioniert, können Sie die Einstellungen für Remote Desktop im Registrierungseditor anpassen.
Hinweis: Da die Windows-Registrierung alle Konfigurationen Ihres Windows-PCs speichert, wird empfohlen, den Registrierungswert vor der Anpassung zu sichern.
Schritt 1. Drücken Sie gleichzeitig die Tasten Windows + R, geben Sie regedit ein, drücken Sie Enter und klicken Sie auf OK, um den Registrierungseditor zu öffnen.
Schritt 2. Gehen Sie zum folgenden Pfad:
HKEY_CURRENT_USER\Software\Microsoft\Terminal Server Client.
Schritt 3. Klicken Sie mit der rechten Maustaste auf die leere Stelle auf der rechten Seite und gehen Sie zu Neu> DWORD (32-Bit)-Wert. Geben Sie dann dem Wert den Namen DGClientTransport.
Schritt 4. Doppelklicken Sie auf den neuen Schlüssel, wählen Sie Eigenschaften und setzen Sie den Wert auf 1. Klicken Sie dann auf OK und beenden Sie das Fenster.
Schritt 5. Starten Sie Ihren Computer neu, um die Änderung wirksam werden zu lassen.
Lösung 7. Setzen Sie Windows auf die vorherige Version zurück
Wenn die oben genannten Lösungen für das Problem mit Remote Desktop nach dem Windows-Upgrade ungültig sind, können Sie Windows auf eine frühere Version zurücksetzen, in der die Anwendung normal funktioniert hat.
Schritt 1. Geben Sie im Suchfeld Systemwiederherstellung ein und wählen Sie es aus der Ergebnisliste.
Schritt 2. Klicken Sie auf Weiter, wählen Sie einen Wiederherstellungspunkt aus und klicken Sie auf Weiter.
Schritt 3. Bestätigen Sie den Wiederherstellungspunkt und klicken Sie auf Fertigstellen, um Ihren PC auf seinen früheren Status zurückzusetzen, in dem Remote Desktop normal funktionieren kann.
Lösung 8. Wechseln Sie zu einer Remote-Zugriffssoftware eines Drittanbieters
Finden Sie es nicht lästig, verschiedene Methoden auszuprobieren, um das Problem mit Remote Desktop nicht zu beheben (nach einem Windows 10-Update oder Upgrade)? Hier wird AnyViewer empfohlen, da es eine schnelle Installation, einfache Einrichtung, stabile Verbindung und schnelle Geschwindigkeit bietet. Darüber hinaus ermöglicht es während der Remote-Sitzung große Dateiübertragungen, Auflösungsanpassungen usw.
Es funktioniert auch mit Windows 11/8.1/8/7 und Windows Server 2022/2019/2016/2012 R2. Laden Sie es kostenlos herunter und sehen Sie, wie es funktioniert. Um von einem Device oder einem Android-Gerät aus auf einen Windows-Computer zuzugreifen, müssen Sie die mobilen Apps von AnyViewer herunterladen.
Schritt 1. Auf dem PC, den Sie steuern möchten, installieren und starten Sie AnyViewer. Melden Sie sich für ein AnyViewer-Konto an und melden Sie sich auf beiden Computern mit demselben Konto an.
☞ Hinweis: Der PC wird automatisch dem Konto zugewiesen, nachdem Sie sich angemeldet haben. Unter den zugewiesenen Computern können Sie mit einem Klick eine sichere, unbeaufsichtigte Remoteverbindung starten.
Schritt 2. Gehen Sie zu „Gerät“, suchen Sie den entfernten PC, auf den Sie zugreifen möchten, klicken Sie darauf und wählen Sie dann Ein-Klick-Kontrolle.
☞ Hinweis: Um auf den Remote-Computer mit seinem physischen Bildschirm im Schwarz-Modus zuzugreifen, können Sie Ihr kostenloses Konto auf das Professional- oder Enterprise-Plan upgraden.
Dann können Sie den Desktop des Remote-Computers sehen und Operationen darauf durchführen.
Fazit
Das sind alle Lösungen, wie Sie das Problem „Remotedesktop funktioniert nicht nach Windows 10-Update“ beheben können. Tatsächlich sind diese Methoden auch geeignet, um RDP-Fehler in Windows 11/8.1/8 und 7 zu beheben. Der einfachste und empfohlene Weg ist jedoch der Wechsel zu einer zuverlässigen und professionellen Remote-Zugriffssoftware eines Drittanbieters.

