Remotedesktop Dienste - Ein vollständiger Leitfaden!
In diesem Beitrag werden die Definition und die Vorteile von Remotedesktop Diensten vorgestellt. Außerdem bieten wir Ihnen eine Schritt-für-Schritt-Anleitung für die Einrichtung einer Remotedesktopverbindung von Windows OS und Windows Server aus. Lesen Sie weiter, um die Tipps zu erhalten!
Eine kurze Einführung in Remotedesktop Dienste
Die Remotedesktop Dienste sind in das Microsoft Windows-Betriebssystem integriert und somit für eine große Nutzerbasis zugänglich. In diesem Beitrag werden wir uns ausführlich mit den Microsoft Remote Desktop Services befassen.
Was ist RDS?
Microsoft Remotedesktop Dienste ist eine Sammlung von Windows-Betriebssystemkomponenten, die jeweils einen bestimmten Zweck erfüllen. Es vereint mehrere Fähigkeiten, die es Benutzern ermöglichen, Windows-Anwendungen und grafische Desktops über eine Remote Desktop-Verbindung fernzugesteuert abzurufen.
RDS richtet sich in erster Linie an Geschäftsanwender. Der Remote Desktop Server unterstützt keine Windows Home/Standard Editionen. Obwohl es sich um eine auf Microsoft ausgerichtete Fernzugriffslösung handelt, sind Remote-Desktop-Clients für macOS-, Android- und iOS-Geräte auch im Microsoft Store erhältlich.
Vorteile von Remotedesktop Dienste
Nachfolgend finden Sie die Vorteile der Remotedesktop Dienste-Umgebung, die Ihnen dabei helfen können, ihre Funktionalitäten besser zu verstehen.
- Windows-Anwendungen können auf Geräte geliefert werden, die nicht die Fähigkeit haben, sie nativ auszuführen. Dies umfasst Maschinen mit unzureichenden Ressourcen sowie solche, die verschiedene Betriebssysteme wie iOS oder Android ausführen.
- Anstatt alle Endbenutzergeräte aufzurüsten, können mehr Computerressourcen an zentralisierte, cloud-basierte Apps geliefert werden, die remote verwendet werden, um die Leistung zu steigern.
- Daten können am entfernten Ende gespeichert werden, sodass sie im Falle eines Ausfalls oder Diebstahls eines Benutzergeräts sicherer sind.
- Es kann die Zeit verkürzen, die zur Konfiguration neuer Benutzergeräte erforderlich ist, indem Apps und Desktops von einem Master-Image in der Cloud an ein Gerät geliefert werden, das einen Remote Desktop-Client unterstützt.
Wie man RDS über Remote Desktop durchführt [Windows OS / Windows Server]
RDS ermöglicht Benutzern, eine Verbindung zu Windows-Geräten herzustellen, die das Microsoft Remote Desktop Protocol unterstützen. RDP ist ein sehr beliebtes Kommunikationsprotokoll, das die Kommunikation zwischen Remote-Clients und -Servern unterstützt. Microsoft hat eine integrierte RDP-Plattform namens Remote Desktop Connection, die eine bequeme Möglichkeit bietet, von verschiedenen Standorten auf Windows-Geräte zuzugreifen.
In diesem Teil behandeln wir jeweils, wie man RDS über Remote Desktop auf Windows OS und Windows Server OS durchführt.
✍️Bevor Sie beginnen:
- Windows Home/Standard Editionen können Remote Desktop nicht aktivieren, bitte aktualisieren Sie auf Pro oder Enterprise.
- Sie müssen den Benutzernamen des Host-Computers kennen und die IP-Adresse für den Remote-Desktop abrufen.
- Standardmäßig unterstützt Remote Desktop nur Verbindungen im selben lokalen Netzwerk, oder Sie benötigen eine Weiterleitung des Remote Desktop-Ports.
Teil 1. Aktivieren Sie Remote Desktop auf dem Host-Computer
Die Schritte zum Aktivieren von Remote Desktop auf Windows OS und Windows Server sind unterschiedlich, folgen Sie der Anleitung entsprechend Ihrem Betriebssystem.
► Aktivieren Sie Remote Desktop auf Windows OS
Öffnen Sie Einstellungen > System > Remote Desktop > Aktivieren Sie Remote Desktop.
► Aktivieren Sie Remote Desktop auf Windows Server OS
Schritt 1. Öffnen Sie den Server-Manager im Startmenü.
Schritt 2. Klicken Sie auf Lokaler Server im linken Bereich und auf Deaktiviert neben Remote Desktop.
Schritt 3. Gehen Sie zum Remote Tab und setzen Sie ein Häkchen bei Remoteverbindung mit diesem Computer zulassen.
Schritt 4. Klicken Sie auf OK, wenn Sie folgende Meldung erhalten.
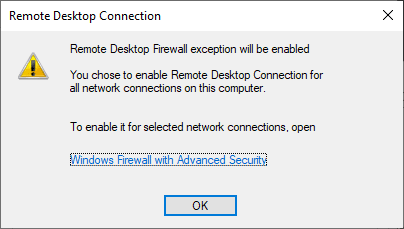
Schritt 5. Gehen Sie zurück zum Server-Manager und klicken Sie auf das Aktualisieren-Symbol, um die Änderung zu speichern.
✍️Hinweis: Wenn Sie Remote Desktop aktiviert haben, empfehlen wir Ihnen, die Firewall-Berechtigungen zu öffnen, da Ihre Sitzung sonst von der Windows Firewall blockiert werden kann.
Schritt 1. Starten Sie die Windows-Firewall, wählen Sie Eine App und ein Feature durch der Windows Defender Firewall zulassen.
Schritt 2. Setzen Sie ein Häkchen bei Remotedesktop und klicken Sie dann auf OK.
Teil 2. Eine Remote-Sitzung vom Client aus aufbauen
Sowohl Windows OS als auch Windows Server OS können eine Remote-Verbindung mit den untenstehenden Schritten herstellen.
Schritt 1. Auf dem Client-Computer suchen Sie Remotedesktopverbindung im Startmenü und klicken Sie auf Öffnen.
Schritt 2. Geben Sie die IP-Adresse und den Benutzernamen des Geräts ein, zu dem Sie eine Verbindung herstellen möchten, und klicken Sie dann auf Verbinden.
Schritt 3. Geben Sie Ihre Anmeldeinformationen ein und klicken Sie auf OK.
Wie bereits erwähnt, ist der RDP-Client auch mit anderen Betriebssystemen kompatibel. Sie können den RDP-Client herunterladen, um von macOS-, iOS- oder Android-Geräten auf Windows-Computer zuzugreifen.
Bonus-Tipp: Wie Sie einfach auf entfernte Computer über das Internet zugreifen können
Da es kompliziert ist, eine Remote-Verbindung über das Internet herzustellen, bieten wir Ihnen hier eine einfachere Möglichkeit, auf entfernte Computer in verschiedenen Netzwerken zuzugreifen, ohne manuelle Einstellungen vornehmen zu müssen. Mit AnyViewer können Sie Remote-Verbindungen unter allen Netzwerkbedingungen herstellen.
Zusätzlich bietet AnyViewer folgende Vorteile gegenüber der Remote Desktop Connection:
- Windows Home/Standard Editionen können AnyViewer ohne Einschränkungen verwenden.
- Benutzer können Funktionen wie unbeaufsichtigten Remote-Zugriff, flexible Dateiübertragung, mehrere Sitzungen usw. nutzen.
- Instant-Chat ist in einer Remote-Sitzung verfügbar.
Laden Sie AnyViewer auf Ihre Geräte herunter und starten Sie den unbegleiteten Remote-Zugriff mit einfachen Schritten.
Schritt 1. Starten Sie AnyViewer auf dem Host-Computer und klicken Sie auf Konto registrieren.
Schritt 2. Geben Sie die Informationen ein und klicken Sie auf Registrieren.
Schritt 3. Starten Sie auf dem Client-Computer AnyViewer, melden Sie sich mit demselben Konto an und Ihr Gerät wird automatisch Ihrem Konto zugeordnet.
Schritt 4. Gehen Sie zum Geräte-Interface, wählen Sie Ihren Heimcomputer aus der Liste aus und klicken Sie auf Fernsteuerung, um eine Remote-Sitzung mit diesem Gerät zu starten.
Jetzt können Sie den Host-Computer sehen und steuern.
AnyViewer hat auch eine iOS- und Android-App, mit der Sie von mobilen Geräten in verschiedenen Netzwerkumgebungen auf einen entfernten Computer zugreifen können.
✍️Tipp: Sie können auf den Professional- oder Enterprise-Plan aufrüsten, um mehr Rechte zu erhalten!
Das Fazit
Nachdem Sie diesen Beitrag gelesen haben, haben Sie möglicherweise ein besseres Verständnis für Remotedesktop Dienste und können jederzeit eine Remote-Desktop-Verbindung herstellen. Vergessen Sie nicht, den RDP-Port weiterzuleiten, wenn sich Ihre Geräte in verschiedenen Netzwerken befinden, oder verwenden Sie stattdessen AnyViewer.

