Warum sind die Einstellungen für Remotedesktop ausgegraut? [2 Lösungen]
Dieser Beitrag erklärt, warum die Einstellungen für Remotedesktop unter Windows 10/8/7 und dem neuesten Windows 11 ausgegraut sind, und zeigt, wie das Problem gelöst werden kann.
In Windows 10 sind die Einstellungen für Remotedesktop ausgegraut
Ich habe vor Kurzem meinen Computer auf Windows 10 aktualisiert, aber etwas ist schiefgegangen. Wenn ich versuche, die Einstellungen für Remoteverbindungen in der Remotedesktop-App zu ändern, sind beide Optionen ausgegraut. Ich kann die RDP-Einstellungen nicht ändern. Was kann ich tun, um Verbindungen mit dem Windows-Computer zuzulassen?“
- Frage eines Benutzers
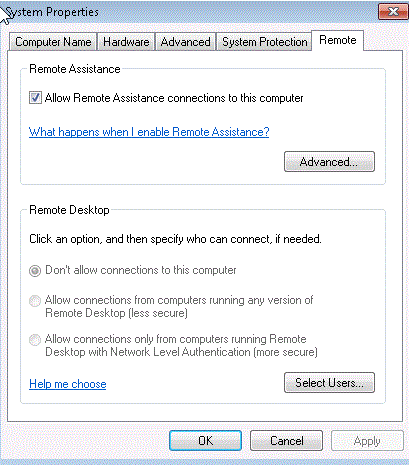
Warum sind die Einstellungen für Remotedesktop ausgegraut?
Viele Benutzer wissen, dass es notwendig ist, Remotedesktop zu aktivieren, bevor sie auf den Computer mit der Remotedesktop-Clientanwendung zugreifen können. Manchmal, genau wie im beschriebenen Szenario, sind jedoch die Remotedesktop-Einstellungen grau hinterlegt. Die Option „Zulassen, dass sich Remoteverbindungen mit diesem Computer herstellen“ ist unveränderlich und standardmäßig aktiviert, und die Option „Remoteverbindungen mit diesem Computer nicht zulassen“ ist unveränderlich und aktiviert. Dies geschieht höchstwahrscheinlich aufgrund der Richtlinieneinstellungen.
Wie man das Problem „Ausgegraute Einstellungen für Remote Desktop“ behebt [2 Lösungen]
Um das Problem der ausgegrauten Einstellungen für Remote Desktop unter Windows 10/8.1/8/7 und Windows 11 erfolgreich für die Remoteverbindung zu beheben, werden unten zwei Lösungen vorgestellt.
Lösung 1. Remotedesktop-Grauoption in der Gruppenrichtlinie aktivieren
Schritt 1. Drücken Sie Win + R und geben Sie dann „gpedit.msc“ ein, um den lokalen Gruppenrichtlinien-Editor zu öffnen.
Schritt 2. Navigieren Sie hierher: Computereinstellungen > Administrative Vorlagen > Windows-Komponenten > Remotedesktopdienste > Remotedesktop-Sitzungshost > Verbindungen. Suchen Sie und doppelklicken Sie auf „Benutzern erlauben, sich remote über Terminaldienste zu verbinden“.
Schritt 3. Setzen Sie es auf „Aktiviert“. Klicken Sie dann auf „OK“.
Lösung 2. Remotedesktop-Grauoption über die Registrierung aktivieren
Schritt 1. Drücken Sie Win + R, um das Dialogfeld Ausführen aufzurufen. Geben Sie regedit ein und klicken Sie auf OK, um den Registrierungseditor zu öffnen.
Schritt 2. Navigieren Sie hierher: Computer > HKEY_LOCAL_MACHINE > SYSTEM > CurrentControlSet > Control > Terminalserver.
Schritt 3. Doppelklicken Sie im rechten Fensterbereich auf den Eintrag „fDenyTSConnections“, um seine Eigenschaften zu bearbeiten.
Schritt 4. Geben Sie im Eigenschaftenfenster eine 0 im Wertedatenfeld ein. Die Bedeutungen von 0 und 1 sind unten aufgeführt. Klicken Sie dann auf "OK", um die Änderungen zu speichern.
0 = Benutzern erlauben, sich über Terminaldienste / Remotedesktop remote zu verbinden
1 = Benutzern untersagen, sich über Terminaldienste / Remotedesktop remote zu verbinden
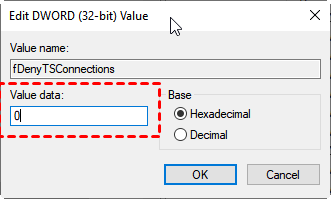
Schritt 5. Starten Sie Ihren Computer neu und überprüfen Sie, ob die Remotedesktopoptionen funktionieren.
Kostenlose Alternative für Remotedesktop: AnyViewer
Wenn Sie die RDP-Einstellungen für die Remoteverbindung nicht ändern können, selbst nachdem Sie die Richtlinieneinstellungen geändert haben, ist es Zeit, nach einer Alternative für Remotedesktop zu suchen. AnyViewer ist meine erste Wahl. Im Vergleich zum Remotedesktop bietet es viele Vorteile:
- Der Remotedesktop erfordert eine IP-Adresse oder einen Computernamen, um eine Remoteverbindung herzustellen, während AnyViewer dies nicht erfordert.
- Der Remotedesktop erfordert, dass beide Geräte im selben Netzwerk sind. Andernfalls müssen Sie Portweiterleitung einrichten, während AnyViewer keine Einschränkungen bezüglich des Standorts der Geräte hat.
- Der Remotedesktop kann nicht verwendet werden, um eine Verbindung zur Windows 10 Home-Edition (und einigen anderen Editionen) herzustellen, während AnyViewer Geräte mit iOS 10.0 oder neuer und verschiedene Windows-Versionen auf PCs unterstützt.
- Textkommunikation ist während Remotedesktop-Sitzungen nicht verfügbar, während AnyViewer eine Chat-Funktion in einer Remotesitzung bietet.
Option 1. Für unbeaufsichtigten Remotezugriff mit einem Klick
Wenn Sie versuchen, auf Ihre eigenen Remotegeräte zuzugreifen, können Sie sich bei AnyViewer registrieren, um unbeaufsichtigten Remotezugriff zu ermöglichen.
Schritt 1. Laden Sie AnyViewer herunter, installieren Sie es und starten Sie es auf beiden Computern.
Schritt 2. Gehen Sie zu Anmelden und klicken Sie dann auf Registrieren (wenn Sie sich bereits auf der offiziellen Website registriert haben, können Sie sich direkt anmelden).
Schritt 3. Füllen Sie die Anmeldeinformationen aus.
Schritt 4. Dann sehen Sie, dass Sie sich erfolgreich bei AnyViewer angemeldet haben. Ihr Gerät wird automatisch dem Konto zugewiesen, bei dem Sie sich angemeldet haben.
Schritt 5. Melden Sie sich auf beiden Geräten beimselben AnyViewer-Konto an und klicken Sie dann auf Ein-Klick-Kontrolle, um unbeaufsichtigten Remotezugriff zu ermöglichen.
Hinweis: Wenn Sie mehr Geräte zu unbeaufsichtigtem Remotezugriff hinzufügen möchten, können Sie Ihr Konto auf ein Professional- oder Enterprise-Plan aktualisieren. Sie können auch in den Datenschutzmodus wechseln, um eine Verbindung zu einem anderen Computer herzustellen, was bedeutet, dass Sie den Bildschirm des Remotecomputers schwarz schalten und die Maus und die Tastatur blockieren können.
Option 2. Zwei weitere Verbindungsmethoden von AnyViewer
Wenn Sie versuchen, anderen eine Remoteunterstützung anzubieten, können Sie die folgenden beiden Verbindungsmethoden verwenden.
Verbindungsmethode 1. Eine Steuerungsanfrage senden
Schritt 1. Geben Sie auf dem Clientcomputer die Geräte-ID des Hostcomputers ein und klicken Sie dann auf „Verbinden“.
Schritt 2. Klicken Sie auf Anfrage an Partner senden.
Schritt 3. Auf dem Hostcomputer klicken Sie auf zustimmen, um die Verbindung erfolgreich herzustellen.
Verbindungsmethode 2. Sicherheitscode eingeben
Schritt 1. Gehen Sie auf dem Hostcomputer zu Einstellungen > Empfänger. Aktivieren Sie die dritte Option und setzen Sie dann den dauerhaften Sicherheitscode.
Schritt 2. Auf dem Clientcomputer geben Sie die Geräte-ID des Hostcomputers ein und klicken Sie dann auf Verbinden. Wählen Sie „Meinen Sicherheitscode einstellen“ und geben Sie den Code ein. Klicken Sie auf „OK“, um den Remotezugriff zu ermöglichen.
▶ Hinweis: Wenn Sie eine Remotesitzung von einem iPhone oder iPad aus starten müssen, müssen Sie die AnyViewer iOS-App aus dem Apple Store auf Ihrem iOS-Gerät herunterladen.
Fazit
Dieser Beitrag stellt hauptsächlich zwei Lösungen vor, um das Problem „In Windows 10 sind die Einstellungen für Remotedesktop ausgegraut“ zu lösen. Wenn Sie dieses Problem derzeit haben, versuchen Sie es damit und sehen Sie, ob es Ihnen helfen kann. Außerdem bieten wir Ihnen eine weitere Option: Sie können AnyViewer verwenden, eine großartige Alternative zu Remotedesktop. Wenn Sie nach einem kostenlosen und einfachen Remotedesktop-Tool suchen, können Sie es ausprobieren.

