[4 Methoden] Remote Zugriff auf externe Festplatten
Top 4 Wege zu Remote Zugriff auf externe Festplatten in einem NetzwerkIn diesem Beitrag stellen wir Ihnen vor, wie Sie auf externe Festplatten aus der Ferne zugreifen können. Wenn Sie die Dateien auf der externen Festplatte, die an Ihren entfernten Computer angeschlossen ist, verwalten oder darauf zugreifen möchten, lesen Sie bitte weiter, um die detaillierten Schritte zu erfahren.
Wie kann ich Remote Zugriff auf externe Festplatten?
Ich möchte in der Lage sein, Fernzugriff auf meine externe Festplatte durchzuführen. Wie kann ich remote Zugriff auf externe Festplatten realisieren? Danke an alle für eure Hilfe.“
- Frage eines Benutzers
Wie man von remote auf eine externe Festplatte zugreift [4 Optionen]
Der Zugriff auf Dateien von überall aus bedeutet, dass Sie sich nie Gedanken darüber machen müssen, etwas Wichtiges zu vergessen. Es kann jedoch eine Herausforderung sein, auf Dateien zuzugreifen, die auf einer angeschlossenen externen Festplatte gespeichert sind. In diesem Artikel zeigen wir Ihnen, wie Sie von remote auf eine externe Festplatte zugreifen können.
Option 1. Verwenden Sie das professionelle Remote-Access-Tool AnyViewer [einfache Einrichtung]
AnyViewer ist eine einfache, sichere und kostenlose Remote-Access-Software für Windows-, iOS- und Android-Geräte. Es unterstützt unbeaufsichtigten Remote-Zugriff, sodass Sie auf Ihre Festplatte von remote zugreifen und sie verwalten können, ohne dass andere Berechtigungen erteilen müssen. Wenn Sie nur auf die Dateien zugreifen möchten, bietet AnyViewer eine unabhängige Dateiübertragungsoption, um Dateien zwischen Geräten zu übertragen, ohne die Fernsteuerung zu übernehmen.
Sie können AnyViewer kostenlos herunterladen und installieren und den nächsten einfachen Schritten folgen, um eine Sitzung zu starten.
Hier ist, wie Sie die Festplatte über unbeaufsichtigten Remote-Zugriff erreichen:
Schritt 1. Starten Sie AnyViewer auf dem Host-Computer und klicken Sie auf Registrieren, um ein persönliches Konto zu erstellen.
Schritt 2. Starten Sie AnyViewer auf dem Client-Computer und melden Sie sich mit dem gerade registrierten Konto an.
Schritt 3. Gehen Sie zur Geräteoberfläche, wählen Sie das Remote-Gerät aus, auf das Sie zugreifen möchten, und klicken Sie auf Ein-Klick-Kontrolle.
Jetzt können Sie von remote Zugriff auf externe Festplatte realisieren. Sie können auch Dateien über die Option „Dateien“ in der Symbolleiste übertragen oder die Datei per Drag & Drop verschieben.
Wenn Sie nur auf PC-Dateien von remote zugreifen möchten, klicken Sie auf Dateiübertragung.
Ein Fenster für die Dateiübertragung wird angezeigt. Links befindet sich das Client-Gerät, rechts das Host-Gerät. Wählen Sie die Dateien aus und klicken Sie auf den Pfeil, um die Dateiübertragung durchzuführen. Wenn Sie beispielsweise Dateien von der Remote-Festplatte auf den lokalen Computer zugreifen möchten, suchen Sie Ihre Festplatte im rechten Bereich, wählen Sie die Dateien aus und klicken Sie auf den linken Pfeil.
Tipps: Ein kostenloses Konto ermöglicht die Übertragung von 100 Dateien auf einmal. Wir empfehlen Ihnen, das kostengünstige Professional- oder Enterprise-Konto zu verwenden, um unbegrenzt große Dateien mit höherer Geschwindigkeit zu übertragen.
Option 2. Verwenden Sie eine externe Festplatte mit Remote-Zugriff
Eine externe Festplatte eignet sich hervorragend zum Sichern Ihres Computers oder zum Speichern von Dateien von einem Gerät auf ein anderes. Aber wenn Sie mehr als einen Computer haben oder die externe Festplatte nicht mitführen möchten, kann es schwierig sein, von überall aus auf die Dateien zuzugreifen. In diesem Fall ist eine externe Festplatte mit Remote-Zugriff ein ausgezeichneter Ansatz, um dieses Problem zu lösen. Damit können Sie von jedem internetfähigen Computer aus auf die Festplatte zugreifen und Dateien übertragen.
Es gibt viele erhältliche externe Festplatten mit Remote-Zugriff auf dem Markt, aus denen Sie je nach Marke, Sicherheit, Benutzerfreundlichkeit, Dateispeicherung usw. wählen können.
Option 3. Verwenden Sie die externe Festplattenfreigabe-Software FlexiHub
FlexiHub ermöglicht Ihnen den Remote-Zugriff auf Ihre USB-Geräte über ein Netzwerk. Es bietet jedoch nur eine Demo-Version kostenlos an, und Sie müssen für ein Abonnement bezahlen.
Schritt 1. Laden Sie FlexiHub von der offiziellen Website auf beiden Computern herunter und installieren Sie es.
Schritt 2. Starten Sie FlexiHub auf Ihrem Client-Computer und klicken Sie auf Registrieren.
Schritt 3. Registrieren Sie sich auf der Website, aktivieren Sie Ihr E-Mail-Konto und melden Sie sich dann an.
Schritt 4. Wenn Sie sich angemeldet haben, finden Sie Ihre externe Festplatte in der Liste und klicken Sie auf Verbinden.
Sobald die Verbindung hergestellt ist, wird die Festplatte in Ihrem Remote-System angezeigt, als wäre sie physisch angeschlossen.
Option 4. Binden Sie Ihre Festplatte in einem Netzwerk ein
Heutzutage sind viele Router mit USB-Anschlüssen ausgestattet, mit denen externe Festplatten gemeinsam mit anderen Computern in Ihrem Netzwerk genutzt werden können. Schließen Sie Ihre USB-externe Festplatte an den USB-Anschluss des Routers an, und Sie können sie über dasselbe Netzwerk als Netzlaufwerk binden und freigeben.
Schritt 1. Schließen Sie Ihre externe Festplatte an den USB-Anschluss des Routers an.
Schritt 2. Öffnen Sie Ihren Webbrowser, geben Sie die Router-Adresse ein und drücken Sie Enter.
Schritt 3. Melden Sie sich bei Ihrem Router an. Die Anmeldedaten finden Sie in der Bedienungsanleitung Ihres Routers.
Schritt 4. Suchen Sie Ihre externe Festplatte und ändern Sie den Laufwerksbuchstaben, den Namen und richten Sie ein Passwort für den Zugriff darauf ein.
Schritt 5. Öffnen Sie Dieser PC auf Ihrem Computer und klicken Sie auf Netzlaufwerk verbinden.
Schritt 6. Wählen Sie den gewünschten Laufwerksbuchstaben aus. Klicken Sie dann auf Durchsuchen und suchen Sie das Laufwerk, das Sie binden möchten.
Hinweis: Aktivieren Sie Beim Anmelden neu verbinden, wenn Sie das Laufwerk jedes Mal verbinden möchten, wenn Sie sich bei Windows anmelden. Aktivieren Sie Mit anderen Anmeldeinformationen verbinden, wenn Sie einen anderen Benutzernamen und ein anderes Passwort für das Laufwerk verwenden als für Ihren Windows-Account.
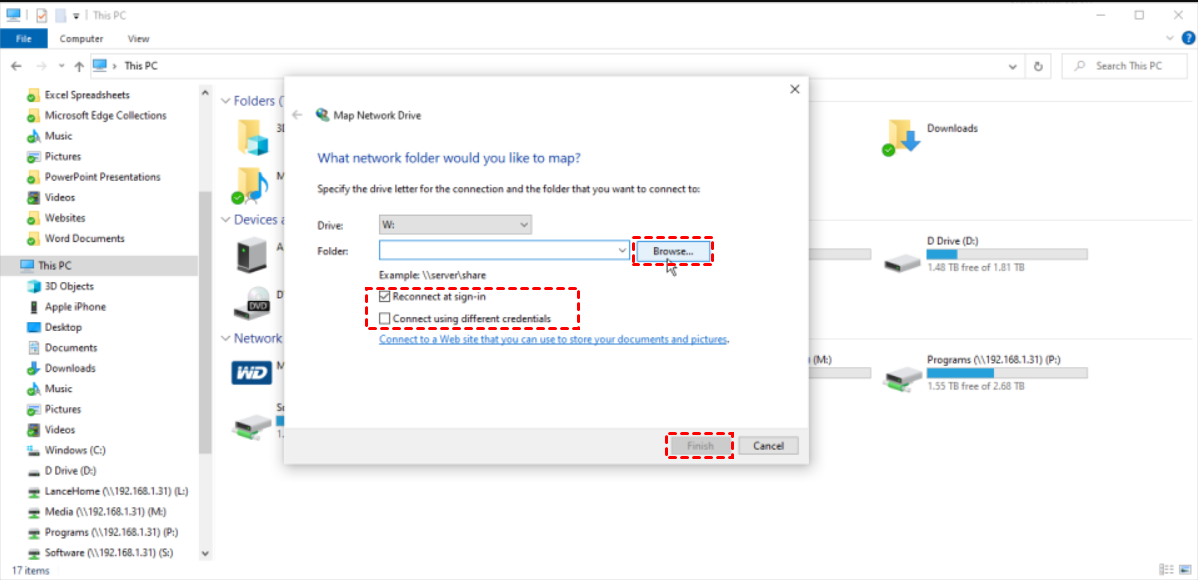
Schritt 7. Klicken Sie im Datei-Explorer auf das neue Laufwerk, um auf den Netzwerkordner zuzugreifen.
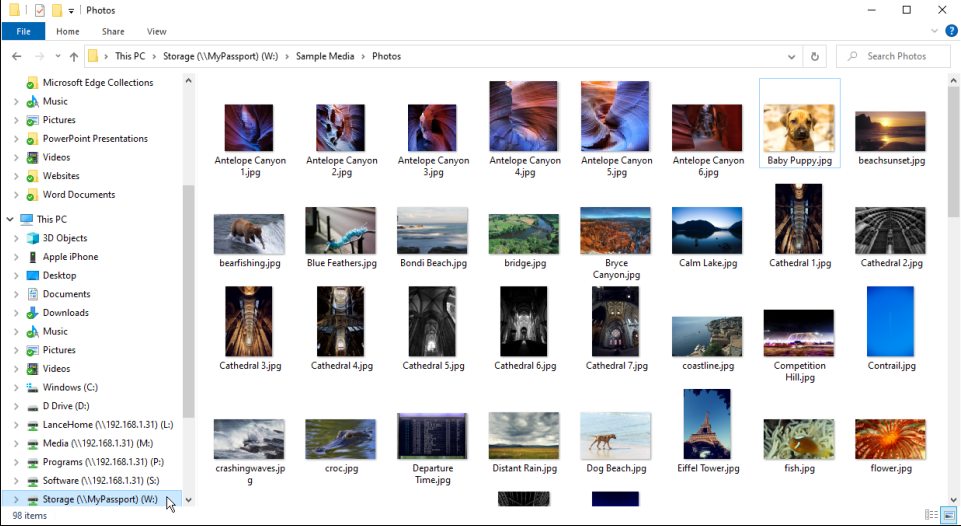
Das Fazit
Das war alles, was Sie über den Remote Zugriff auf externe Festplatten wissen müssen. Unter den oben genannten Optionen ist AnyViewer aufgrund seiner vielfältigen Funktionen, die Ihren flexiblen Anforderungen entsprechen, die beste Wahl.

