Wie kann man Remote Utilities verwenden [Anleitung für Einsteiger]
In diesem Beitrag erfahren Sie, wie Sie Remote Utilities für den Fernzugriff verwenden. Schöpfen Sie die Möglichkeiten des Fernzugriffs mit unserem umfassenden Leitfaden aus und lernen Sie wichtige Tipps und Techniken für nahtlose Fernarbeit und die Steigerung Ihrer Produktivität von überall aus.
Wie verbinde ich mich mit Remote Utilities?
Hallo zusammen! Vor kurzem habe ich angefangen, remote zu arbeiten, und ich bin neugierig, wie ich mich mit Remote Utilities verbinden kann, um auf meinen Arbeitscomputer zugreifen zu können. Bitte erklären Sie mir, wie ich Remote Utilities verwenden kann. Ich möchte eine effiziente Verbindung herstellen, um produktiv arbeiten zu können. Vielen Dank im Voraus für Ihre Hilfe!"
- Frage von einem Benutzer
Über Remote Utilities
Remote Utilities ist eine umfassende Remote-Zugriffssoftware, die sichere und effiziente Verbindungen zwischen Remote-Computern ermöglicht. Mit Remote Utilities können Benutzer problemlos technische Probleme beheben, auf Dateien zugreifen und mit entfernten Kollegen zusammenarbeiten, unabhängig von ihrem geografischen Standort. Remote Utilities ermöglicht Einzelpersonen und Teams, Workflows zu optimieren und die Produktivität in Remote-Arbeitsumgebungen zu steigern.
Wie führe ich das Remote Utilities Host-Setup für den Remote-Zugriff durch? Lesen Sie weiter.
Verwendung von Remote Utilities für den Remote-Zugriff
In diesem Leitfaden erfahren Sie, wie Sie Remote Utilities installieren und verwenden, um Ihre Remote-Zugriffsmöglichkeiten zu maximieren.
Teil 1. Installieren Sie Remote Utilities auf Ihren Computern
Zuerst müssen Sie Remote Utilities Host und Viewer jeweils auf Ihren Computern installieren.
Hinweis: Stellen Sie sicher, dass Sie bei der Installation von Host mit einem Administrator-Konto auf dem Computer angemeldet sind.
Schritt 1. Laden Sie Remote Utilities Host auf Ihrem Host-Computer herunter. Suchen Sie die heruntergeladene EXE-Datei und führen Sie sie aus.
Schritt 2. Sobald der Installationsassistent angezeigt wird, klicken Sie auf die Schaltfläche "Weiter".
Schritt 3. Lesen Sie die Lizenzvereinbarung durch und akzeptieren Sie sie, indem Sie Ich akzeptiere die Bedingungen der Lizenzvereinbarung auswählen. Klicken Sie dann auf Weiter.
Schritt 4. Behalten Sie das Standardinstallationsverzeichnis bei oder ändern Sie es entsprechend Ihren Bedürfnissen. Nachdem Sie eine Entscheidung getroffen haben, klicken Sie auf Weiter.
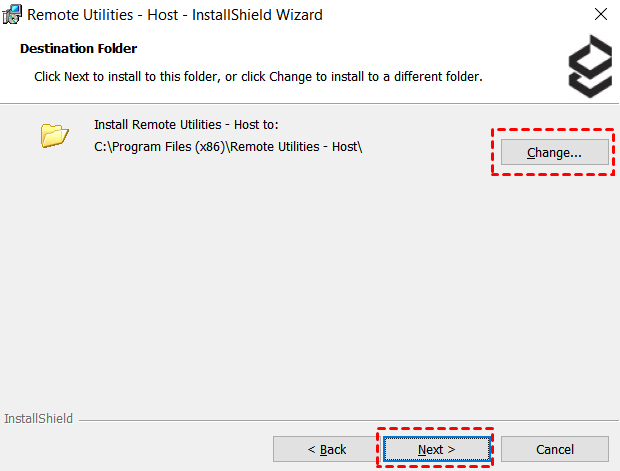
Schritt 5. Standardmäßig werden die empfohlenen Optionen ausgewählt. Wenn Sie jedoch Optionen nicht benötigen, können Sie diese abwählen. Klicken Sie anschließend auf Weiter.
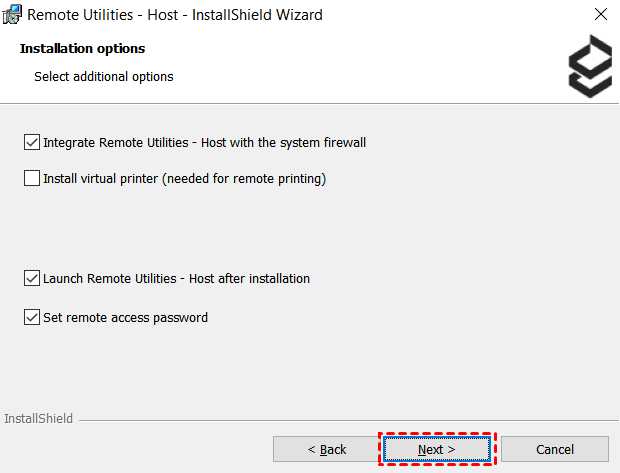
Schritt 6. Klicken Sie auf die Schaltfläche Installieren, um den Installationsvorgang zu starten.
Schritt 7. Legen Sie das Zugriffspasswort fest, um die Sicherheit zu erhöhen, und klicken Sie auf OK.
Schritt 8. Lassen Sie den Installationsvorgang abschließen. Klicken Sie anschließend auf Fertigstellen, um den Assistenten zu schließen.
Führen Sie ähnliche Schritte aus, um Remote Utilities Viewer auf Ihrem Client-Computer zu installieren.
Teil 2. Remote Utilities Host-Setup
Um fortzufahren, benötigen Sie den ID-Code auf dem Host-Computer.
Schritt 1. Klicken Sie mit der rechten Maustaste auf das blaue Host-Symbol. Wählen Sie im Kontextmenü Internet-ID-Verbindungseinstellungen.
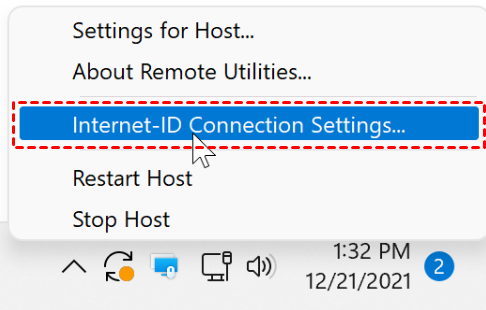
Schritt 2. Suchen Sie und klicken Sie auf die Schaltfläche Neue ID abrufen.
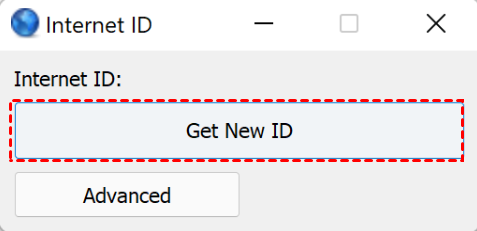
Schritt 3. Notieren Sie den bereitgestellten Internet-ID-Code für zukünftige Referenz. Schließen Sie das Fenster, wenn Sie fertig sind.
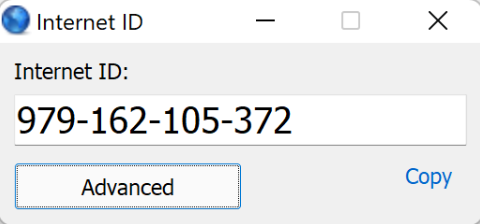
Teil 3. Verbinden Sie sich vom Client aus mit dem Remote-Computer
Jetzt können Sie Remote Utilities verwenden, um den Host-Computer fernzusteuern.
Schritt 1. Öffnen Sie Remote Utilities Viewer auf Ihrem lokalen Computer und klicken Sie auf die Option Verbindung hinzufügen.
Schritt 2. Geben Sie einen Namen für die Verbindung ein und geben Sie den Host Internet-ID-Code ein. Wählen Sie die Option Jetzt verbinden und schließen Sie den Vorgang ab, indem Sie OK auswählen.
Schritt 3. Geben Sie das Host-Zugriffspasswort ein. Klicken Sie auf OK, um Ihre Eingabe zu bestätigen.
Schritt 4. Eine Remote-Sitzung wird im Modus Vollsteuerung ausgeführt.
Schritt 5. Eine neu hergestellte Verbindung wird in Ihrem Adressbuch gespeichert und ermöglicht eine mühelose Nutzung für zukünftige Verwendungen.
Nächste Stufe der Remote-Konnektivität: Entdecken Sie die beste Alternative zu Remote Utilities
PC-Fernsteuerungs-Apps sind zu einem unverzichtbaren Werkzeug für Einzelpersonen und Unternehmen geworden, um eine nahtlose Verbindung zu Remote-Computern herzustellen und Aufgaben zu erledigen. Obwohl Remote Utilities lange Zeit beliebt war, lohnt es sich, alternative Optionen zu erkunden, um die perfekte Lösung für Ihre Bedürfnisse zu finden. Wenn Sie nach einer leistungsstarken Alternative zu Remote Utilities suchen, dann sind Sie bei AnyViewer genau richtig. AnyViewer ist eine robuste Remote-Zugriffssoftware, die Ihr Remote-Zugrufserlebnis auf ein neues Level hebt.
Vorteile von AnyViewer:
►Erweiterte Sicherheitsmaßnahmen: AnyViewer verwendet branchenübliche Verschlüsselungsprotokolle, um sensible Informationen zu schützen und Sicherheit während der Remote-Sitzungen zu gewährleisten.
►Vereinfachte Benutzeroberfläche für nahtlose Konnektivität: AnyViewer verfügt über eine intuitive und benutzerfreundliche Benutzeroberfläche, die den Remote-Zugriffsprozess vereinfacht. Mit seinem schlanken und modernen Design ist die Navigation durch die verschiedenen Funktionen einfach.
► Ein-Klick-Fernsteuerung ohne Aufsicht: Sie können auf einen Remote-Computer zugreifen, ohne dass jemand am anderen Ende Ihre Zugriffsberechtigung bestätigen muss. Egal, ob Sie nicht an Ihrem Schreibtisch sind oder ein System außerhalb der Bürozeiten unterstützen, AnyViewer ermöglicht Ihnen einen problemlosen unbeaufsichtigten Zugriff, wann immer Sie ihn benötigen.
►Anpassbare Remote-Support-Tools: AnyViewer bietet verschiedene Remote-Support-Tools, mit denen Sie Problembehebungen und Unterstützung für andere einfach durchführen können. Von Dateiübertragung und Fernsteuerung des Desktops bis hin zu mehreren Sitzungen, Anzeige mehrerer Monitore und Echtzeit-Chats bietet AnyViewer eine umfassende Auswahl an Tools, um eine effiziente Zusammenarbeit und Unterstützung zu ermöglichen. Egal, ob Sie einem Kollegen helfen oder technischen Support für Kunden bereitstellen, AnyViewer hat Sie abgedeckt.
Laden Sie es jetzt herunter und entfesseln Sie das volle Potenzial der Remote-Konnektivität mit AnyViewer!
Schritt 1. Starten Sie AnyViewer auf dem Host-Computer. Erstellen Sie ein neues Konto und nutzen Sie die bereitgestellten Anmeldedaten, um sich einzuloggen.
Schritt 2. Starten Sie AnyViewer auf dem Client-Computer. Verwenden Sie die neu erstellten Kontodaten, um sich anzumelden. Der Client-Computer ordnet sich automatisch Ihrem Konto zu, nachdem Sie sich erfolgreich angemeldet haben.
Schritt 3. Gehen Sie zum Gerätebereich, wo eine umfassende Liste verfügbarer Geräte auf Sie wartet. Identifizieren Sie das Gerät, mit dem Sie sich verbinden möchten, und stellen Sie eine Verbindung her, indem Sie die Option Fernsteuerung auswählen.
- Hinweise:✎...AnyViewer bietet Unternehmen eine Reihe flexibler und kostengünstiger Lizenzierungsoptionen, die sorgfältig entwickelt wurden, um unterschiedlichen Anforderungen gerecht zu werden. Diese Lizenzierungsoptionen sind mit einer Vielzahl beeindruckender Vorteile verbunden, darunter:
- Vereinfachte Konnektivität zu bis zu 100 Geräten mit nur einem Klick.
- Müheloses Verwalten und Verbinden von 10 Geräten gleichzeitig.
- Reibungsloser Transfer großer Dateien ohne Einschränkungen mit einer beeindruckenden Kapazität von bis zu 1 TB pro Datei, um einen reibungslosen Datenaustausch zu gewährleisten.
- Erhöhte Sicherheit wird durch den Privatsphäre-Modus gewährleistet, der den Bildschirm des Host-PCs effektiv verbirgt und gleichzeitig Tastatur und Maus deaktiviert, um für zusätzliche Sicherheit zu sorgen.
Fazit
Das war alles zum Thema Remote Utilities verwenden. Für diejenigen, die ein überlegenes Erlebnis suchen, empfehlen wir Ihnen dringend, die außergewöhnlichen Fähigkeiten von AnyViewer zu erkunden. Mit seiner benutzerfreundlichen Benutzeroberfläche, nahtloser Konnektivität und beeindruckenden Vorteilen bringt AnyViewer die Fernsteuerung auf ein neues Level. Entdecken Sie die Bequemlichkeit und Effizienz von AnyViewer für alle Ihre Remote-Access-Bedürfnisse. Probieren Sie es noch heute aus und erleben Sie den Unterschied aus erster Hand.

