[Empfolen]Die Remote-Unterstützung-App für Android
Müssen Sie jemals Fernsupport für Ihr Android-Telefon von einem PC aus oder für einen PC von Ihrem Android-Telefon aus leisten? Wenn ja, lesen Sie diesen Beitrag. Hier stellen wir Ihnen die beste Remote-Unterstützung-App für Android vor.
Kann ich ein Android-Handy remote steuern?
„Was ist die beste Remote-Unterstützung-App für Android, die es mir ermöglicht, mein Android-Handy remote zu steuern und zu unterstützen?“
-Frage von Reddit
Sie haben wahrscheinlich schon einmal gewünscht, dass Sie Ihr Android-Handy von Ihrem PC aus steuern können, um die Arbeitseffizienz zu verbessern. Zum Glück ist der Zugriff auf Ihr Android-Handy vom Computer aus einfach. Schauen Sie sich die besten Alternativen unten an. Außerdem werden wir auf die beste Möglichkeit eingehen, einen Computer von einem Android-Handy aus zu steuern.
Beste Remote-Unterstützung-App für Android [2 Fälle]
Dieser Abschnitt stellt hauptsächlich die besten Remote-Unterstützung-Apps für Android vor. Sie lernen, wie Sie Ihrem Android-Handy vom PC aus und einem PC von Ihrem Android-Handy aus remote Unterstützung bieten können.
Fall 1. Fernwartung App für Android – AirDroid
AirDroid, entwickelt von Sand Studio, ist eine der besten Remote-Zugriffssoftware für Android. Es ermöglicht Ihnen den Zugriff auf Android von einem Android-, PC- oder iOS-Gerät aus. Schauen wir uns an, wie Sie AirDroid verwenden, um Ihr Android-Handy remote vom PC aus zu steuern.
Auf Ihren Android-Geräten (die Sie steuern möchten):
Schritt 1. Laden Sie die AirDroid Personal-App aus dem App Store herunter.
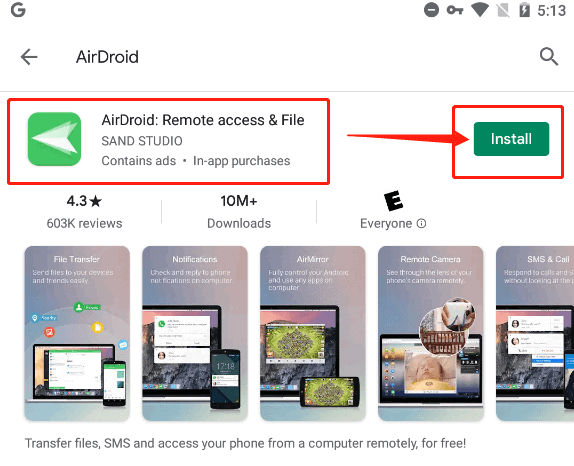
Schritt 2. Starten Sie die AirDroid Personal-App und melden Sie sich mit Ihrem AirDroid-Konto an.
Schritt 3. Befolgen Sie die Anweisungen, um die Berechtigung zu erteilen (wenn Sie dies zuvor getan haben, wird die Anleitung nicht angezeigt).
Auf Ihrem Computer:
Schritt 1. Besuchen Sie die Website für den AirDroid Desktop-Client, um ihn herunterzuladen.
Schritt 2. Melden Sie sich mit Ihrem AirDroid-Konto an (demselben Konto, mit dem Sie sich auf Ihrem Android-Gerät anmelden).
Schritt 3. Navigieren Sie zum Teleskop-Symbol (das dritte Symbol in der linken Menüleiste). Wählen Sie das Handy aus, das Sie remote steuern möchten. Um die Verbindung herzustellen, drücken Sie die Schaltfläche Remote Control.
Schritt 4. Wenn Sie die Remote Control-Sitzung starten, wird der Bildschirm Ihres Android-Geräts auf Ihrem Computer gespiegelt und Sie können es mit der Tastatur und der Maus steuern.
Vor- und Nachteile von AirDroid
- Vorteile:
- Bietet die Funktionen für Zwischenablage-Synchronisierung und Textversand.
- Unterstützt Remote-Unterstützung über das lokale Netzwerk und das Internet.
- Unterstützt den Dateitransfer zwischen Geräten.
- Unterstützt den Zugriff auf die Kamera des Android-Geräts remote.
- Nachteile:
- Benötigt eine Premium-Version, um Ordner auf das Remote-Gerät zu übertragen.
- Die AirMirror-Funktion dauert lange, um zu starten.
Fall 2. Fernwartung App für Android – AnyViewer
Wenn Sie einen PC von Android aus remote unterstützen möchten, empfehlen wir Ihnen die beste App für Remote-Unterstützung, AnyViewer. Es ermöglicht Benutzern, ihre PCs von ihren Android-Geräten aus remote zu steuern und bei Bedarf Fernunterstützung zu leisten.
Auf dem PC (den Sie steuern möchten):
Schritt 1. Laden Sie AnyViewer auf dem Computer herunter, installieren Sie es und starten Sie es.
Schritt 1. Gehen Sie zu Anmelden und klicken Sie dann auf Registrieren. (Wenn Sie sich bereits auf der offiziellen Website registriert haben, können Sie sich direkt anmelden.)
Schritt 3. Geben Sie die Anmeldeinformationen ein.
Schritt 4. Dann sehen Sie, dass Sie erfolgreich bei AnyViewer angemeldet sind. Ihr Gerät wird automatisch dem Konto zugeordnet, mit dem Sie sich angemeldet haben.
Auf Ihrem Android-Handy:
Schritt 1. Laden Sie AnyViewer für Android auf dem Android-Gerät herunter.
Schritt 2. Melden Sie sich mit dem oben genannten Konto an, für das Sie sich registriert haben.
Schritt 3. Die Geräte, die sich mit demselben Konto angemeldet haben, werden in der Liste Meine Geräte angezeigt.
Schritt 4. Tippen Sie auf Ihren Ziel-PC und tippen Sie auf Ein-Klick-Steuerung, um eine schnelle Verbindung zum PC herzustellen.
Schritt 5. Dann können Sie den Remote-PC vollständig von Ihrem Android-Gerät aus steuern.
Hinweis: AnyViewer unterstützt auch iOS-Geräte, was bedeutet, dass Sie von iPhone oder iPad aus remote auf einen PC zugreifen können.
Vor- und Nachteile von AnyViewer
- Vorteile:
- Bietet kostenlosen Service.
- Unterstützt Remote-Unterstützung über das lokale Netzwerk und das Internet.
- Unterstützt auch iOS-Geräte.
- Bietet durchdachte On-Screen-Funktionen, wie z. B. Power Management.
- Nachteile:
- Der Dateitransfer zwischen Android-Geräten und PCs wird derzeit nicht unterstützt.
Zusammenfassung
Dieser Beitrag stellt hauptsächlich 2 Remote-Unterstützung-Apps für Android vor. Eine davon ist AirDroid, mit der Sie ein Android-Handyn remote von einem PC aus steuern können, die andere ist AnyViewer, mit der Sie einen PC von einem Android-Handy aus remote steuern können. Entscheiden Sie sich je nach Ihren Bedürfnissen.

