Behoben: Steam Remote Play funktioniert nicht
In diesem Beitrag erfahren Sie, wie Sie das Problem „Steam Remote Play funktioniert nicht“ beheben. Wenn Sie mit dem gleichen Problem konfrontiert sind, sind Sie an der richtigen Stelle. Wir haben mehrere getestete Lösungen für Sie vorbereitet. Lesen Sie weiter, um mehr zu erfahren!
Wie behebe ich das Problem „Steam Remote Play funktioniert nicht“?
Hallo, mein Remote Play konnte keine Verbindung zum entfernten Computer herstellen. Jedes Mal, wenn meine Freunde versuchen, über Steam Remote Play meinem Spiel beizutreten, lädt es ständig und dann erscheint der Fehler auf ihrem Computer "Konnte keine Verbindung zum entfernten Computer herstellen". Hat jemand das gleiche Problem oder weiß, wie man es lösen kann?”
- Frage aus dem Steam-Forum
Steam Remote Play funktioniert nicht [7 Lösungen]?
Die Funktion Steam Remote Play ermöglicht es Benutzern, Steam-Spiele mit der Steam Link-App auf einem Telefon, Tablet oder Fernseher zu spielen. Sie wird auch verwendet, um Steam-Spiele aus der Ferne zu spielen, wenn man sich auf einem anderen Computer bei Steam eingeloggt hat.
Jedoch hat der Fehler bei der Verbindung von Steam Remote Play in letzter Zeit viele Benutzer beeinträchtigt. Wenn Sie auch Probleme mit Remote Play haben, hier sind die Lösungen.
Lösung 1. Steam-Client und das Spiel aktualisieren
Es gibt verschiedene mögliche Ursachen dafür, dass die Remote Play-Funktion nicht funktioniert, aber die häufigsten sind die Verwendung einer veralteten Version des Steam-Clients oder eines veralteten Spiels. Durch das Aktualisieren des Steam-Clients und des Spiels kann das Problem behoben werden.
Schritt 1. Öffnen Sie den Steam-Client und klicken Sie auf Steam in der Menüleiste. Klicken Sie dann im Dropdown-Menü auf Auf Steam-Client-Updates überprüfen.
Schritt 2. Wenn ein Update verfügbar ist, wird Steam es automatisch herunterladen und installieren. Klicken Sie auf Steam neu starten, wenn dazu aufgefordert.
Schritt 3. Um ein Spiel zu aktualisieren, klicken Sie mit der rechten Maustaste darauf und wählen Sie Eigenschaften.
Schritt 4. Wählen Sie im linken Bereich Updates aus und klicken Sie auf Immer dieses Spiel aktualisieren unter Automatische Updates.
Schritt 5: Klicken Sie im linken Bereich auf Betas und wählen Sie Keine.
Lösung 2. nicht den Steam-Beta-Client verwenden
Sie könnten den Remote-Play-Fehler erhalten, wenn Sie am Beta-Programm des Steam-Clients teilnehmen. So beenden Sie die Verwendung des Beta-Clients.
Schritt 1. Klicken Sie auf der Hauptoberfläche von Steam auf Steam > Einstellungen.
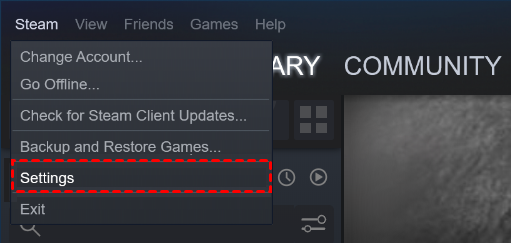
Schritt 2. Klicken Sie auf Konto und dann unter Beta-Teilnahme auf ÄNDERN.
Schritt 3. Wählen Sie Keine - Aus allen Beta-Programmen austreten aus und klicken Sie auf OK.
Schritt 4. Starten Sie Steam neu, wenn Sie dazu aufgefordert werden.
Lösung 3. Remote Play erneut deaktivieren und aktivieren
Der Fehler bei der Verbindung von Remote Play kann das Ergebnis eines vorübergehenden Fehlers in den Steam-Modulen sein. Dieser Fehler kann behoben werden, indem man Remote Play in den Einstellungen des Steam-Clients deaktiviert und dann wieder aktiviert.
Schritt 1. Klicken Sie auf der Hauptoberfläche von Steam auf Steam > Einstellungen.
Schritt 2. Klicken Sie auf Remote Play im linken Bereich und deaktivieren Sie die Option Remote Play aktivieren.
Schritt 3. Starten Sie Ihren Computer neu und aktivieren Sie Remote Play erneut in den Einstellungen.
Lösung 4. Die Hardware-Decodierung in Steam deaktivieren
Das Problem "Remote Play konnte keine Verbindung zum entfernten Computer herstellen" kann auftreten, wenn der Hardware-Codierungsmechanismus Ihres Host- oder Gastsystems/GPUs den Betrieb von Steam Remote Play beeinträchtigt. Befolgen Sie die Schritte, um die Hardware-Decodierung in Steam zu deaktivieren.
Schritt 1. Gehen Sie zu den Steam-Einstellungen.
Schritt 2. Klicken Sie auf Remote Play und dann auf ERWEITERTE CLIENTOPTIONEN.
Schritt 3. Deaktivieren Sie die Option Hardware-Decodierung aktivieren und klicken Sie auf OK.
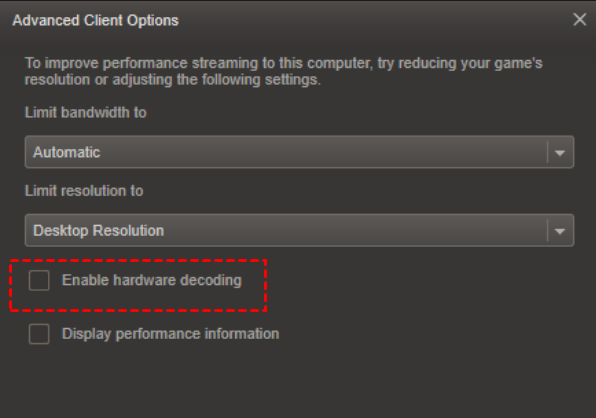
Lösung 5. Andere Netzwerkverbindungen deaktivieren
Steam Remote Play hat einen bekannten Fehler, wenn Ihre Host-/Gastsyteme mehr als eine Netzwerkverbindung haben. In diesem Szenario kann das Deaktivieren anderer Netzwerkverbindungen das Problem lösen.
Schritt 1. Gehen Sie zu Einstellungen > Netzwerk & Internet.
Schritt 2. Klicken Sie auf Adapteroptionen ändern.
Schritt 3. Klicken Sie mit der rechten Maustaste auf einen der Adapter, den Sie nicht verwenden, und wählen Sie Deaktivieren.
Schritt 4. Starten Sie den Computer neu, um zu überprüfen, ob das Problem behoben ist.
Lösung 6. Änderung der IP-Adresse erzwingen
Der Steam-Client kann fehlschlagen, wenn es eine IP-Aktualisierung zwischen Ihrem Gerät gibt. In diesem Fall kann das Erneuern der IP-Adressen das Problem lösen.
Schritt 1. Drücken Sie Win + R, geben Sie cmd ein und klicken Sie auf OK.
Schritt 2. Geben Sie die folgenden Befehle ein und drücken Sie nacheinander die Eingabetaste.
- ipconfig /release
- ipconfig /renew
Schritt 3. Überprüfen Sie, ob Remote Play funktioniert. Wenn nicht, drücken Sie Win + R und geben Sie steam://open/console ein.
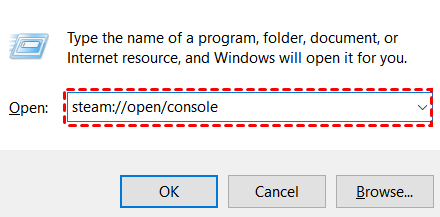
Schritt 4. Geben Sie in der Steam-Konsole connect_remote [Hosts IP-Adresse]:27036 ein und drücken Sie die Eingabetaste.
Lösung 7. IPv6 deaktivieren
Viele Systeme, Router, Anwendungen usw. können sich nicht an IPV6 anpassen. Daher kann das Deaktivieren von IPV6 bei der Netzwerkverbindung das Problem lösen.
Schritt 1. Gehen Sie zu Einstellungen > Netzwerk & Internet und klicken Sie auf Adapteroptionen ändern.
Schritt 2. Doppelklicken Sie auf Ihre aktuelle Netzwerkverbindung und klicken Sie auf Eigenschaften.
Schritt 3. Suchen Sie Internetprotokoll Version 6 und deaktivieren Sie es. Klicken Sie dann auf OK.
Bonus-Tipp: Wie man PC-Spiele einfach aus der Ferne spielt
Mit Steam Remote Play können Benutzer Steam-Spiele auf einem entfernten PC spielen. Was tun, wenn man andere PC-Spiele aus der Ferne spielen möchte? In diesem Fall empfehlen wir die Verwendung von Remote-Desktop-Software wie AnyViewer.
AnyViewer ist ein professionelles Remote-Zugriffstool. Sie können es verwenden, um PC-Spiele flexibel von jedem Ort aus zu spielen, sicher auf entfernte Windows-Computer zuzugreifen, Dateien schnell zwischen PCs zu übertragen und einfachen Remote-Support zu bieten.
Laden Sie AnyViewer herunter und sehen Sie, wie Sie PC-Spiele aus der Ferne spielen können:
Schritt 1. Starten Sie AnyViewer auf dem Host-Computer, gehen Sie zu Anmelden und klicken Sie auf Registrieren.
Schritt 2. Geben Sie die Informationen ein und klicken Sie auf Registrieren.
Schritt 3. Starten Sie AnyViewer auf dem Client-Computer, melden Sie sich mit demselben Konto an und hier können Sie die zugewiesenen Geräte sehen.
Schritt 4. Gehen Sie zu Gerät, wählen Sie den Computer aus, auf den Sie remote zugreifen möchten, und klicken Sie auf Fernsteuerung, um einen unbeaufsichtigten Remote-Zugriff zu ermöglichen.
Dann können Sie den entfernten Computer steuern und darauf Spiele spielen, als ob Sie direkt davor sitzen würden.
- ★Anmerkungen: Sie können auch auf einen Professional- oder Enterprise-Plan upgraden, um folgende Rechte zu erhalten:
- Mehr Geräte zuzuweisen.
- Mehr gleichzeitige Verbindungskanäle für einen Enterprise-Plan.
- Mehr gleichzeitige Sitzungen.
- Hochwertige Bildqualität.
- Unbegrenzte Dateiübertragung auf einmal.
- ...
Fazit
In diesem Beitrag wurde erklärt, wie man das Problem „Steam Remote Play funktioniert nicht“ behebt. Wenn das Problem auch nach dem Ausprobieren aller Lösungen weiterhin besteht, können Sie auch einen anderen Dienst wie AnyViewer verwenden, um Steam-Spiele aus der Ferne zu spielen.

