Vollständiges Tutorial: in Remote Desktop Monitor wechseln
Möchten Sie in Remote Desktop die Monitore wechseln, wenn Sie RDP verwenden, um eine Verbindung zu einem PC mit mehreren Monitoren herzustellen? In diesem Beitrag finden Sie eine vollständige Anleitung zum Umschalten von Monitoren in Remote Desktop. Lesen Sie weiter, wenn Sie daran interessiert sind.
Wie kann ich in Remote Desktop Monitor wechseln?
Auf meinem Desktop habe ich zwei Bildschirme (Windows 10 Enterprise) und ich verbinde mich häufig über Remotedesktop mit einem Windows 8 Pro (nur ein Bildschirm). Wie wechsle ich zum zweiten Monitor in der Remotedesktopverbindung? Oder wie kann ich den primären Monitor in der Remotedesktopverbindung ändern? ”
- Frage von Spiceworks
Bevor ich erkläre, wie man die Monitore in der Remotedesktopverbindung wechselt, klären wir zuerst, ob man überhaupt die Monitore in der Remotedesktopverbindung wechseln kann. Die Antwort lautet: Es kommt darauf an. Die Microsoft Remotedesktop-Anwendung ermöglicht es Ihnen nicht, selektiv zu wählen, welche Monitore Sie während der Remotesitzung verwenden möchten. Wenn Sie also zwei oder mehr Monitore haben, verwendet die Remotedesktopverbindung entweder alle oder nur einen. Wenn Sie unterschiedliche Anwendungen sowohl auf dem Remote- als auch auf dem lokalen Computer verwenden müssen, müssen Sie ständig zwischen ihnen wechseln.
Bedeutet das, dass Sie nicht wählen können, welche Monitore Sie mit der Remotedesktopverbindung verwenden möchten? NEIN! Glücklicherweise können Sie die von Ihnen erstellten Voreinstellungen in der Remotedesktopverbindung bearbeiten, um auszuwählen, welche Monitore verwendet werden sollen.
Wie man die Monitore in der Remotedesktopverbindung wechselt
Wenn Sie drei Monitore haben und zwei Monitore für die Remotedesktopverbindung und einen dritten Monitor für den lokalen PC verwenden möchten, auf dem Sie etwas anderes geöffnet haben, z.B. Ihre E-Mail. Der folgende Trick ermöglicht Ihnen die vollständige Kontrolle darüber, welcher Monitor für die Remotedesktopverbindung verwendet wird und welcher nicht.
Schritt 1. Drücken Sie Win + R und geben Sie dann mstsc /l ein, um herauszufinden, wie Ihr System Ihre Monitore erkennt.
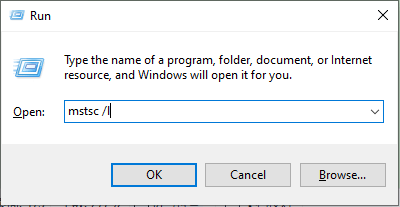
Schritt 2. Sie können sehen, wie viele Monitore Sie haben. Hier habe ich drei verfügbare Monitore.
Schritt 3. Suchen Sie in der Suchleiste nach Remotedesktopverbindung und öffnen Sie sie.
Schritt 4. Klicken Sie auf Optionen anzeigen.
Schritt 5. Gehen Sie zum Tab Anzeige und aktivieren Sie Alle Monitore für Remotesitzung verwenden.
Schritt 6. Gehen Sie zurück zum Tab Allgemein, geben Sie die IP-Adresse und den Computernamen des Remote-Computers ein und klicken Sie unter Verbindungseinstellungen auf Speichern unter.
Schritt 7. Geben Sie den gewünschten Dateinamen ein.
Schritt 8. Suchen Sie die gespeicherte RDP-Datei, klicken Sie mit der rechten Maustaste darauf und wählen Sie "Öffnen mit Notepad". Geben Sie selectedmonitors:s:0,2 ein und speichern Sie sie. Dies bedeutet, dass Sie Monitor 0 und Monitor 2 für die Remotedesktopverbindung verwenden werden. Monitor 1 wird nicht beeinflusst, während Sie die Remotedesktopverbindung verwenden.
Schritt 9. Klicken Sie auf die RDP-Datei und geben Sie dann die Anmeldeinformationen ein. Sie können Remotedesktopverbindung mit mehreren Monitoren verwenden.
Bonustipp: Verwendung von RDP zur Verbindung mit einem PC mit mehreren Monitoren
„Obwohl ich nach Informationen zur Kompatibilität von RDP mit mehreren Monitoren gesucht habe, bezieht sich alles, was ich finden kann, auf den Client, der mehrere Bildschirme hat, nicht auf den Host. Kann RDP verwendet werden, um ein Laptop mit einem einzelnen Bildschirm mit einem PC mit mehreren Monitoren zu verbinden? Können Sie mit RDP auf einen Computer mit mehreren Bildschirmen von einem Laptop mit einem einzelnen Monitor aus zugreifen und zwischen den Monitoren wechseln?“
Leider können Sie bei Verwendung von RDP nur das anzeigen, was auf dem eigenen Gerät vorhanden ist, nicht auf dem Host, mit dem Sie verbunden sind. Das bedeutet, dass Sie sich mit einem Remote-Computer mit mehreren Monitoren verbinden können, aber nicht zwischen den Monitoren wechseln können. Wenn Sie zwischen den Remote-Monitoren wechseln möchten, ist eine Alternative zur Remotedesktopverbindung die Lösung.
Beste Alternative zur Remotedesktopverbindung für die Verbindung mit mehreren Monitoren
AnyViewer ist die beste Alternative zur Remotedesktopverbindung für die Verbindung mit mehreren Monitoren. Nur der primäre Monitor wird verwendet, wenn Sie sich von einem Multi-Monitor-PC mit einem einzelnen Monitor verbinden. Sie können die anderen Monitore für beliebige Aktivitäten verwenden. Außerdem können Sie einfach zwischen den Monitoren wechseln, wenn Sie sich von einem Laptop mit einem einzelnen Monitor zu einem PC mit mehreren Monitoren verbinden. Schauen wir uns an, wie man während einer Remotesitzung zwischen den Monitoren wechselt.
Schritt 1. Laden Sie AnyViewer auf Ihren Geräten herunter, installieren Sie es und führen Sie es aus.
Schritt 2. Erstellen Sie ein AnyViewer-Konto und melden Sie sich auf beiden Geräten an.
Schritt 3. Gehen Sie auf Ihrem lokalen Gerät zu Gerät und klicken Sie auf den Remote-Computer mit mehreren Bildschirmen und wählen Sie Fernsteuerung.
Schritt 4. Nun können Sie auf dem Remote-Computer in Ihrem lokalen Fenster mehrere Monitore anzeigen. Wenn Sie nur einen Bildschirm sehen möchten, gehen Sie zur Symbolleiste, klicken Sie auf Bildschirm und wählen Sie den Bildschirm aus, den Sie anzeigen möchten.
- Hinweise✎ …
- Es wird empfohlen, Ihr Konto auf einen Professional- oder Enterprise-Plan zu aktualisieren. Was bringt Ihnen ein Professional- oder Enterprise-Plan:
- Mehr Geräte können einem Konto für unbeaufsichtigten Zugriff zugewiesen werden.
- Mehr Verbindungskanäle ermöglichen es mehr Geräten, gleichzeitig eine Remoteverbindung herzustellen.
- Ein Gerät kann gleichzeitig mit mehreren Geräten verbunden werden.
- Der Remote-PC-Bildschirm kann ausgeblendet werden und das Klicken mit der Tastatur und Maus kann deaktiviert werden, um die Privatsphäre zu schützen.
- Übertragung von 1 TB Dateien mit 10 MB/s.
Das Fazit
Dieser Beitrag erklärt, wie man in Remote Desktop Monitor wechseln kann. Sie sollten wissen, dass Sie während der Remotesitzung nicht auswählen können, welche Monitore Sie verwenden möchten. Aber Sie können die von Ihnen in der Remotedesktopverbindung erstellten Voreinstellungen bearbeiten, um im Voraus auszuwählen, welche Monitore für die Remotedesktopverbindung verwendet werden sollen. Außerdem können Sie bei Verwendung von RDP von einem Laptop mit einem einzelnen Bildschirm zu einem PC mit mehreren Monitoren nicht zwischen den Monitoren wechseln.
Daher kann die Verwendung von AnyViewer die Dinge wesentlich erleichtern. Mit AnyViewer können Sie sich von einem PC mit mehreren Monitoren mit einem Ihrer Bildschirme mit einem Single-Monitor-PC verbinden. Sie können sich auch von einem Single-Monitor-PC zu einem PC mit mehreren Monitoren verbinden und problemlos zwischen den Monitoren wechseln.

