Wie erreicht man eine Remote-Desktop mit geringer Latenz?
Dieser Beitrag stellt vor, wie man eine Remote-Desktop mit niedriger Latenz erreichen kann. Wenn Ihre Remote-Desktop-Verbindung ebenfalls verzögert/langsam ist, sind Sie hier genau richtig. Lesen Sie weiter, um die Methoden zur Verbesserung der Leistung des Remote-Desktops auszuprobieren.
Wie reduziere ich die Latenz beim Remote-Desktop?
Hallo, ich möchte wissen, wie ich die Latenz reduzieren kann, wenn ich eine Remote-Verbindung über RDP-Verkehr einrichte. Gibt es auch Optionen für Remote-Desktops mit geringer Latenz? Vielen Dank fürs Lesen! Jegliche Kommentare wären sehr willkommen.“
- Frage aus dem Microsoft Forum

Wie erreicht man einen Remote-Desktop mit geringer Latenz [3 Methoden]
Microsoft Remote Desktop ist ein großartiges Werkzeug, um von jedem Ort aus auf einen Remote-PC zuzugreifen. Viele Benutzer haben jedoch Frustration über die schlechte Interaktionsgeschwindigkeit der Remote-Desktop-Verbindung geäußert.
Für Anwendungen zur Remote-Zugriff ist die ideale Latenzzeit weniger als 100 ms. Alles mit einer hohen Latenz von über 150 ms wird das Erlebnis beeinträchtigen und sich in Form von langsamen Downloads und Uploads, langsamen Mausklicks usw. bemerkbar machen. In diesem Abschnitt werden wir besprechen, wie man die Latenz beim Remote-Desktop reduzieren kann, um die Benutzererfahrung zu verbessern.
Methode 1. Ändern Sie die Einstellungen für die Remote-Desktop-Verbindung
Um die beste Leistung für Remote Desktop zu erzielen, befolgen Sie die folgenden Schritte, um die RDP-Einstellungen zu ändern.
Schritt 1. Suchen Sie in der Suchleiste Remotedesktopverbindung und öffnen Sie sie. Klicken Sie dann auf Optionen einblenden.
Schritt 2. Klicken Sie auf die Registerkarte Anzeige. Ziehen Sie den Schieberegler unter Anzeigekonfiguration auf Klein und wählen Sie unter Farben Hohe Farbtiefe (16 Bit) aus.
Schritt 3. Gehen Sie zur Registerkarte Lokale Ressourcen, klicken Sie auf Einstellungen, setzen Sie ein Häkchen bei Nicht wiedergeben und klicken Sie auf OK. Die Option Drucker kann auch Verzögerungen während der Verbindung verursachen. Deaktivieren Sie Drucker, es sei denn, Sie müssen Dokumente remote drucken.
Schritt 4. Wechseln Sie zur Registerkarte Experience, ändern Sie die Verbindungsgeschwindigkeit auf Modem (56 kbps) und deaktivieren Sie „Persistente Bitmap-Cache“.
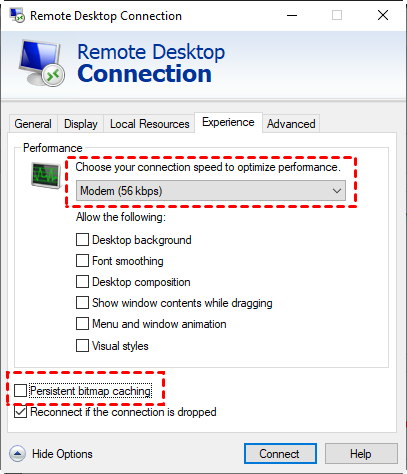
Schritt 5. Stellen Sie sicher, dass Sie die Einstellungen speichern. Zurück zur Registerkarte Allgemein, geben Sie Ihren Benutzernamen ein und setzen Sie ein Häkchen bei Zulassen, dass Anmeldeinformationen gespeichert werden. Klicken Sie auf Speichern, um die Einstellungen zu speichern, und klicken Sie dann auf „Speichern unter“.
Schritt 6. Klicken Sie mit der rechten Maustaste auf die gespeicherte RDP-Datei > Senden an > Desktop (Verknüpfung erstellen). Dann können Sie die verbesserte Remote-Desktop-Verbindung starten.
Methode 2. Ausführen eines bestimmten CMD-Befehls
Sie können auch einen bestimmten Befehl in CMD ausführen, wenn die Remote-Desktop-Verbindung langsam ist.
Schritt 1. Drücken Sie Win + R und geben Sie „cmd“ ein, um die Eingabeaufforderung zu starten.
Schritt 2. Geben Sie den folgenden Befehl ein und drücken Sie Enter.
- netsh interface tcp set global autotuninglevel=highlyrestricted
Schließen Sie dann die Eingabeaufforderung und starten Sie Ihren Computer neu, um die Änderungen zu übernehmen.
Methode 3. Konfigurieren der Richtlinieneinstellungen
Das Konfigurieren der Richtlinieneinstellungen kann ebenfalls eine geringe Latenz beim Remote-Desktop erreichen.
Schritt 1. Drücken Sie Win+R, geben Sie „gpedit.msc“ ein und klicken Sie auf OK.
Schritt 2. Folgen Sie: Computereinstellungen > Administrative Vorlagen > System > Verwaltung der Internetkommunikation > Einstellungen für Internetkommunikation. Doppelklicken Sie dann auf der rechten Seite auf „Automatische Aktualisierung der Stammzertifikate deaktivieren“.
Schritt 3. Aktivieren Sie Aktiviert und klicken Sie auf OK.
Beste Remote-Desktop-Software mit geringer Latenz – AnyViewer
Um eine bessere Erfahrung mit einer Remote-Desktop-Anwendung zu erzielen, müssen drei Schlüsselbereiche optimiert werden: die Benutzereinstellungen, die Netzwerkbedingungen und vor allem die Anwendung. Daher empfehlen wir Ihnen, zu einer der besten Remote-Desktop-Optionen mit geringer Latenz, AnyViewer, zu wechseln. Es ermöglicht Ihnen, nahezu ohne Verzögerung Remote-Sitzungen herzustellen und wird von vielen Benutzern aufgrund seiner Vorteile geschätzt.
- Zugriff auf einen PC aus einem anderen Netzwerk ohne Portweiterleitung: Es unterstützt den Remote-Zugriff auf Computer über das Internet. Sie müssen also keine VNN einrichten oder Portweiterleitung durchführen, wenn Sie von einem anderen Gerät in einem anderen Netzwerk auf Ihren eigenen Heimcomputer zugreifen.
- Änderbare Bildqualität während einer Remote-Sitzung: Es zeigt das Bild in hoher Auflösung bei bester Leistung in einer Remote-Sitzung an. Sie können die Bildqualität manuell an die Netzwerkbedingungen anpassen.
- Dateiübertragung unterstützt: Es ermöglicht den Remote-Zugriff auf die Ressourcen eines Computers, ohne physischen Kontakt herzustellen. Das bedeutet, dass Sie Dateien von einem Remote-PC mit hoher Geschwindigkeit problemlos abrufen können.
- Unterstützung für mehrere Monitore: Es ermöglicht Ihnen, sich mit einem Remote-PC mit zwei oder mehr Monitoren zu verbinden, und Sie können alle Monitore oder nur einen im Controller-Fenster anzeigen.
Hinweis: Um von einem Handy aus auf einen PC zuzugreifen, müssen Sie die mobilen Apps von AnyViewer herunterladen.
Schritt 1. Laden Sie die Software für Remote-Desktops mit geringer Latenz herunter, installieren Sie sie und führen Sie sie auf beiden PCs aus. Klicken Sie im linken Bereich auf Anmelden und klicken Sie auf Registrieren, um ein neues Konto zu erstellen.
Schritt 3. Melden Sie sich auf dem anderen PC mit demselben Konto an. Sobald Sie sich bei Ihrem Konto angemeldet haben, wird das Gerät automatisch dem Konto zugewiesen.
Schritt 4. Auf Ihrem lokalen Gerät gehen Sie zum Tab Gerät, wählen Sie den Zielcomputer aus, zu dem Sie eine Verbindung herstellen möchten, und klicken Sie auf Ein-Klick-Kontrolle. Mit meinen Geräten verbinden
✍ Hinweis:
- Sie können die Ein-Klick-Steuerung nur zwischen zugewiesenen Geräten starten. Wenn eines der Geräte nicht dem Konto zugewiesen wurde, können Sie keine Remote-Sitzung mit einem Klick starten. Ein kostenloses Konto kann bis zu 3 Geräte zuweisen.
- Um mehr Geräte zuzuweisen und andere erweiterte Funktionen wie den Privatsphäre-Modus, die schnelle Dateiübertragung usw. zu nutzen, wird dringend empfohlen, auf die Professional- oder Enterprise-Edition aufzurüsten.
Dann können Sie den Computer remote steuern, als säßen Sie davor.
Fazit
Dieser Beitrag stellt vor, wie man eine RemoteDesktop mit geringer Latenz erreichen kann. Sie können versuchen, die Leistung von RDP durch manuelle Änderung der relevanten Einstellungen zu verbessern, jedoch gibt es mehrere andere Faktoren, die zu hoher RDP-Latenz führen. Daher können Sie stattdessen andere professionelle Remote-Zugriffssoftware wählen.

