Remote Desktop mit dynamischer IP [Einfachste Anleitung mit Bildern]
Dieser Beitrag ist eine Schritt-für-Schritt-Anleitung zu Remote Desktop mit dynamischer IP. Sie müssen Remotedesktop aktivieren, die Firewall-Einstellungen ändern, eine Portweiterleitung durchführen, Ihre dynamische IP zuordnen usw. Lesen Sie weiter, um die Details zu erfahren.
Wie verwendet man Remote Desktop mit dynamischer IP?
Hallo. Ich arbeite im Ausland und benötige gelegentlich Zugriff auf meinen Heimcomputer, der immer eingeschaltet ist. Wie kann ich Remote Desktop mit dynamischer IP nutzen? Gibt es etwas, was ich in Windows tun kann, wenn der Router eingeschaltet ist?”
- Frage von einem Benutzer
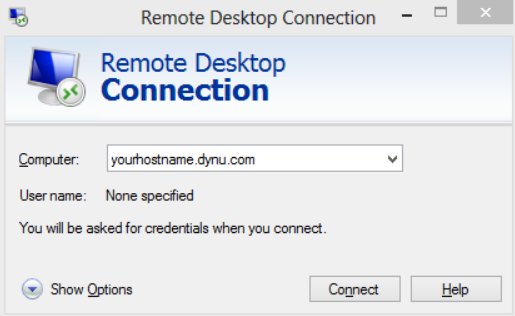
Wie man Remote Desktop mit dynamischer IP-Adresse verwendet
Remote Desktop ist ein nützliches Tool, um von zu Hause oder im Urlaub auf Ihren Arbeitscomputer zuzugreifen. Das Verbinden mit Ihrem Netzwerk mit einer dynamischen IP-Adresse kann jedoch problematisch sein, da sich die IP-Adresse jedes Mal ändert, wenn Sie sie für Remote Desktop eingeben müssen.
Die gute Nachricht ist, dass dynamisches DNS Ihre dynamische IP-Adresse auf einen leicht zu merkenden Namen umleiten kann, sodass Sie den festen Namen für Remote Desktop verwenden können. Im Folgenden erklären wir Ihnen, wie Sie Remote Desktop Connection mit einer dynamischen IP-Adresse nutzen können.
►Hinweis: Windows Home/Standard-Editionen können RDP nicht als Host-Gerät verwenden. Bitte überprüfen Sie das System Ihres Host-PCs vor den Operationen.
Teil 1. Aktivieren Sie Remote Desktop auf dem Host-PC
Beginnen Sie damit, Remote Desktop auf dem Host-Computer zu aktivieren, um den RDP-Zugriff zu ermöglichen.
Schritt 1. Öffnen Sie die Systemeinstellungen und klicken Sie auf System > Remote Desktop > Remote Desktop aktivieren.
Schritt 2. Klicken Sie auf Bestätigen.
Teil 2. Legen Sie ein Passwort für Ihr Benutzerkonto fest
Die folgenden Schritte helfen Ihnen dabei, ein Passwort für Ihr Benutzerkonto festzulegen, falls Sie noch keins haben.
Schritt 1. Drücken Sie Win + R, geben Sie compmgmt.msc ein und klicken Sie auf OK.
Schritt 2. Klicken Sie im linken Bereich auf Lokale Benutzer und Gruppen > Benutzer, klicken Sie mit der rechten Maustaste auf Ihr Konto und wählen Sie Passwort festlegen.
Schritt 3. Klicken Sie auf Fortfahren.
Schritt 4. Geben Sie ein neues Passwort ein, bestätigen Sie es erneut und klicken Sie auf OK.
Teil 3. Erlauben Sie Remote Desktop in der Windows Firewall
Manchmal blockiert die Windows Firewall die RDP-Verbindungen. Sie müssen die Firewall-Einstellungen ändern.
Schritt 1. Öffnen Sie die Systemsteuerung. Klicken Sie auf System und Sicherheit > Windows Defender Firewall. Wählen Sie Eine App oder Funktion durch die Windows Defender Firewall zulassen.
Schritt 2. Klicken Sie auf Einstellungen ändern und überprüfen Sie Remotedesktop. Klicken Sie dann auf OK.
Teil 4. Führen Sie eine Weiterleitung des RDP-Ports durch
Sie müssen auch den RDP-Port 3389 auf Ihrem Router weiterleiten, um eine Remote-Desktop-Verbindung über das Internet zuzulassen.
Schritt 1. Überprüfen Sie die Benutzeranleitung Ihres Routers, um die Anmeldeinformationen zu erhalten.
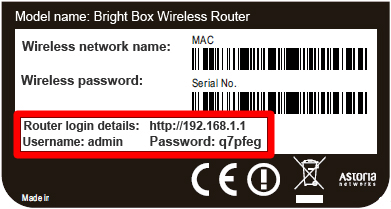
Schritt 2. Öffnen Sie einen Webbrowser. Geben Sie die Adresse Ihres Routers ein und drücken Sie dann Enter.
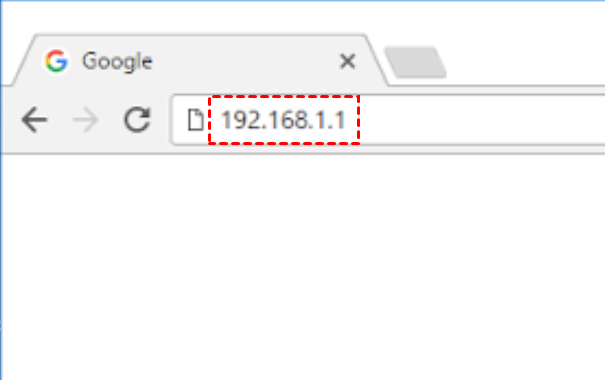
Schritt 3. Geben Sie die Anmeldeinformationen ein und klicken Sie auf Anmelden.
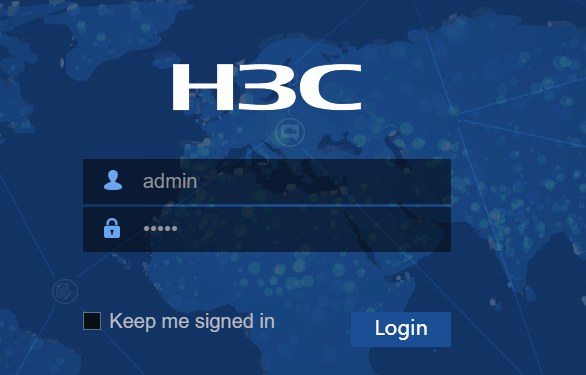
Schritt 4. Klicken Sie auf die Option Portweiterleitung/Portauslösung im linken Bereich und wählen Sie Benutzerdefinierten Dienst hinzufügen.
Schritt 5. Geben Sie einen Namen für den neuen Dienst ein, wählen Sie TCP/UDP oder Beide als Diensttyp aus und geben Sie die Portnummer 3389 und die IP-Adresse ein.
Teil 5. Ordnen Sie Ihre dynamische IP einer Host-Domäne zu
Internetdienstanbieter ändern regelmäßig Ihre IP-Adresse, aber mit dynamischem DNS können Sie Ihre Domain auf die aktuelle IP-Adresse Ihres Heimservers oder anderer Geräte verweisen lassen. Es gibt zahlreiche kostenlose Tools für dynamisches DNS. Hier verwenden wir Duck DNS als Beispiel.
Schritt 1. Gehen Sie zur offiziellen Website von Duck DNS und melden Sie sich oben mit Ihrer gewählten Methode an.
Schritt 2. Gehen Sie zum Bereich Domains und geben Sie einen Namen für Ihre Subdomain ein.
Schritt 3. Notieren Sie sich den Domainnamen.
Schritt 4. Gehen Sie zur Installations-Schnittstelle und wählen Sie unter Betriebssysteme windows-gui aus.
Schritt 5. Scrollen Sie nach unten, um die Software herunterzuladen und zu installieren.
Schritt 6. Klicken Sie mit der rechten Maustaste auf das DuckDNS-Symbol im Systembereich und wählen Sie DuckDNS-Einstellungen.
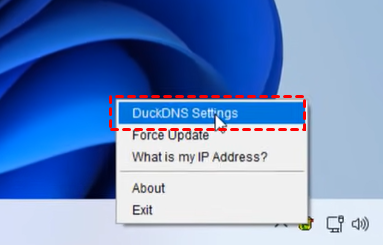
Schritt 7. Gehen Sie zur Website zurück, um das Token zu kopieren.
Schritt 8. Geben Sie das Token ein und klicken Sie auf OK.
Teil 6. Stellen Sie eine Remote-Desktop-Verbindung her
Jetzt können Sie mithilfe des dynamischen DNS eine Verbindung für Remote Desktop herstellen.
Schritt 1. Öffnen Sie Remotedesktopverbindung auf Ihrem Client-Computer, indem Sie danach im Startmenü suchen.
Schritt 2. Geben Sie den notierten dynamischen DNS-Namen ein und klicken Sie auf Verbinden.
Schritt 3. Geben Sie Ihre Anmeldeinformationen ein und klicken Sie auf OK.
Bonus-Tipp: Eine einfachere Möglichkeit, Remotezugriff ohne IP-Adresse zu erreichen
Es kann viel Zeit in Anspruch nehmen, Remote Desktop mit dynamischer IP-Adresse zu verwenden. Nehmen wir an, Sie suchen nach einer zeitsparenden Option. In diesem Fall empfehlen wir die Verwendung der besten Remote-Zugriffssoftware AnyViewer mit den folgenden Vorteilen im Vergleich zu RDP:
Einfacher zu bedienen. AnyViewer unterstützt unbetreuten Zugriff mit einem Klick ohne IP-Adresse und Portweiterleitung.
Unterstützt Windows Home/Standard. AnyViewer Serverseite unterstützt Windows 11/10/8.1/8/7, alle Editionen, und Windows Server 2019/2016/2012 R2/2022. AnyViewer Clientseite unterstützt Windows-, iOS- und Android-Geräte.
Mehr kostenlose Funktionen. AnyViewer bietet viele fortschrittliche Funktionen, einschließlich Remote-Desktop-Dateiübertragung, mehrere Sitzungen, Sofortchat und mehr, die in RDP nicht verfügbar sind.
Sicherer. AnyViewer verwendet eine Ende-zu-Ende-Verschlüsselung mit dem starken 256-Bit-Elliptic-Curve-Kryptografie (ECC)-Algorithmus, um Ihre Daten während der Sitzung zu schützen. Während der RDP-Port eine offene Tür für Hacker sein kann, um auf Ihre Systeme zuzugreifen.
Laden Sie AnyViewer auf Ihre Geräte herunter:
Schritt 1. Klicken Sie auf Registrieren, um ein neues Konto auf dem Host-PC zu registrieren, und loggen Sie sich dann ein.
Schritt 2. Melden Sie sich auf dem Client-Computer mit demselben Konto an.
Schritt 3. Gehen Sie zur Geräte-Schnittstelle, um eine Liste Ihrer zugewiesenen Geräte zu erhalten. Klicken Sie auf das Gerät, zu dem Sie eine Verbindung herstellen möchten, und wählen Sie dann Fernteuerung.
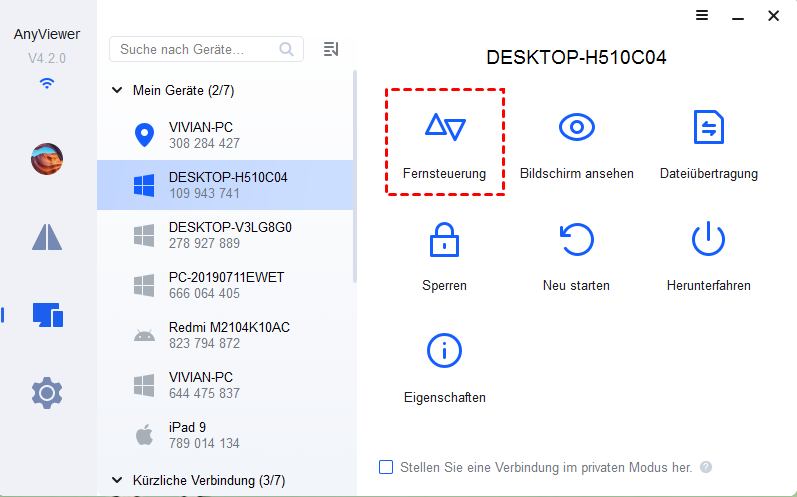
- Hinweise:✎...Wir empfehlen Ihnen, Ihr Konto zu aktualisieren, wenn Sie mehr als zwei Remote-PCs haben. Mit den kostengünstigen Firmenmitgliedschaften, die AnyViewer anbietet, können Sie von umfassenderen Rechten profitieren.
- Richten Sie bis zu 100 Geräte für die Ein-Klick-Steuerung ein.
- Stellen Sie mehr gleichzeitige Sitzungen her.
- Erstellen Sie eine Verbindung im Privatsphäremodus, um den Bildschirm zu verdunkeln und Tastatur und Maus des Host-PCs zu deaktivieren.
- Genießen Sie eine hochwertige Bildleistung.
Fazit
Das war alles zur Verwendung von Remote Desktop mit dynamischer IP. Der Prozess kann für technisch weniger versierte Benutzer kompliziert sein. Daher empfehlen wir die Verwendung von AnyViewer mit einfachen Schritten zur Steuerung Ihres Remote-Computers.

