Auf Remote Desktop Kopieren Einfügen funktioniert nicht: Wie kann ich das beheben?
Wenn Sie das Problem „Auf Remote Desktop Kopieren Einfügen funktioniert nicht“ haben, lesen Sie diesen Beitrag, um zu erfahren, wie Sie das Problem des Kopierens und Einfügens von/zu einer Remote Desktop-Sitzung beheben können.
Auf Remote Desktop kopieren, Einfügen funktioniert nicht
Kopieren und Einfügen in Remote Desktop Sitzung nicht möglich unter Windows 10
Wenn ich mich von meinem Windows 10 Laptop aus mit einem Windows 11 Computer verbinde, kann ich nicht zwischen dem Laptop und einem anderen Computer in der RDP-Sitzung kopieren/einfügen. Ich weiß nicht, was ich tun soll, um das Kopieren und Einfügen in RDP zum Laufen zu bringen. Gibt es irgendwelche Ratschläge?“
Es ist ärgerlich, wenn Sie nicht in der Lage sind, in der Remote Desktop (RDP)-Sitzung in Windows 10/11 zu kopieren und einzufügen, besonders wenn Sie dringend wichtige Dateien vom Remote-Desktop auf Ihren lokalen PC übertragen müssen. Wenn Sie in demselben Problem stecken, lesen Sie weiter, um herauszufinden, warum das Kopieren und Einfügen über RDP nicht funktioniert und wie Sie das Kopieren und Einfügen in der Remote Desktop-Sitzung aktivieren können.

Ursachen und Lösungen für „Auf Remote Desktop Kopieren Einfügen funktioniert nicht“ unter Windows 10/11
Verschiedene Komponenten wie falsche Einstellungen für die Remote Desktop-Verbindung (RDC) und rdpclip.exe, die nicht in der RDP-Sharing-Kette synchronisiert, können dazu führen, dass das Kopieren und Einfügen über RDP nicht funktioniert. Um es zu beheben, können Sie rdpclip.exe neu starten, RDC-Einstellungen ändern und Remote Desktop-Dienste konfigurieren.
Lösung 1. Rdpclip.exe auf dem Remote-Computer neu starten
Basierend auf dem Feedback vieler Benutzer kann das Kopieren und Einfügen nach dem Neustart von rdpclip.exe auf dem Remote-Computer funktionieren.
Schritt 1. Greifen Sie auf den Task-Manager auf dem Remote-Computer zu, nachdem Sie Windows + R gedrückt haben, geben Sie taskmgr.exe ein und klicken Sie in der Remotedesktopverbindung-Fenster auf OK.
Hinweis: Die Remote Desktop-Zwischenablage ist ein Windows-Dienstprogramm, das Ihnen ermöglicht, eine gemeinsame Zwischenablage zwischen einem lokalen Host und einem Remote-Desktop zu verwalten. Es läuft auf dem Remote-PC, nicht auf Ihrem lokalen PC.
Schritt 2. Gehen Sie zu Prozesse, klicken Sie mit der rechten Maustaste auf rdpclip.exe und wählen Sie Aufgabe beenden.
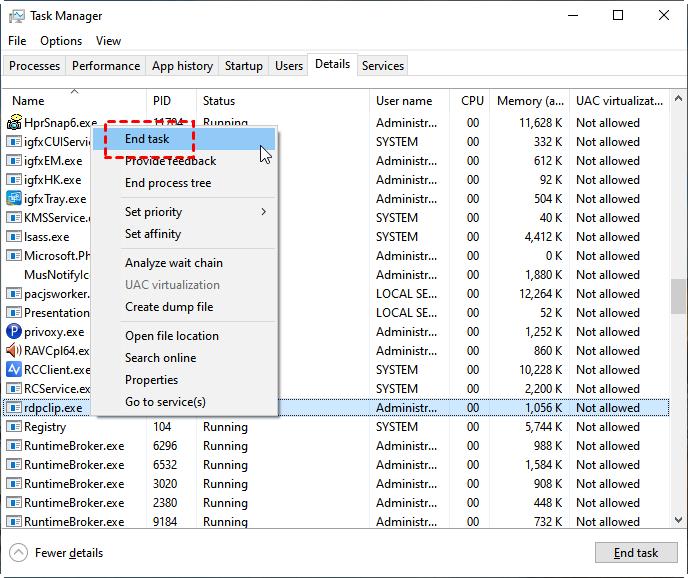
Schritt 3. Klicken Sie auf Datei, wählen Sie Neue Aufgabe erstellen und geben Sie rdpclip.exe ein. Klicken Sie dann auf OK, um rdpclip.exe auszuführen.
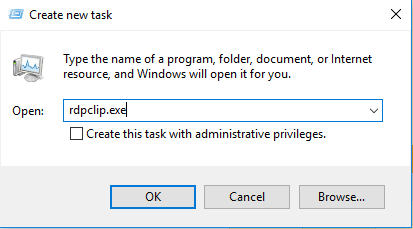
Dann können Sie versuchen, Dateien vom Remote-Desktop auf Ihren lokalen PC zu kopieren oder vom lokalen PC zum Remote-Computer zu kopieren, um zu sehen, ob das Kopieren und Einfügen funktioniert.
Lösung 2. Überprüfen Sie die Einstellungen für die Remote Desktop-Verbindung auf dem lokalen Computer
Wenn Sie immer noch nicht in der Lage sind, in oder aus der RDP-Sitzung zu kopieren und einzufügen, können Sie überprüfen, ob Sie die Remote Desktop-Verbindung korrekt eingerichtet haben.
Schritt 1. Beenden Sie die aktuelle Remote-Desktop-Sitzung. Auf Ihrem lokalen Computer drücken Sie Windows + R, geben Sie „mstsc“ ein, um die Remotedesktop-Verbindung zu öffnen.
Schritt 2. In dem Popup-Fenster gehen Sie zu Lokale Ressourcen und aktivieren Sie das Kästchen vor Zwischenablage.
Schritt 3. Gehen Sie zu Allgemein und stellen Sie erneut eine Remote-Verbindung her, um zu sehen, ob Sie zwischen den verbundenen Computern kopieren und einfügen können.
Lösung 3. Aktivieren Sie die Zwischenablage-Weiterleitung über den Registrierungseditor
Wenn das Problem, Dateien in/from Remote Desktop-Sitzung zu kopieren und einzufügen, auch nach dem Ausprobieren von Lösung 1 und Lösung 2 weiterhin besteht, können Sie die Zwischenablage-Weiterleitung über den Registrierungseditor sowohl auf dem lokalen Computer als auch auf dem Remote-Computer aktivieren. Die Schritte sind wie folgt aufgeführt.
Schritt 1. Drücken Sie Windows + R, geben Sie „regedit“ ein und drücken Sie Enter, um den Registrierungseditor zu öffnen.
Schritt 2. Gehen Sie zu Computer > HKEY_LOCAL_MACHINE > SYSTEM > CurrentControlSet > Control > Terminal Server > WinStations > RDP-Tcp > fDisableClip.
Schritt 3. Doppelklicken Sie auf fDisableClip und stellen Sie sicher, dass der Wert auf 0 gesetzt ist.
Schritt 5. Schließen Sie das Fenster. Starten Sie die Remote Desktop-Sitzung und versuchen Sie erneut, Dateien zu kopieren und einzufügen.
Lösung 4. Deaktivieren Sie „Clipboard-Weiterleitung nicht zulassen“ in der Gruppenrichtlinie
Für Windows 10/11 Pro und Windows Server 2016 können Sie die Gruppenrichtlinieneinstellungen auf dem Remote-Computer überprüfen, um das Problem des Kopierens und Einfügens in/vom RDP-Sitzung zu beheben.
Schritt 1. Öffnen Sie die Gruppenrichtlinie auf dem Remote-Computer, nachdem Sie die Windows-Taste und R gedrückt haben und „gpedit.msc“ eingeben und auf OK klicken.
Schritt 2. Gehen Sie zu Computerkonfiguration > Administrative Vorlagen > Windows-Komponenten > Remotedesktopdienste > Remotedesktop-Sitzungshost > Geräte- und Ressourcenweiterleitung und suchen Sie „Clipboard-Weiterleitung nicht zulassen“. Doppelklicken Sie darauf, wählen Sie Deaktiviert und klicken Sie auf OK.
Wechseln Sie zu einer Remote-Zugriffssoftware mit Dateiübertragung: AnyViewer
Wenn alle aufgeführten Lösungen nicht funktionieren, um das Problem des Kopierens und Einfügens in/vom Remote Desktop-Sitzung zu beheben, ist es an der Zeit, zu einer anderen Remote-Zugriffssoftware mit Dateiübertragungsfunktion zu wechseln. AnyViewer ermöglicht es Ihnen, Dateien zwischen Remote-Computer und lokalem Computer in der Remote-Sitzung mit hoher Geschwindigkeit zu übertragen. Darüber hinaus unterstützt es Sie dabei, die Remote-Dateiübertragung zu steuern, ohne die vollständige Kontrolle über den Remote-Computer zu übernehmen. Laden Sie jetzt das Tool kostenlos herunter und folgen Sie den Schritten, um Dateien von einem Computer auf einen anderen Computer fernzusteuern.
Option 1. Dateien in der Remote-Sitzung von Remote-Desktop übertragen oder auf Remote-Desktop übertragen
Wenn Sie vollen Zugriff auf den Remote-Computer benötigen und dann Dateien zwischen den beiden Computern austauschen möchten, wählen Sie diese Option.
Schritt 1. Melden Sie sich für ein AnyViewer-Konto an und melden Sie sich auf beiden Computern mit demselben Konto an. Das Gerät wird dem Konto zugewiesen, sobald Sie sich anmelden.
Schritt 2. Auf dem lokalen Computer gehen Sie zu Gerät und suchen Sie den Remote-PC. Klicken Sie darauf und wählen Sie Ein-Klick-Kontrolle, um auf einen unbeaufsichtigten Computer mit einem Klick zuzugreifen.
Schritt 3. In der Remote-Sitzung über AnyViewer klicken Sie auf Dateien, um das Dateiübertragungsfenster zu öffnen.
In diesem Fenster wählen Sie die Dateien aus, die Sie verschieben möchten, und klicken Sie auf das Dreieckssymbol, um den Vorgang zu starten.
Option 2. Dateien zwischen zwei Computern ohne vollständige Kontrolle übertragen
Wenn Sie nur Dateien von einem PC auf einen anderen PC über das Internet übertragen müssen, ohne die vollständige Kontrolle über einen anderen Computer zu haben, können Sie diese Option wählen.
Schritt 1. Starten Sie AnyViewer auf beiden Computern. Melden Sie sich für ein AnyViewer-Konto an. Melden Sie sich auf dem Computer an, von dem aus Sie die Remote-Dateiübertragung starten möchten.
Schritt 2. Gehen Sie dann zu Verbinden, geben Sie die Geräte-ID des Remote-Computers ein, wählen Sie Dateiübertragung und klicken Sie auf OK.
Schritt 3. Wählen Sie die erste Option, wenn jemand auf der anderen Seite Ihre Anfrage zur Dateiübertragung akzeptieren soll. Wählen Sie die zweite Option und geben Sie den Sicherheitscode des Remote-Computers ein, wenn Sie einen Sicherheitscode dafür haben.
Dann gelangen Sie direkt zum Dateiübertragungsfenster, ohne vollen Zugriff auf den Remote-Computer zu haben. Sie können Dateien vom lokalen Computer auf den Remote-Computer oder vom Remote-Computer auf Ihren lokalen PC übertragen, wie Sie möchten.
Fazit
Wenn Sie das Problem „Auf Remote Desktop Kopieren Einfügen funktioniert nicht“ haben, können Sie die oben genannten Lösungen nacheinander ausprobieren. Oder Sie können einfach zu einer anderen Remote-Desktop-Software mit Dateiübertragungsfunktion wechseln, um Dateien zwischen zwei Computern einfach und sicher zu übertragen.

